Tech Tips
Best Android TV Tips and Trick You Should Try Now
Published
4 years agoon

Using Android TV with its basic features is not something magical and interesting. Users can enhance their Android TV experience by applying tons of tips and tricks available on the internet. Android TV can perform many advanced features such as using android applications, casting, debugging, and more. We have drafted some Android TV tips and tricks to make your experience interesting. In this article, we will be listing Android TV 2021 tips and tricks. So, without any further ado let’s get started with Best Android TV tips and tricks 2021.
Best Android TV Tips and Tricks
Here we have mentioned all the best Android TV tips and tricks, which can help users in their day-to-day life. We have mentioned some super amazing tips and tricks for Android TV in details such as how to transfer files wirelessly, how to make the user interface more dope with side loading application, and a lot more.
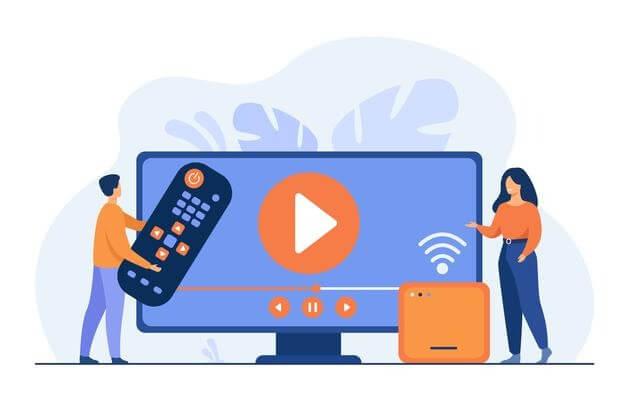
Android TV Tips and Tricks
Share Files Wirelessly
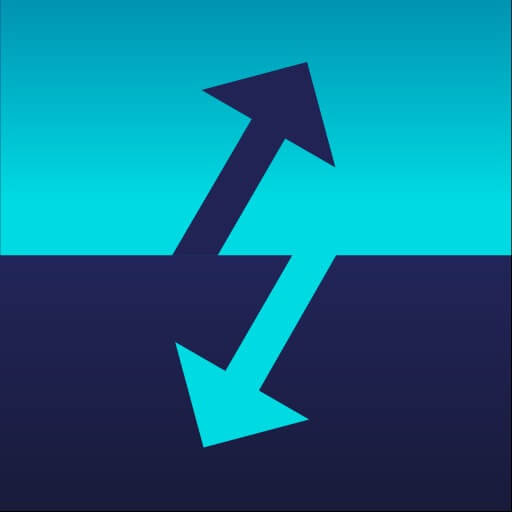
Make Video Calls With Duo
Custom Screensaver
Android TV does not come with a custom screen saver feature. However, users can use third-party application to set a custom screensaver. Users can download Photo Gallery and Screensaver application to set a custom screensaver. This application is designed for Android TV and offers different screensavers. Moreover, users can also set custom screensaver as well.
Enable Wireless ADB
How to Enable Wireless ADB?
Install Applications Without Transfer
ADB lets users enable some hidden and advanced their devices. Just enable the ADB on your device with the help of the above-given steps. Now, run command – adb install your application name with .apk extension. For instance, if you want to install the Apptoide application on your Android TV. Then, run command – adb install Apptoide.apk. After that, the requested application will install automatically.
Sideload Launcher
Sideload Launcher is a quick access shortcut, which shows the most used applications in one place. Users can enable this quick access shortcut by installing a free application from the Play store. Sideload Launcher application allows users to pin quick access to their Android TV home screen. Users can download the application from the link given below.
Use Google TV on Android TV
Recently, Google has introduced Google TV with its new Chromecast feature. Users can also use Google TV now on their Android TV. They will have to download and install Google TV application on their Android TV.
Use Smartphone as the Remote
Google has also developed a remote for Android TV. It lets users control their Android TV from far as well. Moreover, with the help of this, users will be able to type text on their Android TV with ease. However, to use this application, users’ TV should be paired with the smartphone via Bluetooth or Wi-Fi. Users can even download the application from the link given below.
Use Android TV as Computer
Users can use Android TV as a computer. They will only need a USB port, which comes with every Android TV. However, users can also connect it via Bluetooth to use their Android TV as a computer. Moreover, users will also require a mouse and keyboard to operate the Android TV wirelessly.
Take Screenshots on Computer
Android TV allows users to take screenshot easily with a few steps. The process is similar to taking screenshots on an Android smartphone. To take screenshots on Android TV, press the Volume Down and Power button simultaneously. Users screenshot will be saved in the given location – /sdcard/Pictures/Screenshots. Anyway, read ahead for more Android TV tips and tricks.
Customize Recommendations
Android TV shows some sort of recommendations on home screen. Users can easily customize recommendations from the home screen itself. Follow the given steps to customize the recommendations.
Step 1. Head over to Android TV Settings.
Step 3. The look for Home screen option and click on Customize Channels.
Step 2. Under Customize Channels, choose the sources as per your preferences.
Now, you can select whether you want to see video recommendations from YouTube or not.
Customize Home Screen
Now, Android TV lets users customize their home screen if they do not want to place a particular application. This can be done in a few steps. To move or re-arrange applications, click on OK. Now, here you will see an option called More and Remove from Favorites. If you want to move that application at the end or in some other way, so click on Move. However, if you want to remove it from your home screen, then click on Remove from Favorites.
Mirror Phone/Laptop Screen
Users can cast their smartphone or laptop screen easily on Android TV with a built-in Chromecast feature. Moreover, it does not need any kind of Bluetooth connectivity. However, your Android TV and smartphone should be connected with the same Wi-Fi. You can easily cast YouTube by easily clicking on the Cast icon. Users will see this icon on the YouTube home screen and inside the video as well.
Data Saver Mode
Data Saver Mode is a great feature to Android TV by Google. With Data saver mode, users can watch 3 times more content using the same amount of interest. This feature will be helpful for those who use mobile data to stream content on Android TV. However, this feature will not be available for few Android TV. Users Android TV should be running on Android 9.
Connect PS4 Controller for Games
Earlier, we have mentioned that how users can use their Android TV as a computer. Now, just assume you have downloaded a game on your Android TV and you want to play it with PS4 Controllers. Now, Android TV allows users to connect PS4 Controller for playing games. Users can connect their controllers via USB or Bluetooth. with an ease
These are the Best Android TV Tips and Tricks which you should try now. We hope you liked these Android TV Tips and Tricks.
That’s all for this article. Keep Visiting TechBurner For More Stuff.