Apple
How to Downgrade From iOS 16 to iOS 15 [Guide]
Published
3 years agoon
By
Ava Biswas
iOS 16, the latest version of the iOS was revealed at WWDC 2022 with a plethora of new features. This latest update of iOS offers a fully customizable lock screen, a native Apple Fitness app, and a haptic response on the keyboard. To test these unique features, you may have downloaded the iOS 16 developer beta on your iPhone. However, several issues and crashes in the iOS 16 beta version might be ruining your experience. So, there might be a chance that you want to remove iOS 16 beta from your iPhone and downgrade from iOS 16 to iOS 15.
Don’t worry! You can do this in very easy steps without losing any of your data. In this post, we’ve outlined the proper steps on how to downgrade from iOS 16 to iOS 15. Therefore keep reading and follow the instructions below. Do not skip the pre-requisites!
Steps Downgrade from iOS 16 to iOS 15
Apple’s beta versions of significant software upgrades, especially the early ones, are notoriously unstable. Apps may operate incorrectly, consume high battery life, and experience device crashes, and non-responding features. But don’t worry. You don’t need to continue having this annoying user experience. Before you remove iOS 16 beta from your iPhone read the precautions below.
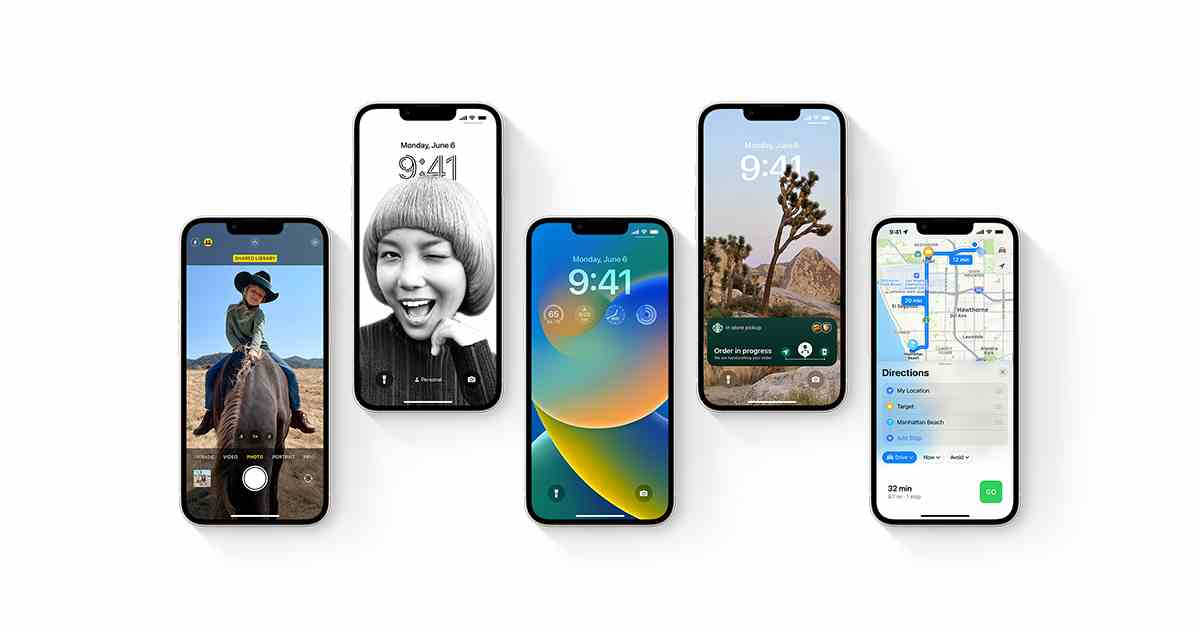
iOS 16 preview
Prerequisite Checklist Before You Rollback To iOS 15
Recheck the following things before you begin the process of installing iOS 15 and removing the iOS 16 beta from your compatible iPhone model:
- First scenario: You may quickly remove iOS 16 beta profile and restore iOS 15 if you backed up your iPhone before installing the iOS 16 beta. There won’t be any data loss.
- Second scenario: Forgot to backup your iPhone? No need to panic. Even if you failed to back up your iPhone before upgrading to iOS 16, you may still downgrade from iOS 16 to iOS 15. You will, however, be unable to restore your iPhone to its previous condition and will lose all of your data.
Note: Have you downloaded the watchOS 9 beta on your Apple Watch along with iOS 16? If the answer is yes, you will no longer be able to use it with your iPhone after you downgrade to iOS 15. Apple still doesn’t provide a means to manually downgrade an Apple Watch to an earlier version of watchOS. As a result, if you wish to remove the watchOS 9 beta from your smartwatch, you’ll have to put a request for it to Apple.
Before you roll back to iOS 15 from iOS 16, again create a backup of your iPhone. It does not mean you can run the iOS 16 beta backup later on your iPhone containing iOS 15. But it will help you if you want to manually restore particular data when the necessity arises.
Read More | Apple WWDC 2022 Leaks, iOS 16, iPadOS 16 and Much More
Use Recovery Mode to Roll Back to iOS 15 From iOS 16
If you have used an iPhone for a long time, you may already know about Recovery Mode. It has long been a trusted troubleshooting tool for diagnosing and resolving issues with your iPhone. This feature also allows you to delete a software beta profile. Therefore, you can downgrade from the beta version to the most recent stable version of iOS. Let’s have a look at how it works:
- Connect your iPhone to your Mac or Windows PC. You will need a USB-A to Lightning or USB-C to Lightning connector cable.
- Next, on your computer, open Finder (for Mac) and iTunes (for Windows PC).
- After that, you need to activate the recovery mode on your iPhone. Push the Volume Up button slightly and then let go. Then, swiftly push and release the Volume Down button. Finally, press and hold the power button until the recovery mode screen appears. The process to activate Recovery Mode for iPads is mentioned below in a dedicated section.
- Now on your computer screen, you’ll notice a pop-up warning. The dialogue box says, “There is an issue with the iPhone that needs it to be updated or restored.” Here tap Restore on the pop-up to delete your iPhone’s running iOS and also install the most recent public release of iOS 15, i.e. iOS 15.5.
- A new pop-up will appear on the screen, requesting confirmation of the activity. To continue, choose Restore and Update.
- After that, you need to accept Apple’s terms and conditions. Now the Finder will begin downloading the most recent iOS 15.5 update files.
- That’s all to downgrade from iOS 16 to iOS 15! You must now hang tight for the restoration phase to be completed. After your device has been successfully recovered, restore the most recent iOS 15 backup you created before installing the iOS 16 beta.
How to Put Your iOS Device in Recovery Mode
As you already read above, Recovery Mode is the key to remove iOS 16 beta from your iPhone. So, it’s very important to know how to activate the Recovery Mode on your iPhone properly. Here are steps for both iPhone and iPad:
- For iPad models with the Face ID feature: Push the Volume Up button slightly and then let go. Similarly press and release the Volume Down. Then hold the Top button down as you do to restart your iPad. After a few seconds, you will see a dialogue box stating that your device will enter into recovery mode.
- For iPads with a Home button: You need to continuously press and hold the power (top) and Home buttons. It will show the recovery screen.
- For iPhone 8 and up: This process is almost similar to the iPad’s one. Push the Volume Up button slightly and then let go. Thereafter, push and hold the Volume Down button for a few seconds. Finally, click and hold the Side button till the recovery mode screen shows a USB connecting to a laptop like the image below.
image: 9to5mac
After you’ve completed the procedures above, you may use your Mac or iCloud to restore a backup of your device from iOS 15 or iPadOS 15. So that you can downgrade from iOS 16 to iOS 15. In the next section, we will mention the steps on how to downgrade your iPad from iPadOS 16 to iPadOS 15.
Steps To Downgrade Your iPad from iPadOS 16 to iPadOS 15
As iOS 16 was announced to be the next upgrade of the iPhone, the iPadOS 16 was also revealed at WWDC 2022. Therefore, many people have installed the iPadOS 16 beta. Now if you want to roll back to the previous version of iPadOS, you can definitely do that!
Even though this article focuses on downgrading from iOS 16 to iOS 15, the same techniques may be used to downgrade your iPad from iPadOS 16 to iPadOS 15. This is how it works:
- Connect your iPad to your computer. If you have a Mac, launch Finder and for Windows PC open iTunes.
- Now you have to activate the Recovery Mode of your iPad depending on the model. Follow the instructions in the above section.
- After that, on your Mac or Windows computer, you’ll be requested to restore your device. To roll back your iPad and remove iPadOS 16 beta update, click on the Restore option. Once the process is completed successfully, you can restore the backup you made before installing the iPadOS 16 beta.
So, this was the method to downgrade to iOS 15 from iOS 16 using the Recovery Mode. But there is one problem. What if you don’t have a Mac or Windows PC? Don’t worry! There is a way to remove iOS 16 beta without a computer.
Roll Back To iOS 15 without Computer
If you installed an iOS or iPadOS beta on your device, you’ll need to restore the last public release of iOS or iPadOS to remove the beta version. To remove iOS 16 beta, just erase the beta profile and wait for the next software update. Here are the steps:
Delete The Beta Profile
- Open Settings and go to the General section on your iPhone. Then tap on the VPN & Device Management menu.
- Select the iOS Beta Software Profile from the options there.
- Restart your device after tapping Remove Profile.
- Now you need to install the most recent public version of iOS or iPadOS. So that your iPhone or iPad will return to a non-beta version of iOS or iPadOS. If an update is already available, as in the previous steps go to Settings and then General. Open the Software Update option to install it. Note that the iOS or iPadOS version must be newer than the one you have.
Use iCloud Backup To Remove iOS 16 Beta
- After you’ve finished the basic setup, log in to your iCloud account using your Apple ID.
- Now restore the prior version of your iPhone from your iCloud account’s previous backup files.
- Choose Restore from iCloud Backup and it will restore a prior version of iOS. Wait for the iCloud backup procedure to finish.
That’s all there is to it! Now you know how to downgrade from iOS 16 to iOS 15 and remove iOS 16 beta from your iPhone. We’ve been testing Apple’s latest OS upgrade to investigate the new features since the iOS 16 developer beta was released. We haven’t found any big difficulties with the iOS 16 developer beta, aside from normal concerns like unexpected freezing, app crashes, and battery loss. So far, it’s been a rather smooth voyage.
So, that’s all for today. For more tips, follow TechBurner!