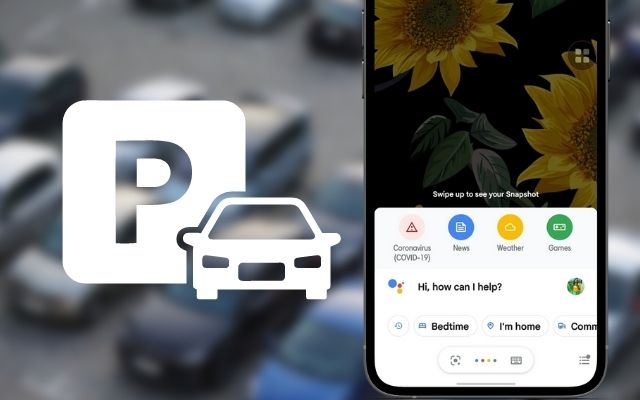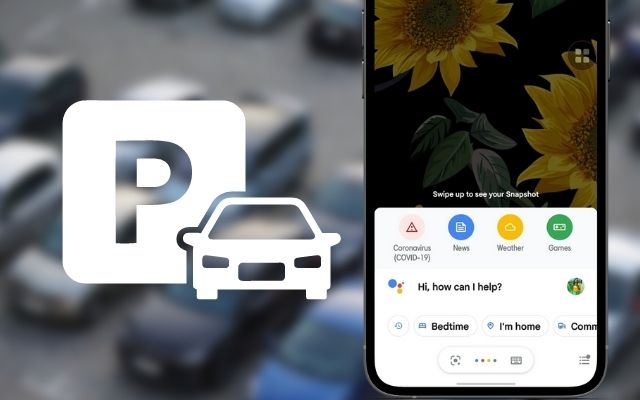Public parking is inconvenient most of the time, especially when you are in a hurry. So, Google identified the problem and launched a solution for it. Our favourite Google Assistant has now made it simpler to pay for parking. Android users can pay for parking using their voice. Google adopted this feature by teaming up with ParkMobile. You just have to say, “Hey Google, pay for parking.” Then follow the on-screen steps. Google Assistant and Google Pay will complete your transaction for the parking bill from your phone. You can also check your parking status and extend your parking period. Very useful, right? In this post, we will discuss everything you need to know about Google pay parking using your voice. Keep reading to know how to pay for parking using Google Assistant!
How to Pay for Parking using Google Assistant?
1. Say “Hey, Google, pay for parking.”
2. Now Google Assistant will ask for the parking zone number you wish to park. You can get it on a nearby sign or on a parking metre sticker.
3. After that, enter your car’s licence plate number.
4. Google Assistant will now show you the time duration for parking. Enter your parking period.
5. For the payment, choose the card you will use from the GPay list.
6. Finally, confirm your order by tapping on Yes. It will show you the ending time of your parking.
Video: 9to5Google
Alternative: Steps to Use Google Pay
1. When you reach a parking zone registered in ParkMobile, launch the Google Pay app or visit pay.google.com/parking.
2. Swipe up from the bottom of the screen and click on pay for parking.
3. It will show your location. Choose from the recommended parking zones. Then click on Start a new session button.
4. Write your parking zone number and tap continue.
5. On the next screen, type your parking spot number and again click continue.
6. Add your car information or choose from a list of vehicles you’ve already entered.
7. Choose the time length for parking. Below you will see the estimated charges.
8. Select the card you want to use and tap to pay for parking.
Note: You can not cancel or reduce the time length of an ongoing parking period.
Your parking session will not be shown on the parking metre. Through their mobile devices, parking enforcement officers will check the status of your parking session.
How to Check How Much Parking Time Is Left?
- Launch Google Pay.
- Scroll down below.
- Press the Parking button.
- Click on your current parking session to see how much time is remaining.
Steps To Add Time on Google Pay Parking
- Go to the Google Pay app.
- Scroll from the bottom of the screen.
- Click on Parking.
- Go to your current parking session and tap on Add time.
- Choose how much time you want to extend.
- Click on Continue to payment.
- Follow the on-screen steps to finish your payment.
How to Download Your Parking Receipt?
- As usual, open the Google Pay app.
- Click on the parking merchant you paid from the Businesses. Or type the name of the parking retailer into the Search box.
- From the Activity section, click on a transaction to see the specifics of your purchase. You can also delete the receipts from here.
[For more queries, you can refer to Google’s support page]
No More Hustle! Do Google Pay Parking Using Your Voice
This week Google mentioned in a blog post, “There will be no more currency, and there will be no more uncertainty.” Simply say “Hey Google, parking status” and “Hey Google, extend parking” when you need to check your parking status or pay for extra parking.
Currently, this feature is currently only accessible to users in the United States. In India, there is no information about availability. Google plans to expand this functionality to additional areas across the globe in the future.
Also, you can use this pay for parking using Google Assistant service only in the ParkMobile street parking zones. It is available in about 400 locations throughout the United States. They have published a map of public parking sites that are included in the program. We believe that in the future; the firm is likely to do agreements with other companies.
So, that’s all for today! For more tech stuff, follow TechBurner.