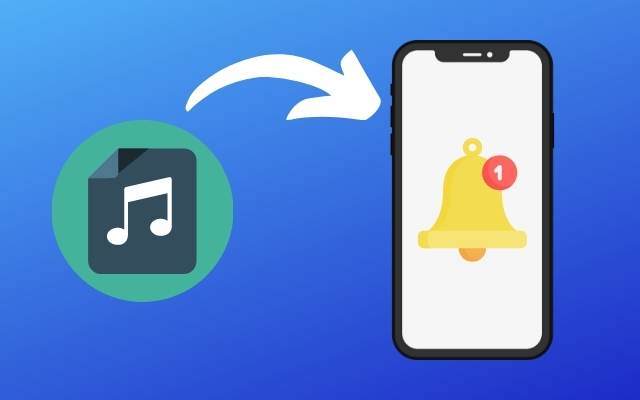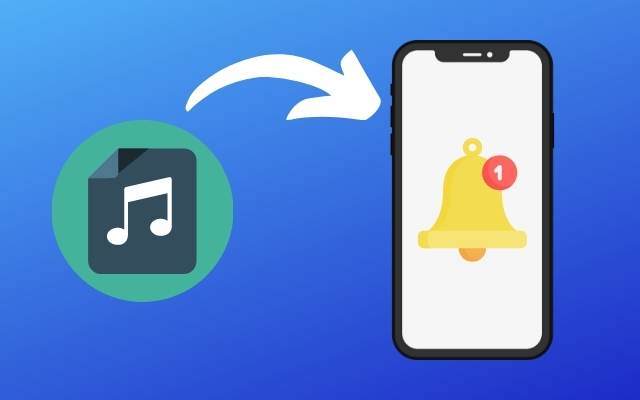Notifications are necessary, but if you need to check your phone every minute, it might become a distraction. Your phone may have lots of apps. However notifications from every app are not important at all. So, how about setting different notification sounds for different apps so that you only hear the most important alerts? Like new message notifications will differ from your calendar alerts. Interesting, right? You can change notification sound for specific app on your smartphone giving a more customized experience. In this post, we’ll teach you how to set custom notification sound for each app.
Steps to Change Notification Sound For Specific App
You can add a custom notification sound from your phone’s default settings. This is how you do it:
1: Open the Settings then tap on Apps. Under Your apps, you will see a list of apps on your phone.
2: Click on the app for which you want to set custom notification sound.
3: Now select Notifications on the app’s information page, then switch on the Show notifications button.
4: In the below section, you’ll be able to see a variety of notification types, such as General or New messages notifications based on the app. Tap on the notification type you want to change the sound.
5: Now go to the Sound section on the Notifications category page. It will be set as the app’s default tone. To change app notification sound, click on Sound and choose your preferred notification tone from the list.
How to Create App Notification Sounds from Your Own Audio Files?
System notifications are not always attractive and suit our preferences. Rather than using those generic old tones, you can add a custom notification sound using songs from your music collection.
Step 1: Create Your Custom Notification Audio File
Most likely, you have many music files downloaded to your smartphone. You may use them as a kind of notification alert. For that, you need to trim the audio files. You can use a free audio editing program to make the audio file into the proper length and file format. After you’ve finished the editing process, save it as an MP3 file. In the next step, you will learn how to place it in your notifications folder to use it as an alert tone.
Step 2: Add Your Audio To List To Set Custom Notification For App
You have to ensure that the audio file is saved locally in your file management app’s Notifications folder. Here is the process to do it:
- Open the My Files or File Manager app on your smartphone.
- From the Categories, select Audio then tap on the Music folder.
- Select the MP3 file you edited and tap on move. To transfer and save the file locally, back to the folder list and open the Notifications folder. Now press Move here.
4. After that, return to Settings and open the app’s information page. As we discussed before, go to the Sound settings and select the audio you just added to the notification list.
Most of us are constantly distracted by alerts on our phones. Keeping track of your alerts, whether they’re from an essential app or a message from a random social media account, may be challenging. Setting custom notification tones for regularly used apps is a terrific way to keep distractions at bay while simplifying and personalizing alerts.
So, that’s all for today. For more tech tips and tricks, follow TechBurner!