Respecting the privacy of the people in the frame is a common compliment. In addition, disclosure of such material may have legal implications. So, to avoid this, before sharing the photo or video on social networks you can simply blur the person’s face. On mobile devices, you can easily blur faces in a photo. But when it comes to video, it’s not simple to Blur Face In Videos. Of course, you can use high-quality software on PC, but what if you want to split video on mobile. This is traditionally done with powerful desktop software such as Final Cut Pro or Adobe Premiere because you have to apply the mosaic and make it follow the person around you. Tracking, as it’s called, is usually a big problem when editing video on mobile, but not with the new app that does it all automatically. Here are the best apps and step-by-step guide to Blur Face In Videos.
Top Apps to Blur Face In Videos
Editing a video is not an easy task. Computationally speaking, this requires quite a bit of processing power, perhaps more than any other task you might want to do on your phone. But with the right software, doing things like blurring the clarity of people’s faces in your videos shouldn’t be a huge burden.
So here are some apps:
- Vita
- Putmask
- Snapseed
- Mosaic Pixlate Censor Photo
You can use it on your mobile to Blur Face In Videos.
Steps By Step Guide To Blur Face In Videos
Vita
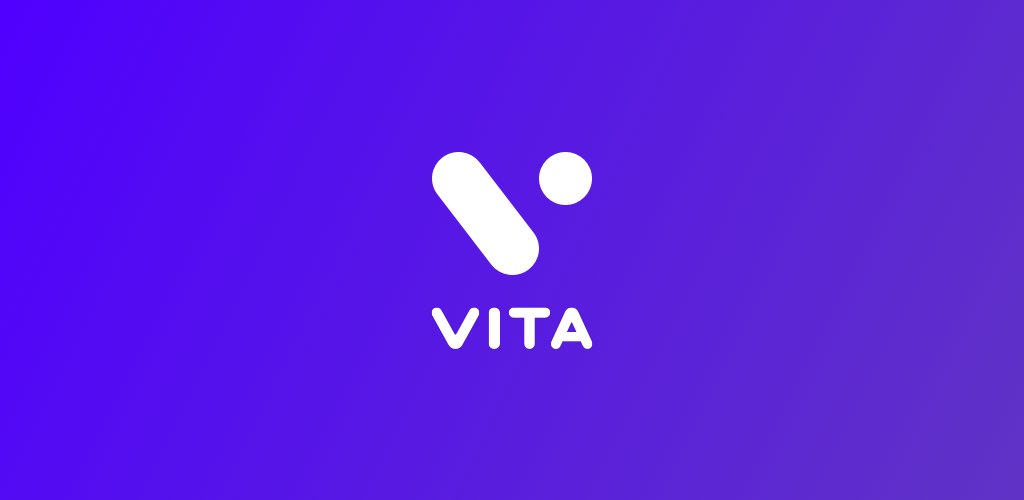
Vita uses the concept of a keyframe to blur an animated object, as shown below.
- Install the Vita app on your Mobile Phone.
- Run the application and click the New Project button.
- Select the video where you want to blur the face or object.
- Tap on “More” and then tap on “Mosaic tab”.
- There will be 2 tabs in the Mosaic Tab, Pixel and Blur. Click the type you want to add and select a style.
- You can adjust the blur or pixel density using the slider and then click on the checkmark icon.
- Adjust the size of the green bar which represents timeline camouflage by dragging the edges so that it covers the length of the video you want to blur.
- Go to the beginning of the video or where you want to start the blur. Move the blur to the face you want to blur by simply dragging it.
- Click the “Keyframe” button on the bottom bar.
- When you play the video, a yellow diamond will be added to the timeline, moving the blur as the object moves.
- Similarly, move the blur as the subject moves so that it remains blurry throughout the video. You will see several diamonds in the blur timeline, each representing a change in motion.
- Finally, click “Export” to download the video.
Using the same concept as keyframes, you can add emojis or stickers to blur faces in videos with this app.
Putmask
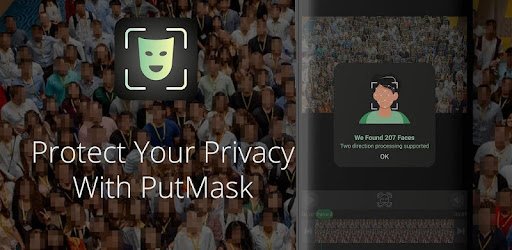
One of the best apps that makes it very easy to split faces is called PutMask and it is available for free on the Google Play Store. Here are the Steps to Blur Face In Videos on Putmask:
- Open Putmask in your Mobile Phone
- From the main menu, tap Video mode in pixels, then select a video that is saved locally on your phone. You will then have the option to cut the video clip if you wish – otherwise, or after that, click Continue to import the video.
- PutMask can automatically recognize and track any faces in your videos. However, keep in mind that automatic recognition only happens for the frame of the video you’re starting from.
- In other words, move the playback head to the point in the video where the faces you want to blur appear. From there, tap on Face Detection and let the app handle the video. But know that if new faces appear in the frame after this point in the video, they will not be detected by that initial scroll. For that, you’ll need to move the play head to the point in the video where any other faces you want to blur appear, then click Detect Faces again.
- Once the face recognition is complete, you’ll see numbered rectangles above any faces in the frame. Click on the faces you want to cut out and the fields will be filled in with a black and green grid. If there are faces you don’t want to cut, leave them unmarked.
Now select the Export tab just below the video (to the right of the Edit tab), then click the Export button at the bottom left of the screen. When the processing is complete, it will show you a split video!
Snapseed
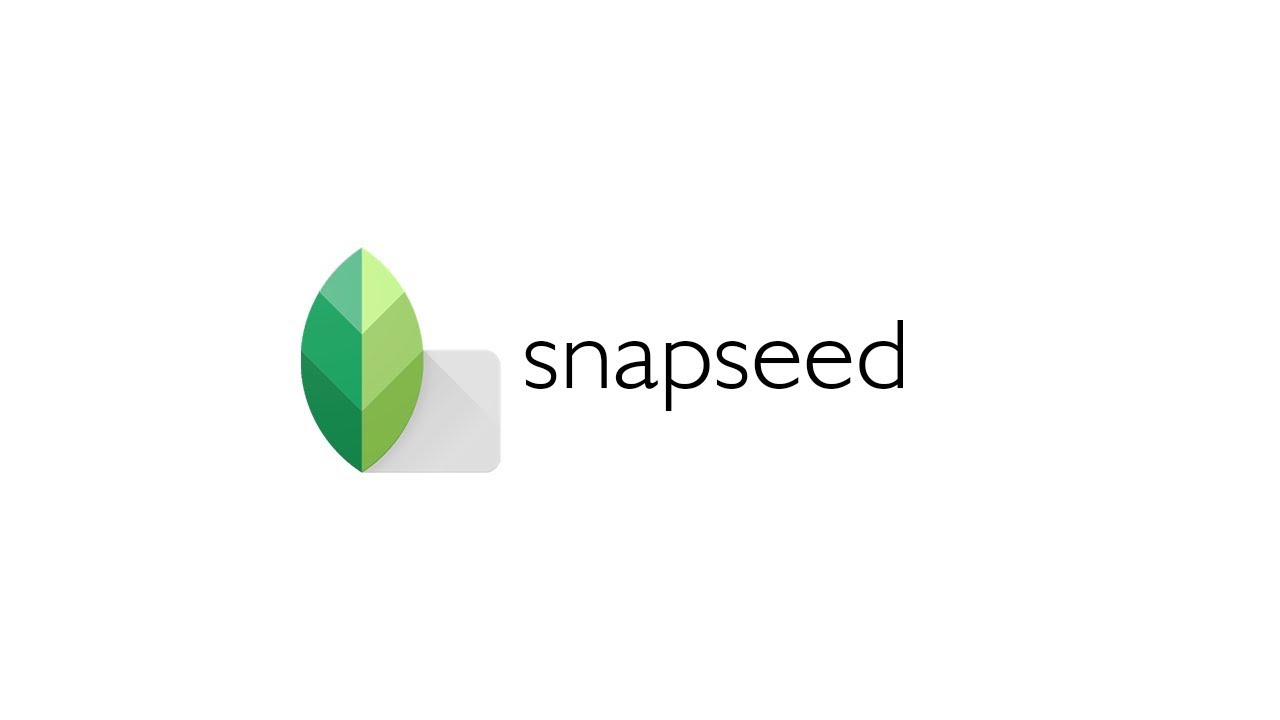
It is a video editing tool that can also offer a blur feature. If you want to blur your face or something, this tool is specially made for you. With Snapseed, you can blur faces in parts of a video on an iPhone.
- Open Snapseed Editor on your device.
- Now you need to import a file from your gallery.
- After uploading, you can apply any effect to it.
- You can change the color and background of the video.
- And if you intend to cut a portion of the video, you can also do so by clicking on the Tools menu and selecting the Crop option.
- Use Lens Blur from the Tools menu to blur the face of your video.
- You’ll find blur options to choose from: linear and circular blur.
- Cover your face to blur it, you can distort your skin tone by covering your face
Mosaic Pixlate Censor Photo

If you are looking for software that can do your video blurring and editing tasks, Mosaic Pixlate can be a good contender for that.
You can choose other effects like Color and Pixelate to make your video look relevant. When it comes to blurring and blurring the face, this tool is one of the best face blur apps.
- Since its interface is very easy, you won’t need much to blur your face in a video. Simply install it on your Android device and open it.
- Now you need to choose the duration of the video where you want to blur the face. Once selected, you will see four options at the bottom of the screen.
- You can now apply four different options to blur your face in the video. If you add mosaic, it clutters your look but does not look elegant.
- And if you add the blur function, it will perfectly and beautifully turn into a blur of the face. You can also apply the ‘Reset and Black’ option according to your preference.
After blurring the clarity of the face, you will need to export the file by clicking on the “Save” icon.
That’s All For Today. Stay Tuned To TechBurner For More Stuff.