Google’s own messaging application called Google Messages offers some interesting and productive features to its users. One of the interesting features of the Google Messages application is Scheduling a Text Message. Google allows users to schedule a text message in Google Messages application with ease. However, the feature has not been rolled out officially for Normal Users. Initially, Beta tester users would be able to enjoy this feature first. Now, numerous doubts have been roaming in your mind about the Google Messages application. But the major one would be how to schedule a text message in Google Messages. Well, we have prepared a small guide on how to schedule a text message in Google Messages application. So, without any delay, let’s get started with that right now.
What is Google Messages Application?
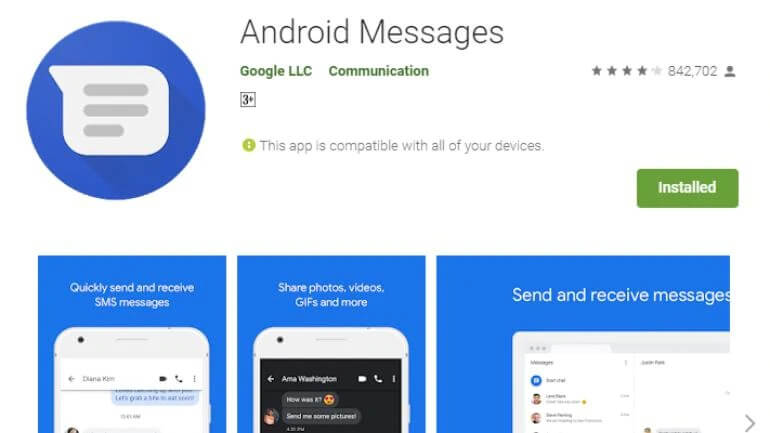
Google Messages is Google’s official app for messaging facilities such as SMS, MMS, and more. This app even supports Rich Communication Services (RCS), also known as Smart Messaging. Users can send SMS anywhere whether they are accessing the app through their Mobile or Desktop. Google Messages is another excuse to stay in touch with friends and family, and beloved ones. Google Messages allow users to share pictures, GIFs, emoji, stickers, videos, and audio messages. Also, with the help of RCS, users would be able to receive and send messages over WiFi as well. This is a short description of Google Messages. Now, let’s move ahead to know how to schedule a text message in Google Messages.
How to Schedule a Text Message in Google Messages Application?
As we have promised earlier, we have prepared a detailed guide on how to schedule a text message in the Google messages application. So that you won’t need to make tons of searches on the internet because we have already done that for you. Follow the steps given below to schedule a massage by yourself and let them do their work.
Step 1: Head over to the Playstore and search for Google Messages.
Step 2: Now, Click on Install. If you have already installed then click on Update.
Step 3: Start a New Conversation or continue the Existing One.
Step 4: Next, find out the message you would like to schedule.
Step 5: Now, Tap and Hold the Send button for a few seconds until a new pop-up appears saying Schedule Message.
Step 6: In the popup, click on Select Date and Time or any of the predefined times.
Step 7: Now, select a perfect time on which you would like to send the message.
Step 8: After that, click on the Send button.
Voila! Now, your message has been scheduled for the respective time and the process will execute on its own.
Note: The scheduling feature is currently available for some devices. So, wait for the latest update, if you are not getting the option of Schedule.
This was a small guide on How to Schedule a Text Message in Google Messages. That was all for it. Now you can schedule messages through the Google Messages application without any problems. Do let us know if you face any issues while performing the above steps in the comments below. We will try to guide you in the best possible way.
That’s All For Today. Stay Tuned To TechBurner For More Stuff
Saksham Jain
December 19, 2020 at 8:54 am
Reply do na yar bhaiya