PDF is a commonly used document presentation format. We occasionally use PDF for photos. You’ve probably seen most of your papers are stored in this format. The issue with this format is that you must need a PDF reader to access a PDF file. Also, a PDF file is much bigger than a standard JPG or PNG file. If you’re delivering a PDF file to someone who doesn’t have a PDF viewer, it’s a good idea to convert it to a more popular format, such as JPG. JPG is a picture format that may be used on almost any device. If you convert your PDF to JPG and give it to someone, they should be able to read your PDF document in JPG format with any image viewer app. In this post, we’ll show you how to convert PDF to JPG on Windows in a variety of methods.
How to Convert a PDF to JPG on Windows?
Convert PDF to JPG Online
There are lots of platforms to convert PDF to JPG online. It is the simplest option. Here we’ll show Adobe’s online PDF converter. It’s called Adobe Acrobat online, and it not only lets you convert PDF files into JPEG (or JPG) files, but it also lets you convert them into additional image file types like PNG and TIFF.
To get started, follow the steps below:
- Go to Adobe Acrobat online
- In the upper right corner, click Sign in and input your Adobe login credentials. If you don’t already have one, you may create one or log in using your Google, Facebook, or Apple account.
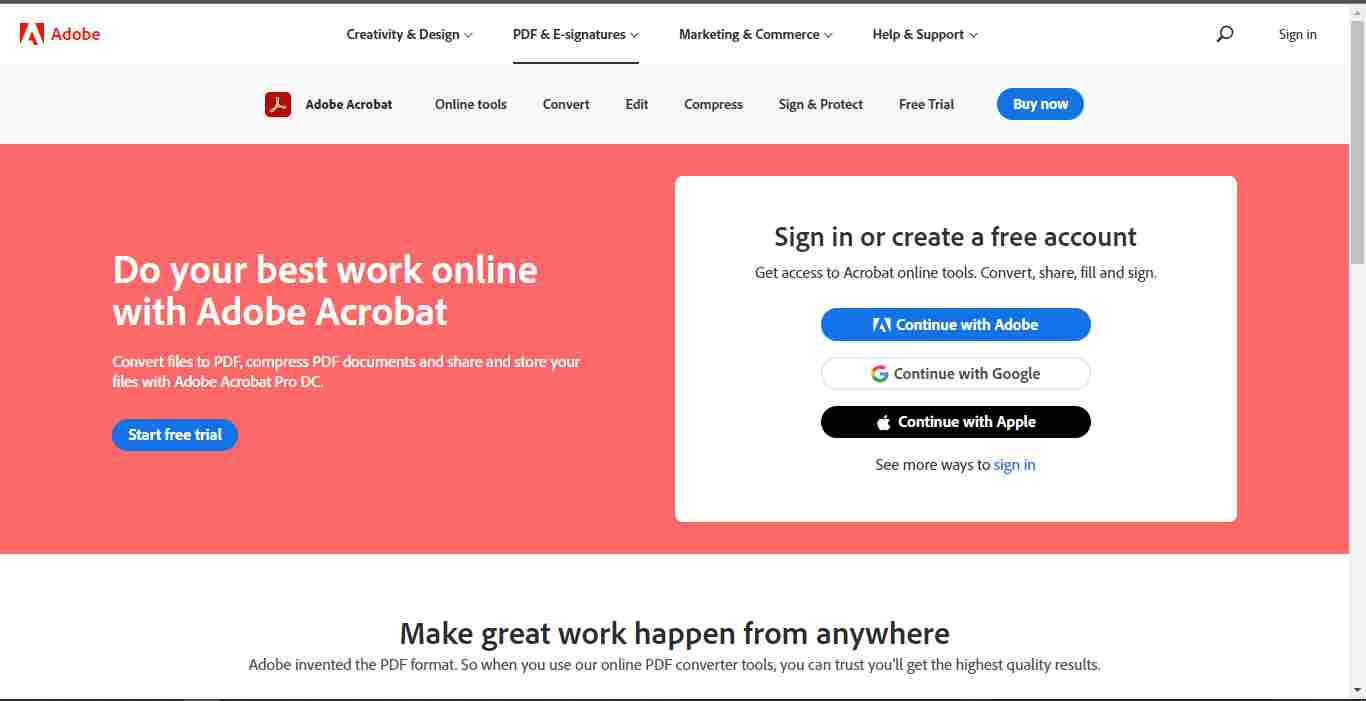
- In the Convert PDF to JPG box, click the Pick a file button, and then go to the file you want to convert, select it, and press Upload.
- Wait for the PDF file to upload, then pick your chosen output picture format from the drop-down menu underneath Convert to. You may also change the output quality by selecting it from the drop-down menu underneath Image quality.
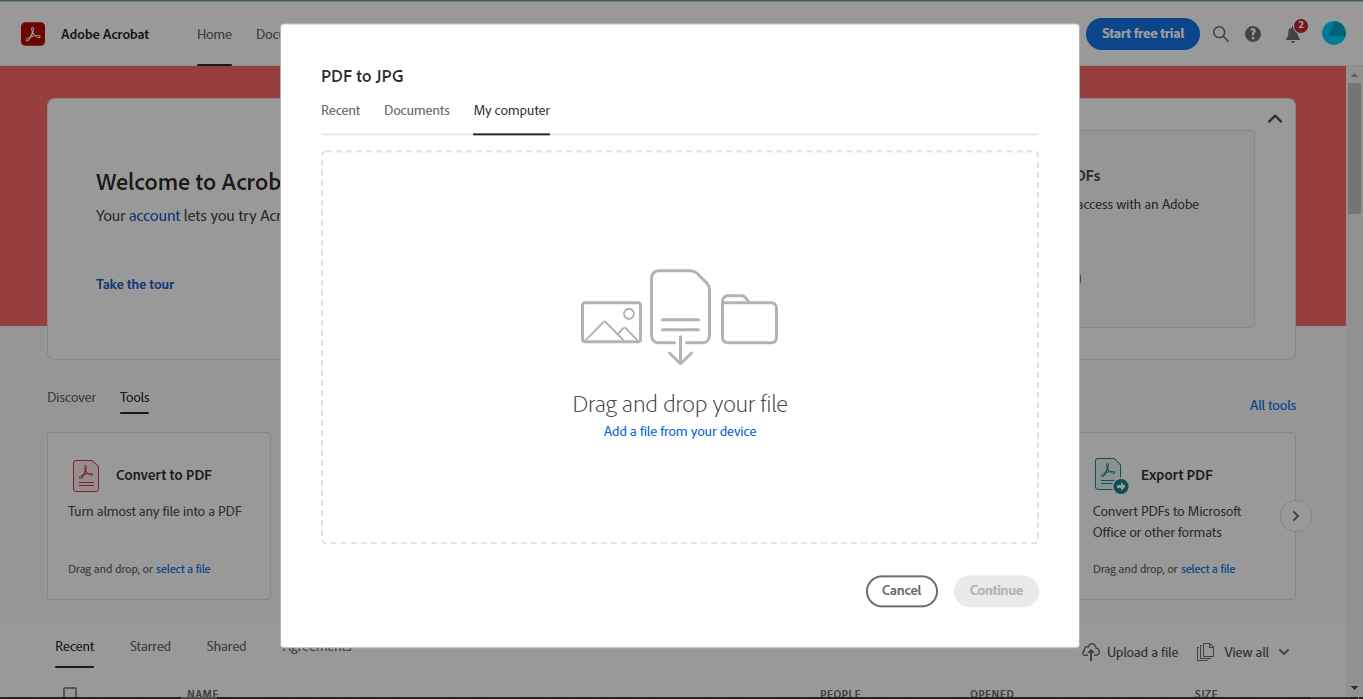
- Click the Convert to X button, where X is the picture file format you specified in the previous step, depending on the format you choose.
Adobe Acrobat will now take some time to convert your PDF file, depending on its size. Your file will be available to download once the conversion is complete. Click the Download button to see it. It will store the downloaded file in ZIP format in your Downloads folder. You will need to unzip to gain your original JPG, PNG, or TIFF file.
To do so, go to your PC’s download folder, right-click on the file, and choose Open with > WinRAR archiver. You may also right-click the file and choose Extract All from the menu.
Although Adobe Acrobat converts pdf to jpg online effectively, if you’d want to test some alternative online PDF converter, consider:
- Smallpdf
- PDFtoImage
- PDF Converter
- Online2PDF
Use Desktop PDF Converter
Another handy option to convert PDF to JPG on Windows is to use a dedicated desktop PDF converter. There are several premium and free PDF editing apps available for Windows. We will explain the process using the Microsoft Store’s Free PDF Converter:
- Launch the Free PDF Converter.
- Tap the PDF to JPG converter
- Choose the PDF file you want to convert by clicking the Add Files button at the top.
- Select the file and then click the Save Path option to choose your destination folder.
- Click the menu option next to Save As and check the output format
- Press the Start button.
- The JPG or PNG file will be stored in your designated folder on your PC once the conversion is complete.
There are various alternative PDF converters for Windows that you may use to convert your PDFs into photos. Some of these even include additional capabilities, such as file compression and picture quality modification.
Some of the top PDF converters for Windows are listed below:
- Icecream PDF Converter
- EaseUS PDF Editor
- Adobe Acrobat DC
- PDFelement
- PDFescape
Screenshots can Convert PDF into Image Files
Screenshots are a useful system feature that allows you to record the contents of the screen, whether they are from a video, a GIF, or any other file or document. You can save screenshots in JPEG, PNG, or GIF file formats on Windows. And it’ll be this technique that we’ll use to convert a PDF document into an image file.
Steps:
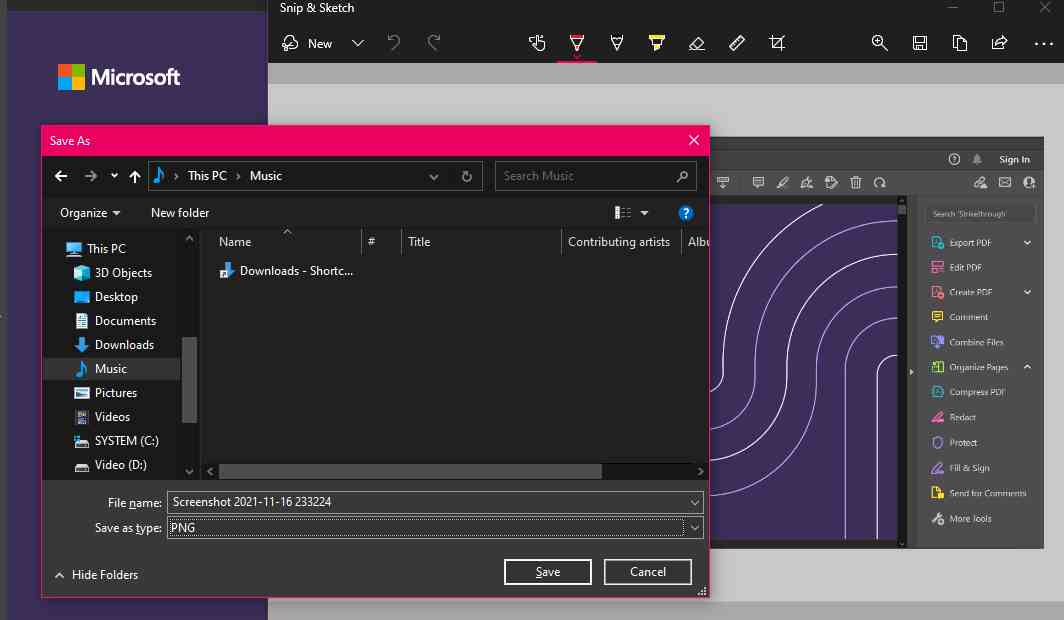
- Open the PDF file you want to convert to a picture.
- Ensure that the PDF content is centred on the screen and zoomed to the appropriate size.
- Use the Snipping Tool by pressing the print screen (PrtScr) button. Alternatively, click Start and choose the Snipping Tool from the drop-down menu.
- Choose Rectangular Snip and draw an outline around the picture you wish to capture to take a screenshot. To access these snipping options while using the Snipping Tool from the Start menu, select the New button.
- In the bottom-right corner, tap the Snipping Tool notice.
- To access the save menu, use the Ctrl+s keyboard shortcut.
- Give the screenshot a name.
- Select an output file format for the screenshot by clicking the menu option next to Save as type.
- Select a location for saving and tap the Save button.
You should now have a JPG or PNG file of the picture in the PDF file on your PC, with the original PDF file remaining intact and untouched.
On Windows, all the solutions described above provide a simple way to convert PDF to JPG or PNG file formats. The online PDF converter is enough for this task and should meet the demands of most users.