Sometimes we need to transfer files from laptop to laptop, but there maybe no internet connection. With the internet, there are lots of ways to send files to another device. So, what is the fastest way to transfer files from laptop to laptop? There are many easy methods to move files from PC to PC, whether you want to transport all of your data or only the basics. You can transfer files over a strong physical connection (such as switching hard drives or transferring over LAN) or quick-and-easy options (like using a USB drive). Want to know more? In this post, we will discuss how to transfer files from laptop to laptop without internet. Let’s get into it and look into all the details about the same.
How to Transfer Files from Laptop to Laptop without Internet?
Use an External Storage Device
The most common method to transfer files from PC to PC without internet is using a storage device.
You need to just copy the data from one computer and paste it to another using a USB flash drive. If you need more storage than a flash drive, use an external hard disk.
To make the process faster, see whether the target computer to transfer data has an eSATA connector or a free SATA slot. If yes, then remove the hard drive from the old computer and attach it to the new one. It will appear as a new drive. The data may then be sent over SATA, which is far quicker than USB.
Use Nearby Sharing to Transfer Files
The Nearby Sharing feature allows users to transfer files from laptop to laptop using Bluetooth or Wi-Fi. Keep in mind that Nearby sharing is now only possible in Windows 10 or 11, so both devices need to have it.
Step 1: Turn on Nearby sharing
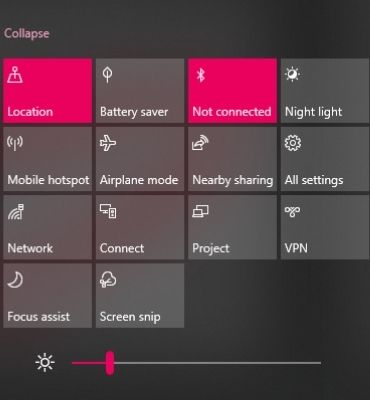
Nearby sharing is enabled by default. If it isn’t, activate it in the notification centre by clicking the Nearby sharing icon. Another option is to open the Settings, then go to System, locate Shared experiences, activate Nearby sharing.
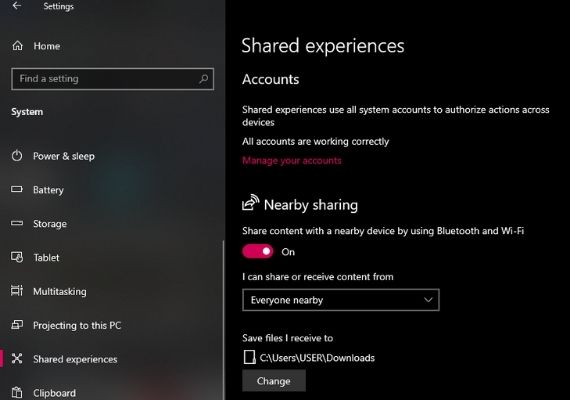
Step 2: Transfer files from laptop to laptop without USB
Right-click on the files you wish to send, then click Share from the menu. A new window will appear. Pick the receiving device by clicking on it. After that, the receiving device will get a notification. They need to accept it to receive the files.
Connect using a Transfer Cable
A laptop to laptop data transfer cable or USB bridge cable is required for file transmission. With external drives, you’re moving data between three drives. But, using cables, you’re just transmitting data between two drives.

If you’re transferring data from one Windows machine to another, be sure the USB cord is plugged into both computers. Wait until both computers identify the cable and install drivers automatically.
Download and install the data transfer software for both computers once you’ve installed the USB cable’s driver. When you’re ready, open the transfer program on both computers and start transferring data.
Any of these solutions will enable you to transfer files from PC to PC without internet or USB. Remember that when transporting large amounts of data, a cable connection between machines is preferable. If the data is just a few gigabytes, you may use solutions like Nearby sharing to transfer files from laptop to laptop Windows 10 wirelessly instead.
So, that’s all for today. For more tips and tricks, follow TechBurner!