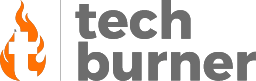How to
How To Uninstall Updates In Windows 11
Published
3 years agoon

Since the launch of Windows 11, Microsoft has released many new updates to fix bugs or apply new features to Windows. But sometimes these updates may cause issues with the operating system. These problems can be fixed by just a simple restart, but this might not fix all the problems. The other way is to uninstall updates in Windows 11. In this article, we are going to discuss how to uninstall updates in Windows 11. There are many methods through which you can uninstall updates in Windows 11.
We have made an easy guide for you through which you can follow the most suitable method and uninstall updates in Windows 11. But before going any further it is important to figure out the update you want to uninstall. If accidentally you installed the wrong one it won’t be easy to find which has been deleted. So without any further delay let’s dive in.
Windows 11 Upcoming Features
Microsoft has been working hard for their next major update which is going to bring many new and improved features. The update is set to arrive in the second half of this year, while the insiders have been testing the version for some time. In this update, Microsoft is going to release new features, UI improvements, and much more. Here’s the list of features that we’ll be receiving in “Version 22H2” and codenamed “Sun Valley 2”:
- Folders in the Start menu
- Resizable pinned area in Start menu
- Drag and Drop on the Taskbar
- Focus Assist integration with Notification Center
- New “Spotlight” wallpaper feature
- New Voice Access accessibility feature
- New Live Captions accessibility feature
- New gestures and animations for touch users
- New snap layouts bar when moving app windows
- New Task Manager app
- Tabs in File Explorer
- Better OneDrive integration with File Explorer
- Numerous UI improvements and consistency updates
Here are some of the major features that we might see in the stable version 22H2:
Apps
The first major feature or improvement that we might see in the upcoming version 22H2 is done to the apps. File Explorer will be having a new tabbed interface which gives us tab-like functionality, so you can switch between other folders without going back. It’s also going to have a pinned files option in the Quick Access section.
File Explorer is also going to have a better OneDrive integration along with a new drop-down menu that appears when inside the OneDrive which also shows how much cloud storage you are using. It also going to have a better sidebar navigation UI which groups different shortcuts to common areas like User folders or OneDrive. The Task Manager will be updated with the new UI. A new Sidebar navigation UI that collapses when you shrink the Windows size.
Windows Shell
Microsoft is going to update the legacy interface with a modern design. This includes improved volume and brightness interface. Focus Assist will be renamed to Do Not Disturb which will be integrated into the notification centre so users can easily access it. In the Start Menu, some features will be added again that were present in Windows 10, users will be able to create app folders and can adjust the size of the pinned apps. You also get an extra row to pin apps. The most awaited feature which was taken from the users with Windows 11 update was drag and drop. But in the upcoming update, this feature will be added again to the Taskbar.
Insiders are happy to see that this feature is been coming again to Windows. Touch First user experience will be improved in the upcoming update. New gestures will be added for touch users which will make access to common areas easy. Some gestures that users will be able to use swipe up on the display to open Start Menu, and Quick Settings swipe from the right corner. All the animations will be more optimised and much more responsive.
Settings
Microsoft has been working on improving Windows 11 in every aspect. As the insiders are already testing these features and improvements done by Microsoft, soon we all will be able to experience it. It appears that Microsoft has planning to add a new settings page to the Settings app. It also has a new and improved Accounts area which will show users’ status of their Microsoft 365 subscriptions along with other settings and services. It has a new Family Safety page which will provide you quick access to all the family Safety options.
In the upcoming Windows will get the ability to reduce emissions by timing itself with the local electricity grid. Other than this you will also be able to adjust pinned or recommended rows in the Start Menu, along with this you will be able to Bing daily images as desktop wallpapers. There is also an option to turn off the System Tray Overflow Menu, and many more. We just have to wait for a little more till Microsoft officially starts rolling out Version 22H2 for everyone.
Clipchamp and Family Safety
These two apps will be pre-loaded with Windows 11 version 22H2. Family Safety gives you quick access to your family overview, children’s location, upcoming activities shared in your family calendar, and many more tools through which you can easily manage your household. It’s a great feature for a family that uses Windows and Xbox PC or Android devices as you get all the data of your family activity in one place through which it becomes easy to manage things.
Along with that, there is a Clipchamp app which is a new web-based video editor that offers many tools through which you can easily edit videos for YouTube, Instagram, Facebook and many other platforms. The app is free to use but there is also a paid monthly tier that gives you access to more effects and rendering options.
Also Read | How to use smartphone as second laptop display
How to Uninstall Updates in Windows 11?
There are multiple ways through which you can uninstall updates in Windows 11. But we have included the easiest and full-proof methods that allow you to uninstall updates in Windows 11. Here’s how it’s done:
Uninstall Windows 11 Updates via Settings
Step 1. Open the Start Menu and search for the Settings app or you can press Win+I to open settings.
Step 2. Now on the left pane click on the Windows Update option. The update page will open up on the right side.
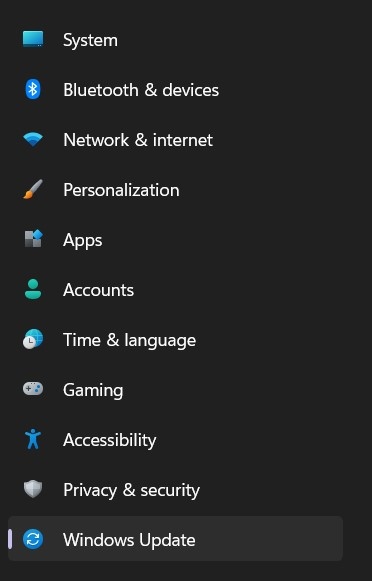
Step 3. Under More options click on the Update History. On the next page, you will see all the updates done in the past along with their time of download.
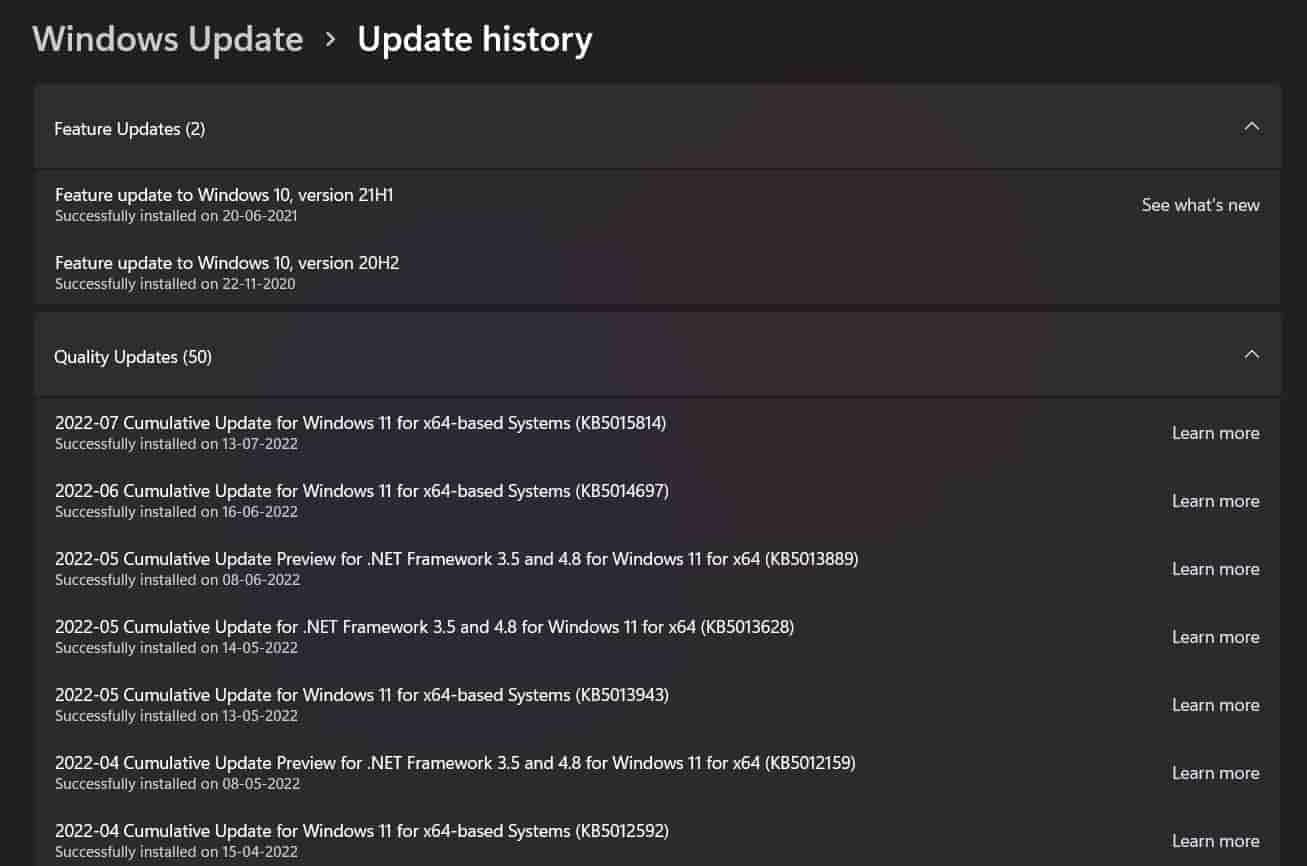
Step 4. Now scroll till the end and look for Uninstall Updates option.
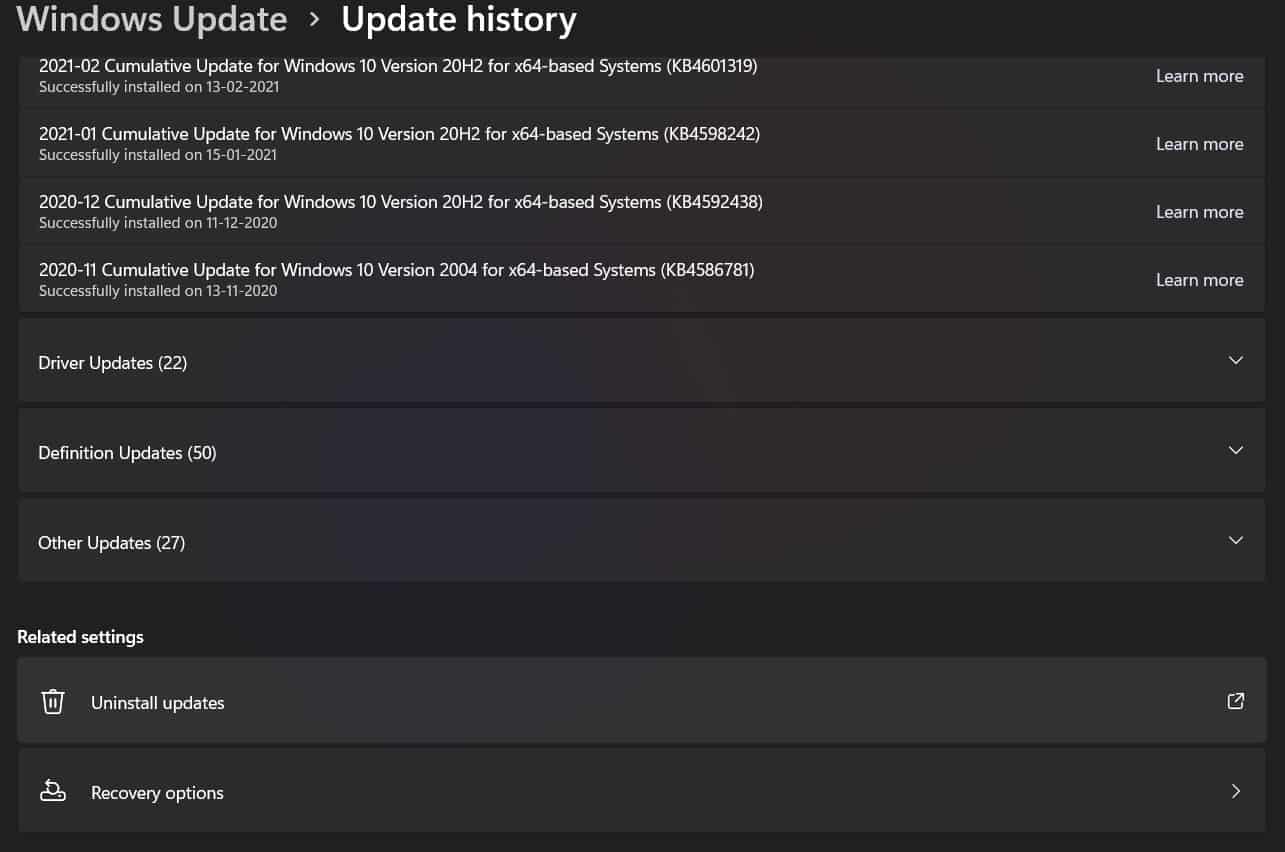
Step 5. Click on the option and it will show you which updates you can uninstall from your PC or laptop. It will take you to Control Panel.
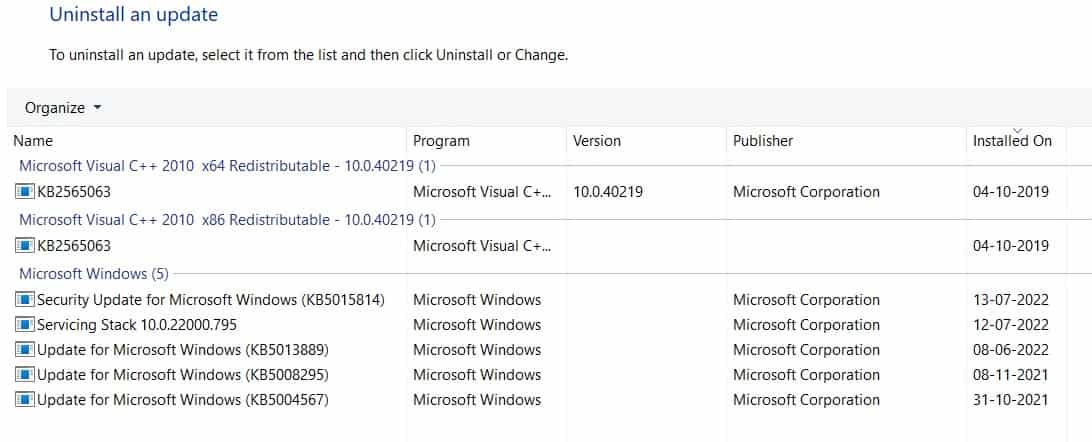
Step 6. Once you have found the update you want to uninstall, click on it and click on the Uninstall option.
Step 7. Now you have to wait and the update will be uninstalled from your PC or laptop. However, after it’s done you have to restart your Windows PC or laptop.
Uninstall Windows 11 Updates via Rollback
If you have just upgraded to Windows 11 from Windows 10 and have started facing issues. Then you can use the Rollback feature to go to the previous build of Windows. However, there is a limitation to this feature that only allows you to roll back within 10 days of the upgrade. After that, you won’t be able to restore the previous Windows build. Just follow the below steps to rollback on your Windows PC or laptop:
Step 1. Open the Settings app from the Start menu or simply press Win+I to open settings.
Step 2. Now on the right pane scroll down and click on the Recovery option.
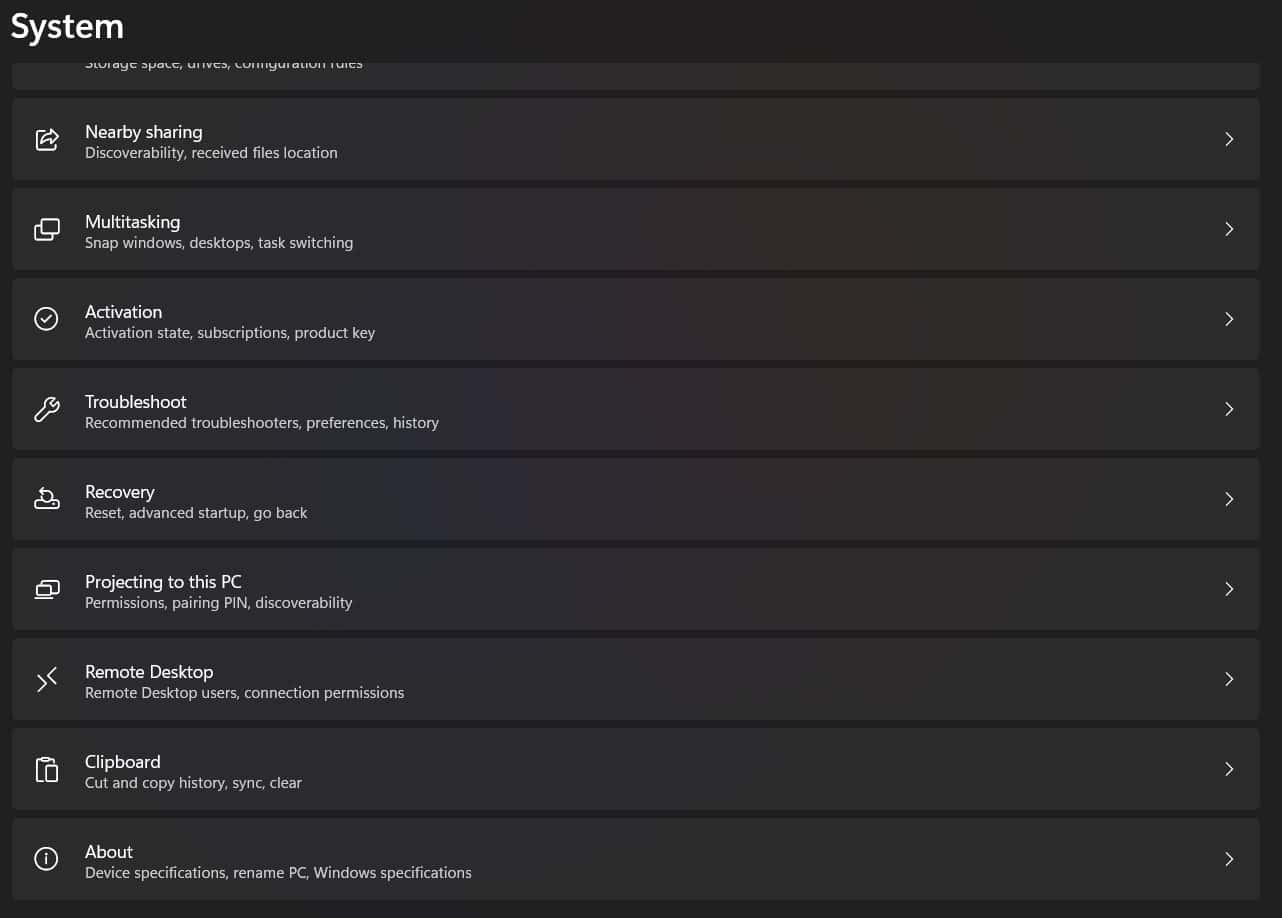
Step 3. Under Recovery options, you will find the Advance startup option where you will see a Restart now button. Click on the button and it will ask you whether you want to continue with the restart or not.
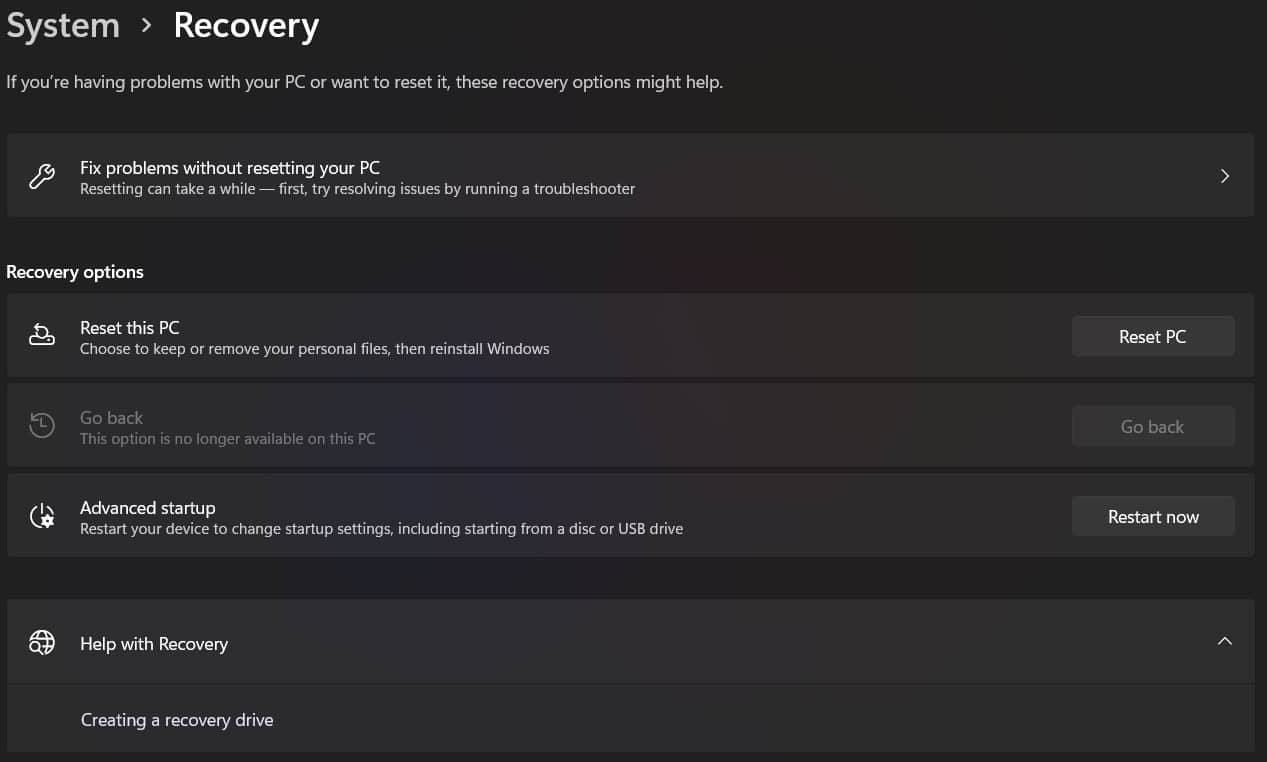
Step 4. Choose Restart Now and then on the blue screen select the Advanced options.
Step 5. After that, you will see an option that says to uninstall the latest feature updates, click on it and it will start uninstalling the updates.
NOTE: During the process, the PC will restart once or twice to complete the uninstall process.
Step 6. Once the PC is rebooted back to the desktop, the updates will be uninstalled from the Windows 11 PC or laptop. Through this process, the problems you might have been facing before will be resolved.
Frequently Asked Questions (FAQs)
Will I receive the Update again after uninstallation?
Yes, once you have uninstalled the updates you will receive them once again. But this will take some time to receive them. However, when you are installing the update again make sure to install it carefully otherwise problems may arise again.
Can we use troubleshooting to fix the problems?
You can use the troubleshooting method to find and fix the problem through the most possible method but there is no guarantee that it will be solved properly. However, finding out the cause of the problem will give you a good perspective of the solution.
After the update uninstallation, all the issues with Windows be resolved?
If you have recently installed an update on your Windows 11 and after that have been facing bugs and issues. Uninstalling the update may resolve the problems. However, the issues before that may remain but they can be solved once you receive any major fix from Microsoft.
Conclusion
So, this is how to uninstall updates in Windows 11. There are times when a small update can cause issues in Windows. Through this guide, you will be able to solve most of the issues easily. If you have recently downloaded the update we would recommend you to wait and see if other users have also been repoing about the same issues. Then you will be able to make the right decision to solve the problem in Windows.
I hope I was able to help you solve the issue you were having in your Windows through our guide. If you have been facing any other issues with your PC or laptop do let us know and we will try our best to help you in any manner.
That’s All For Today. Stay Tuned To TechBurner For More Stuff.