People love customizations on their PCs. Windows 11 was a quite good surprise for everyone despite being leaked, Android apps support was also unexpected and was revealed in the launch event. In Windows 11, most of the time scroll bars automatically hide when they are not in use by default. However, Microsoft has given the easy option to enable the scroll bar. In this article, we are going to mention this easy way to keep the scroll bars on. So this article will be an easy step-by-step guide on how to always show scroll bars in Windows 11. So without any further ado, let’s head into the article.
Scroll Bars in Windows 11
Windows 11 was first introduced to the developers as open alpha stage via developer channel in Windows Insider Program. Now Windows 11 has come a step forward as it is now available on the Beta channel of the Windows Insider Program. However, to keep the scroll bar always alive can be the users’ selective choice. If you are one of those who want to make them visible all the time, you can follow the guide below and change the settings.
Must Read | How to Keep Android Screen On While looking at It
How to Always Show Scroll Bars in Windows 11
You need to follow the steps below to enable the scroll bars continuously:
- Click on Start and head to Settings.
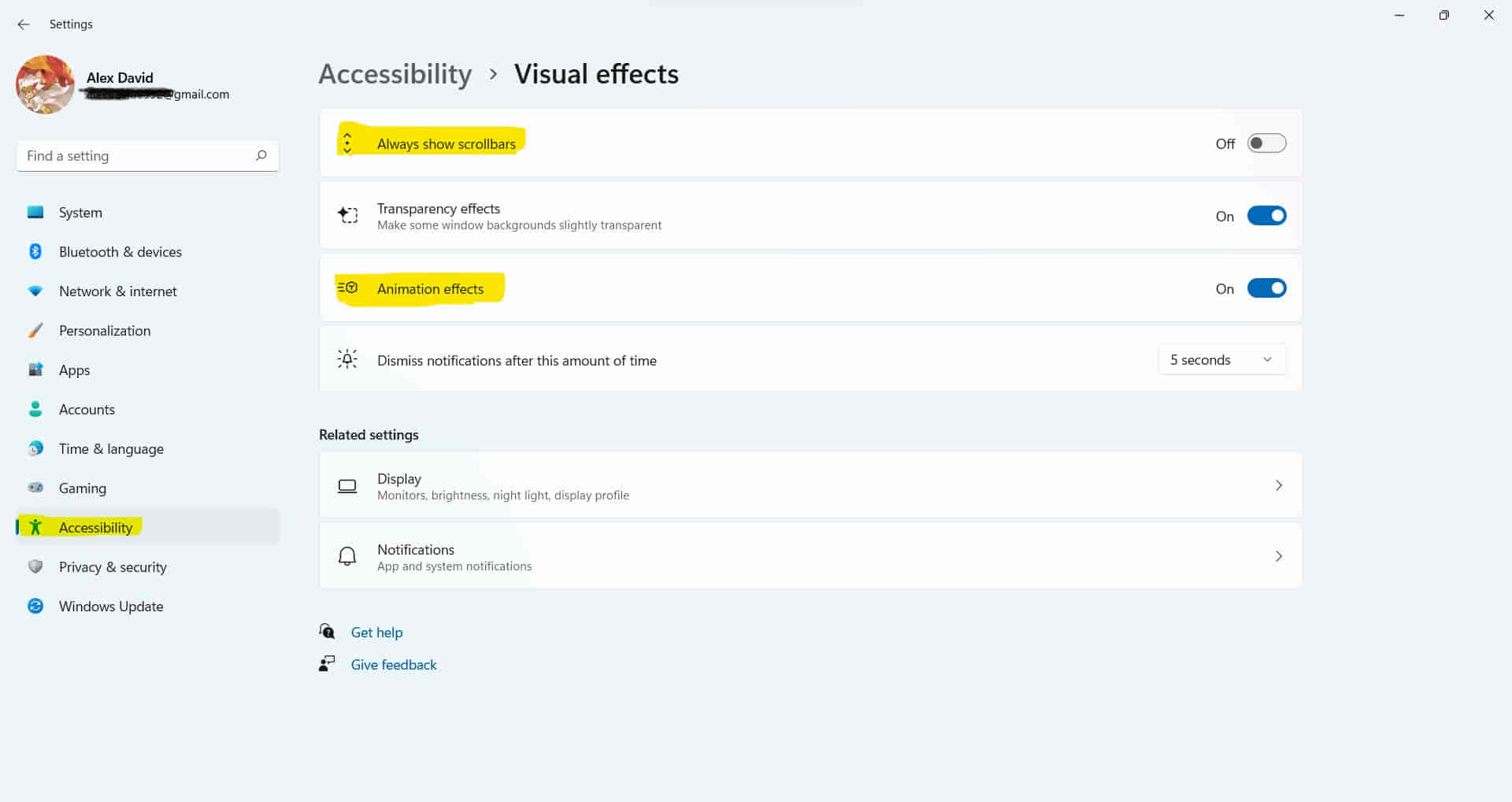
- Now from the left pane select the accessibility to enter the accessibility section.
- From Accessibility, select the visual effects option.
- Next, you will see various options. Turn on always show scroll bars.
- Also, make sure that the animation effects option is also enabled.
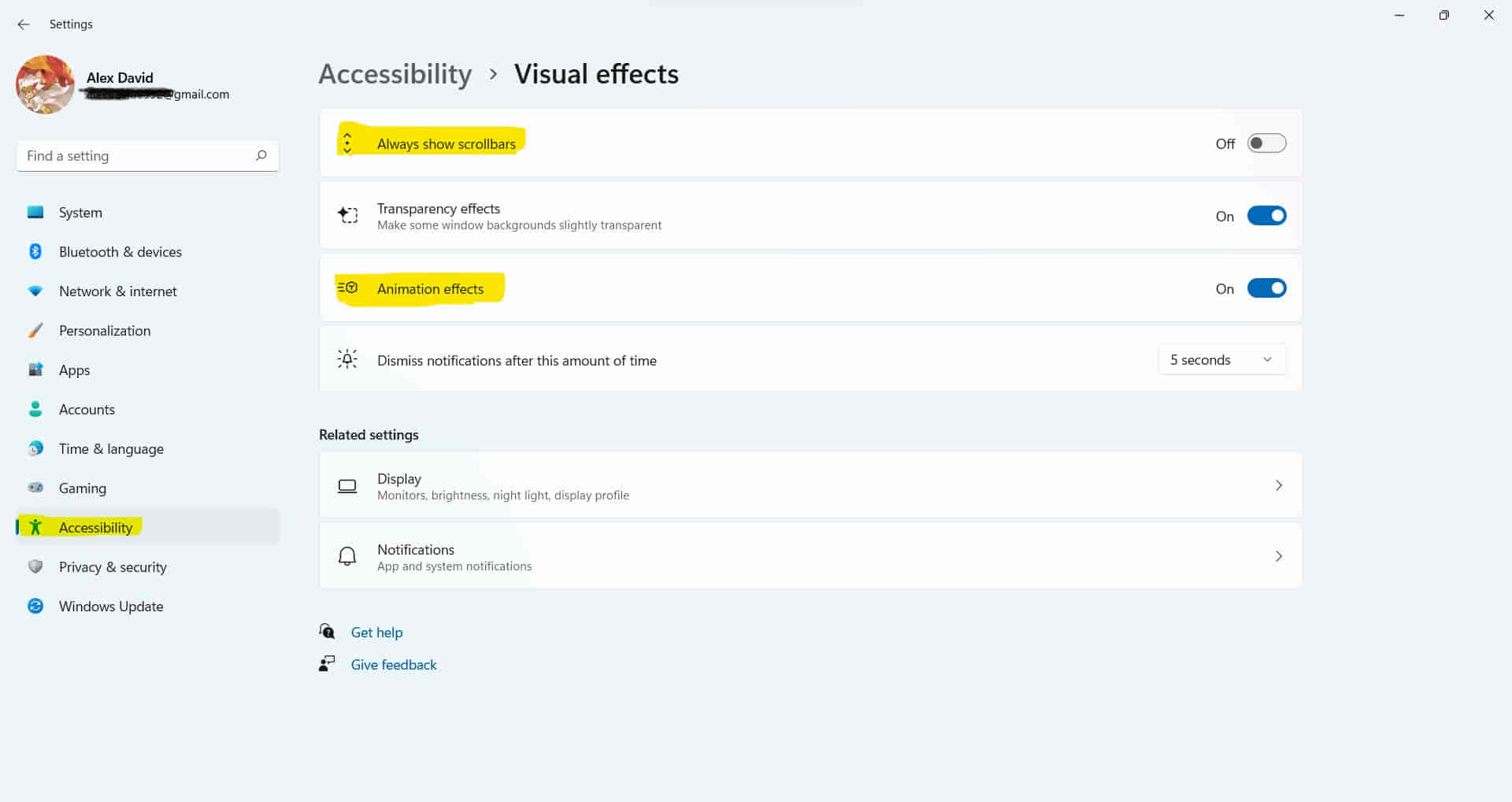
That’s it, you have now successfully regained the scroll bars as we promised. However, that’s not it, if you are using Windows 10 you can find the option by heading to Settings -> Ease of Access -> Display.
That was it for this article, keep an eye out on TechBurner for more such stuff!!