Apple has always been working on improving user experience from the very beginning. However, customization is one of the points where Apple has always lacked. And it is pretty boring for people who are creative and love to customize their smartphones. So, we have decided to come up with an article discussing how to customize iPhone app icons. This will be an easy step-by-step guide for everyone explaining how to change app icons on iOS. Moreover, you will not need any third-party app for this process. So without any further ado, let’s head into the article and discuss the guide.
Ways to Change App Icons on iOS Devices
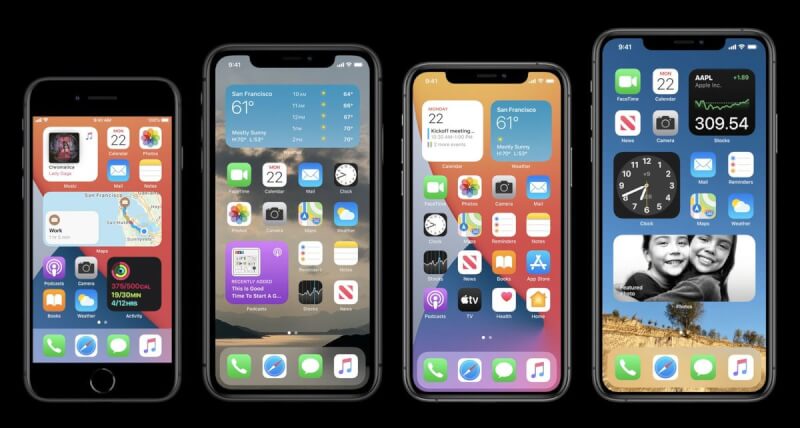
Apple does not offer customizability for its app icons. However, there is a trick by which you can change the app icons of your iPhones. Some of you might already know that we can create shortcuts for apps on the iPhone. Moreover, Apple allows us to change the icons of the shortcut we created. You can follow the guide below to change the app icons on iOS.
Must Read | How to Make Windows 10 Look Like Windows 11
How to Change App Icons on iOS Devices
You can customize the app icons and create the homepage of your style. To customize it with your style you can follow the steps below:
Adding a Shortcut:
- Open the shortcuts app on your iPhone [It comes pre-installed on your device].
- If you don’t find it on your device you can search it from the app library.
- Once you enter the app, you need to tap on the ‘+’ icon visible at the top right corner of your screen.
- Then tap on the ‘Add Action’ button.
- From here you can add many interesting shortcuts. However, to switch the app icon select open app as action.
- You will be redirected to the ‘New Shortcut’ page.
- Head to the details page by clicking the three dots on the top right side.
- Give a name to your shortcut and then tap on ‘Add to Homescreen’.
Customizing the App Icons
- There are several sources from where you can download your preferred icons. Or you can also create your own icon using your saved photos.
- Now head back to the Shortcuts preview area.
- Tap on the icon displayed under the ‘Homescreen Name and Icon’.
- You will have the choice to either take a photo or select a file. Go with your preferred choice.
- If you want to select the file, browse it and select it or just click the photo you want to add as an icon.
- Now crop the photo as per your need and tap on the ‘Choose’ button.
- Then you will see your new icon.
- Tap on add. Now you have your own customized icon.
- Similarly, you can set for all your apps and actions. This will allow you to have your customized homescreen.
That was it for this post, keep an eye out on TechBurner for more such stuff!!
Pingback: How to Get Free AirPods with Mac and iPad - TechBurner