The refresh rate is a crucial element that affects your display usage experience. It is the number of times an image shows on the screen every second and is measured in Hertz (Hz). As a result, the better and smoother the viewing experience depends on how quickly the picture changes, or the screen refreshes. A low refresh rate on the screen causes screen flickering, which may induce headaches and eyestrain. 60Hz is the default and most common refresh rate. But as more and more displays with higher refresh rates come to the market, people wish to change refresh rate on laptop or PC. You can easily adjust the refresh rate in Windows 11 according to your preference. In this post, we’ll show you 2 ways of how to change display refresh rate of laptop or PC.
2 Methods to Change Refresh Rate on Windows 11
Windows Settings
1: On your Windows 11 PC, open the Settings app.
2: Choose System from the menu.
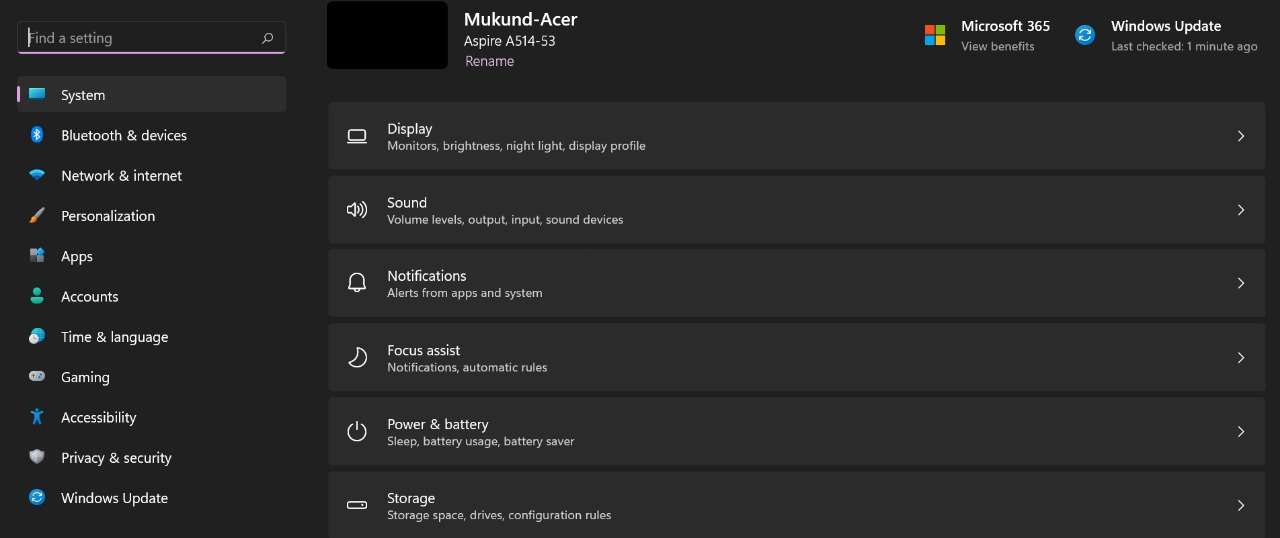
3: From the right pane, click the Display option.
4: Select the Advanced display option from the Related settings tab.
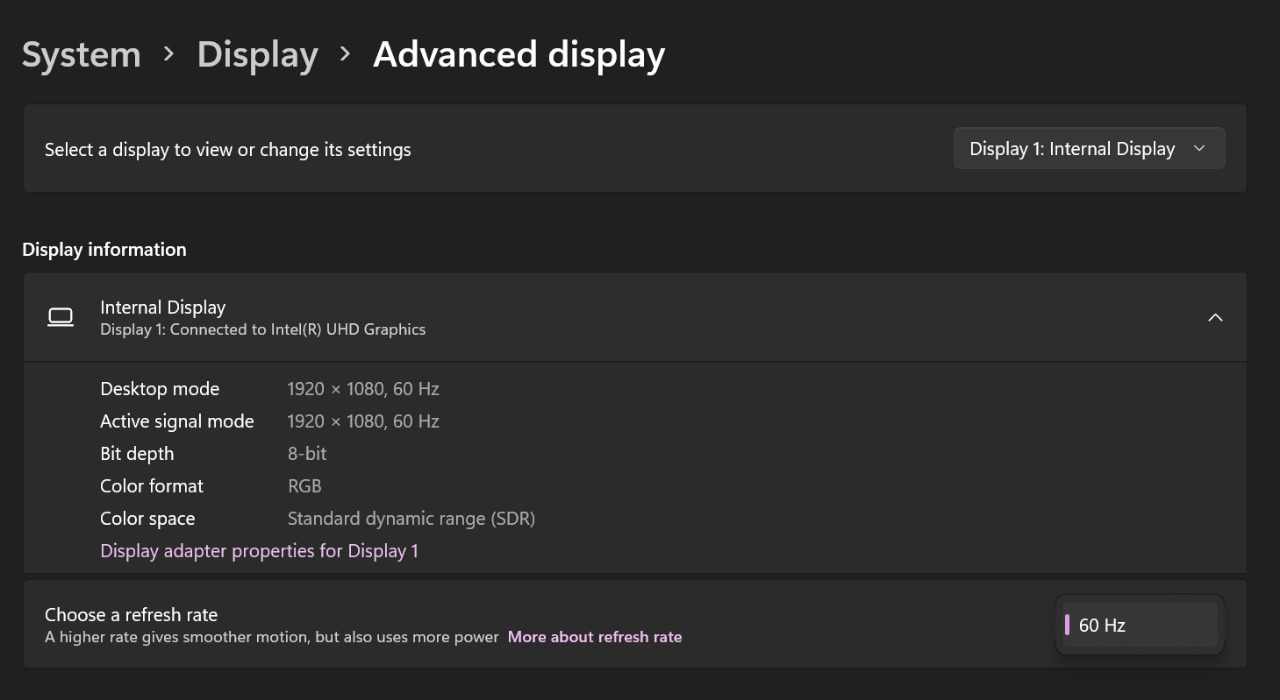
5: Pick the refresh rate from the Choose a refresh rate drop-down menu under the Display information column.
Intel Graphics Control Panel
If your laptop has integrated Intel graphics, you may change the screen refresh rate using the Intel Graphics Control Panel.
1: Open Intel UHD Graphics Control Panel by selecting Intel Graphics Settings from the Start menu or right-clicking on the desktop. You can press CTRL + ALT + F12.
2: Select the Display option.
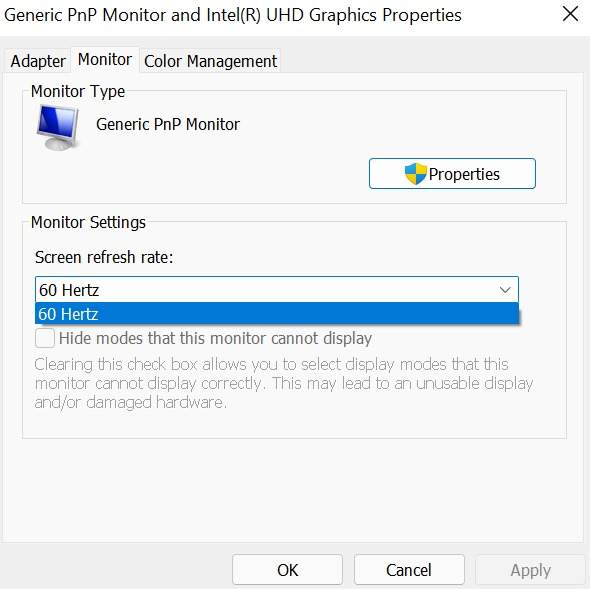
3: Choose Refresh Rate from the drop-down menu.
Dynamic Refresh Rate
DRR, or Dynamic Refresh Rate, is a feature in Windows 11 for laptops with high refresh rates. It allows your system to dynamically change the refresh rate depending on your activity.
For example, your system will use 60Hz while you’re reading a paper or emailing. It will switch to 120Hz when you watch videos or play games for a better experience.
If you are concerned about battery life, then we suggest setting a constant refresh rate. The steps to activate dynamic refresh rate on Windows 11 are:
- Open your PC’s Settings.
- Go to the Display section of the System menu.
- Select the Advanced Display menu.
- Choose Dynamic option from the drop-down
Dynamic Refresh Rate on Windows 11 needs a laptop that supports variable refresh rate (VRR) and at least 120 Hz refresh rate. It also requires the installation of a graphics driver (WDDM 3.0). You can get it through Windows Update.
That’s all! Complete the steps to change display refresh rate, and restart. You’ll see the system has started using the new refresh rate. You can always go back to the preview settings if you aren’t happy with the adjustments.