Over the years touchpad on laptops has developed from being only the mouse replacement to performing more actions. In October 2021, Windows 11 was launched and almost everyone has been using it for months now. One this that makes Windows 11 more user friendly for laptop users is touchpad gestures. If you have a Windows 11 laptop you can customize it to do exactly what you want. Today in this article we are going to tell you about how to customize touchpad gestures in Windows 11. We have made an easy guide for you through which you will be able to set gestures for your Windows 11 laptops in a few simple steps. So, without any further ado let’s get started.
How to Customize Touchpad Gestures in Windows 11?
All you have to do is go through all the below-mentioned steps in order to customize touchpad gestures on your Windows 11 laptop. Here’s how to customize touchpad gestures in Windows 11:
Step 1. Open Settings on your laptops by going to the Start Menu and then clicking on the Settings icon, or you can directly press Win+I to directly open the settings. Now on the left pane click on the Bluetooth & devices option.
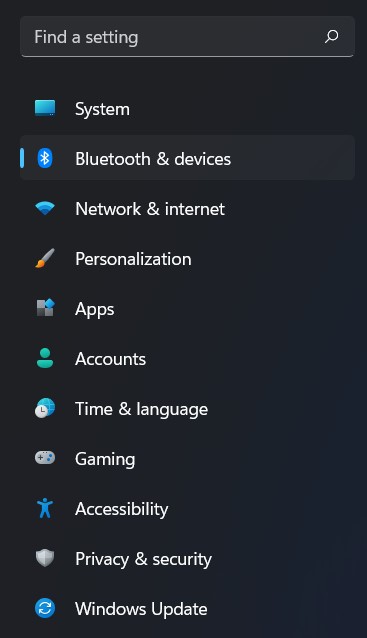
Step 2. Now scroll down and click on the Touchpad option to customize gestures.
Step 3. Under Gestures & Interaction, you will find two options three-finger gestures and four-finger gestures. When you tap on any of these two options it will show you all the things you can access through gestures.
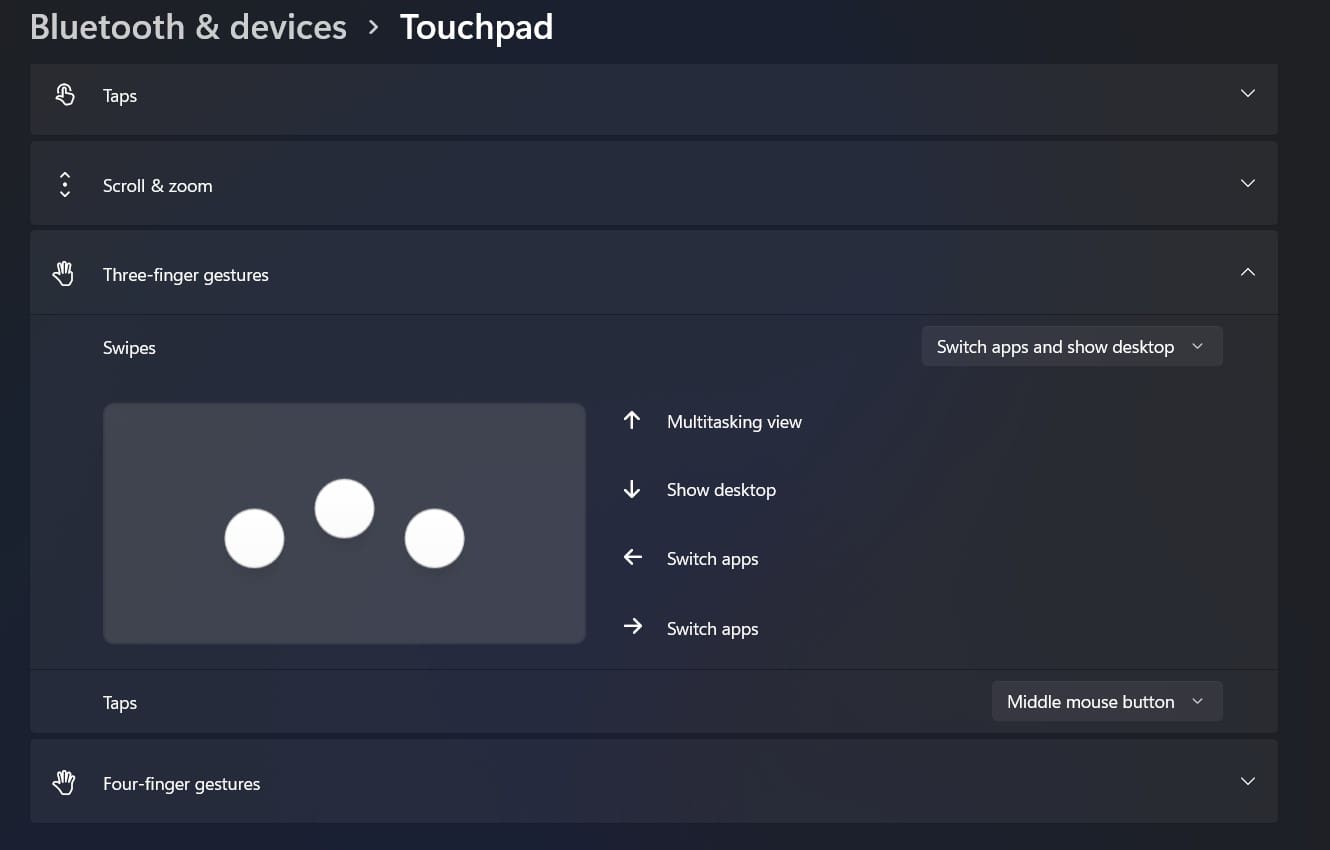
NOTE: You can even change those gestures to other actions like switch apps and show desktop, switch desktops and show desktop, or change audio and volume.
Step 4. To customize those gestures simply scroll down and click on the Advance Gestures option. Now you can customize three and four-finger gestures to actions like taps and individual swipes. Once you have picked the option that you use the most, you are all set.
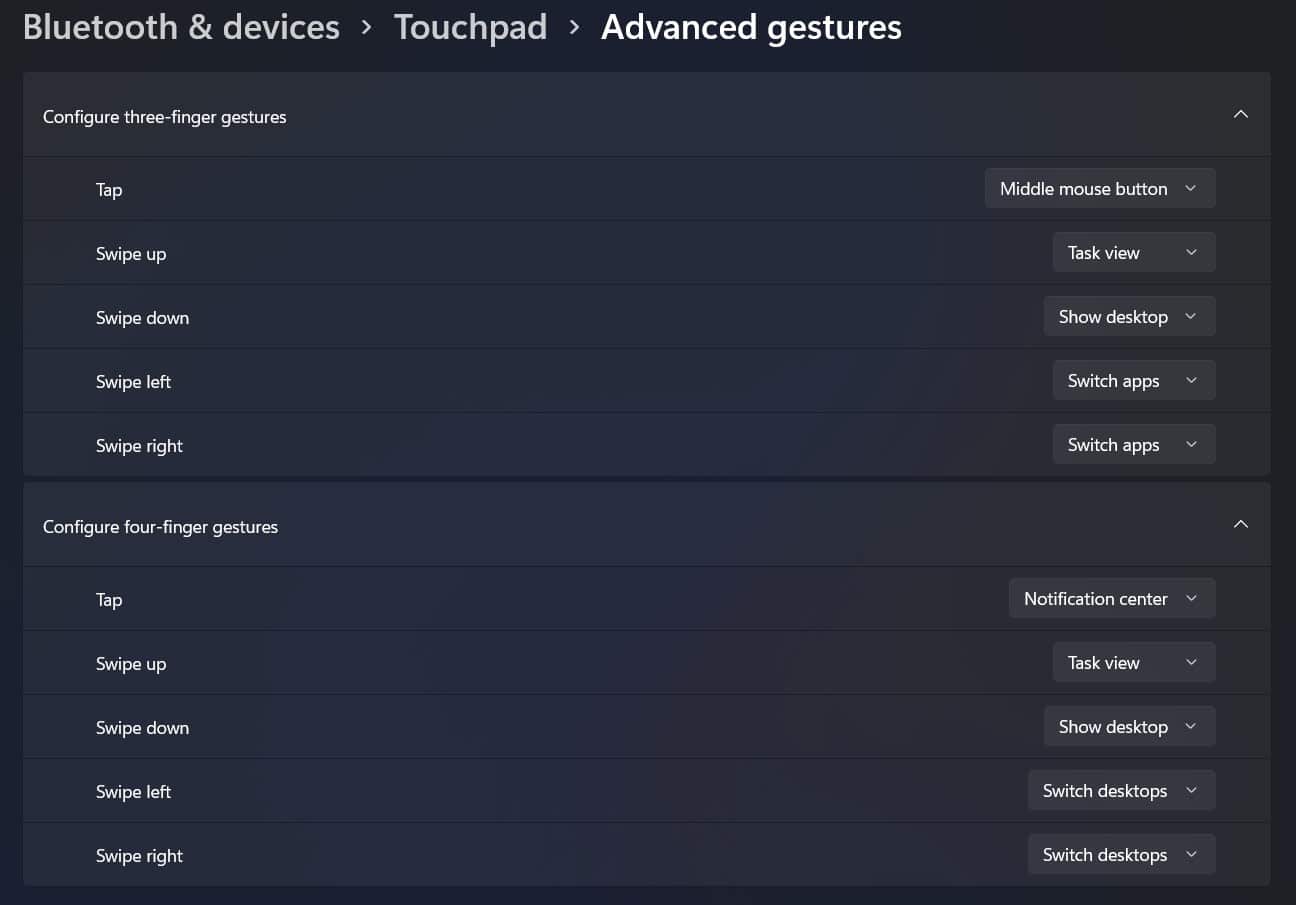
Step 5. After you have completed all the steps you will be able to use your customized gestures without any issues.
How to Reset Touchpad Gestures in Windows 11?
Making too much customization can become confusing, but you can always reset them to start from scratch. Here’s how to reset touchpad gestures in Windows 11:
Step 1. Open Settings and then head to Bluetooth & Devices. Now scroll down and click on the Touchpad option.
Step 2. After that click on the first touchpad option to expand. Click on the Reset button next to Reset touchpad settings and gestures to default and that’s it. Now all your touchpad gesture changes will be reset and you will be able to use the touchpad gestures like before.
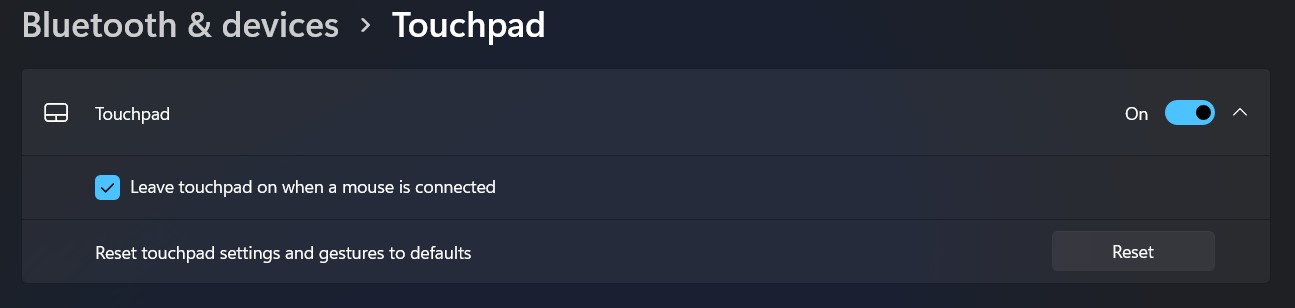
Conclusion
So, by following all the above-mentioned steps you will be able to customize your touchpad gestures in Windows 11. We have also added a section through which you can reset all the gestures in case it gets a little confusing or you want to use get stock settings again. By using this customization method you can set up your touchpad gestures to make it more functional and increase your productivity. So, without any more delay try out this customization gesture feature on your Windows 11 laptops and work more effortlessly.
That’s All For Today. Stay Tuned To TechBurner For More Stuff.