Upgrading to Windows 11 from Windows 10 was a pretty nice and flawless. However it has some problems. Also, after the initial 10 days, Windows 11 won’t even allow users to roll back to Windows 10. In this situation, the only way to fix all the issues is through Factory Reset. Today, in this article, we are going to discuss how to Factory Reset Windows 11 PC. Factory Reset Process will remove all the files, folders, apps from the C drive, setting preference, and carried over files. You just have to follow some simple steps and you can Factory Reset your Windows 11 to have a bug free experience. In this article, we are going to tell you two different ways through which you can Factory Reset your Windows 11. So, without any further ado begin the article and learn how to Factory Reset on Windows 11.
How to Factory Reset Windows 11 PC
Here’s how to Factory Reset Windows 11 PC, in just a few simple steps:
Step 1. Press Windows Key on your keyboard and search for Reset this PC and press enter.
NOTE: You can open the Settings option by pressing Windows Key + I at the same time.
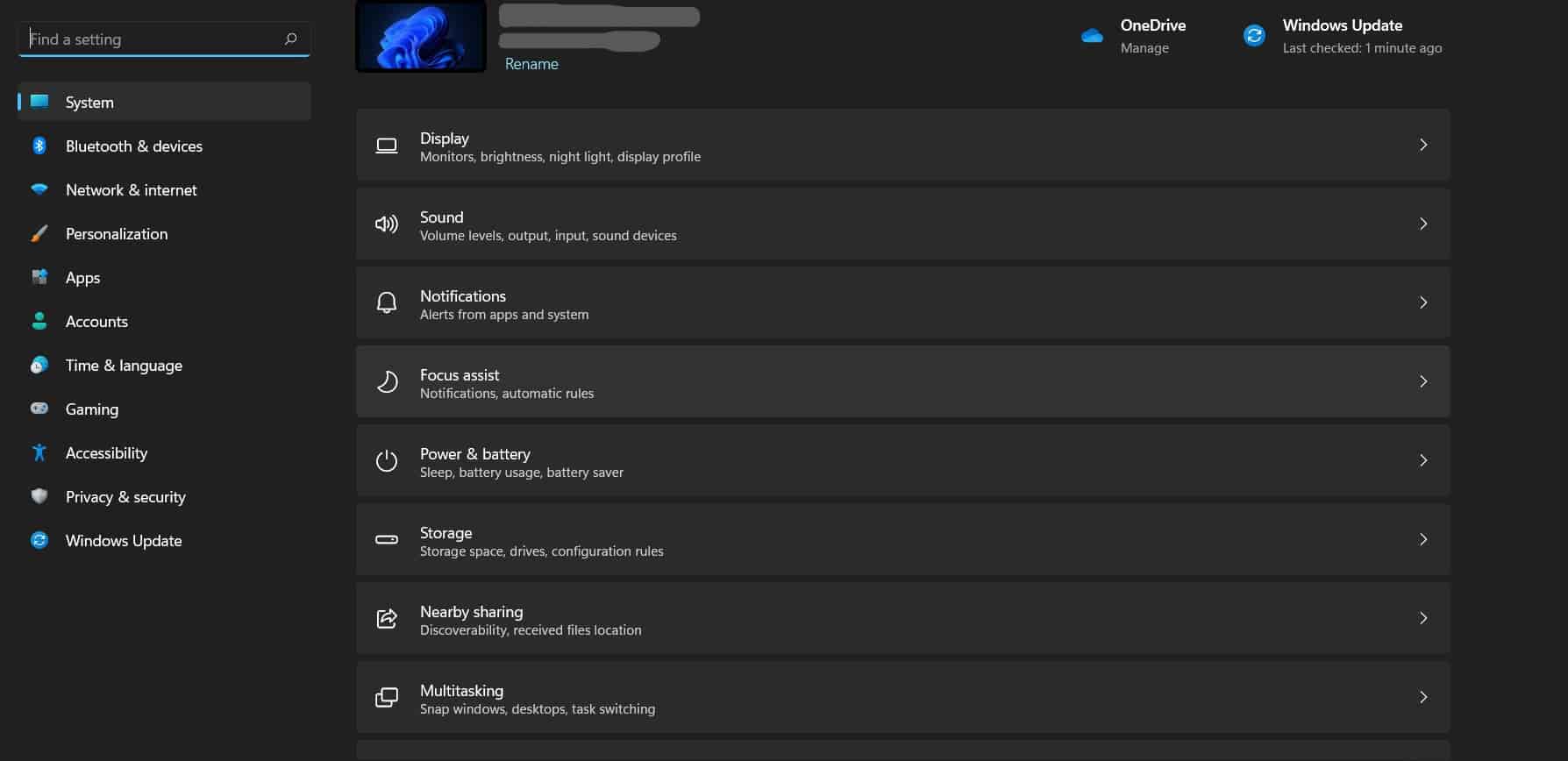
Step 2. Then going to System-> Recovery to Factory Reset.
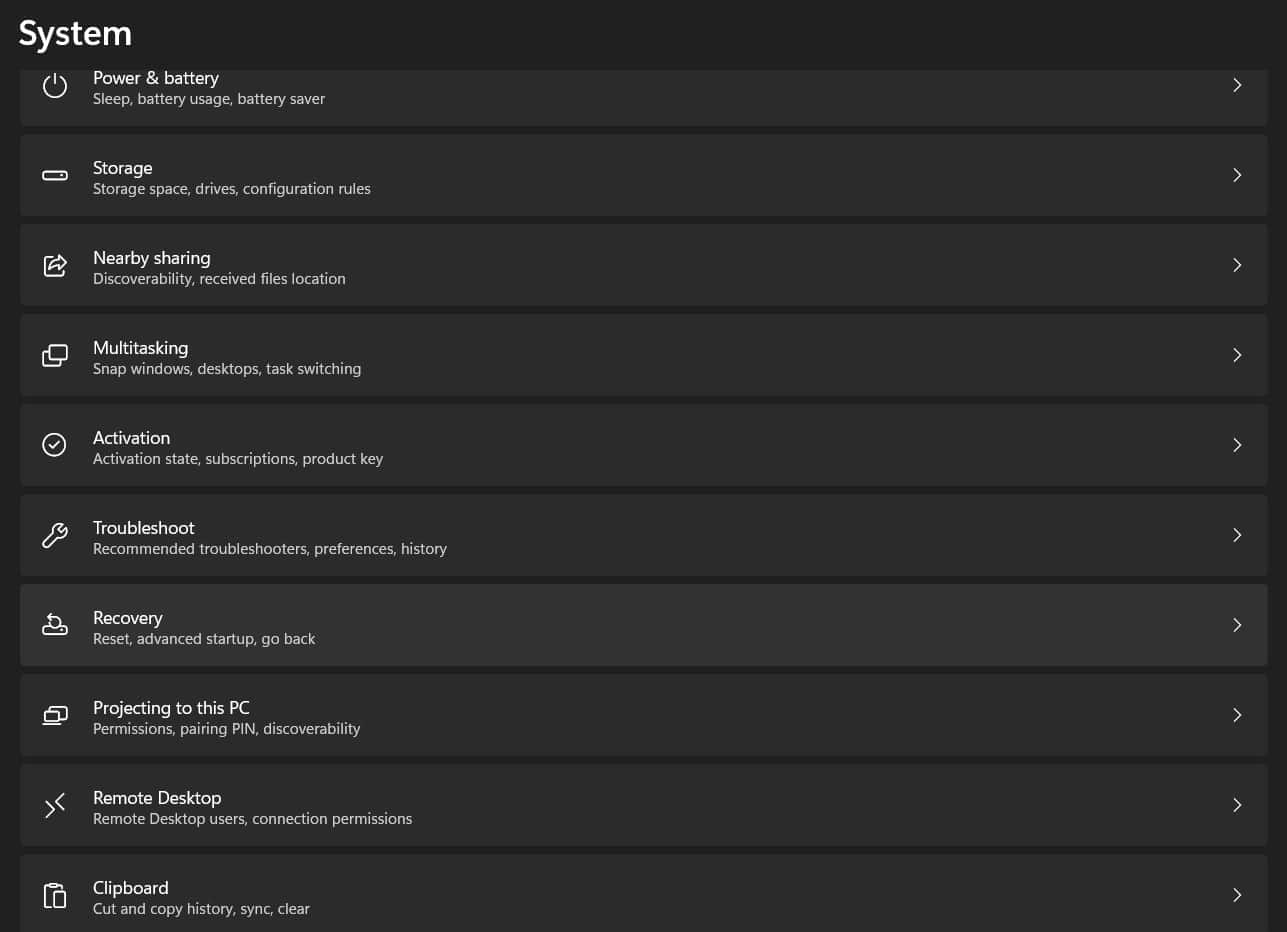
Step 3. Now click on the Reset PC button under Recovery options.
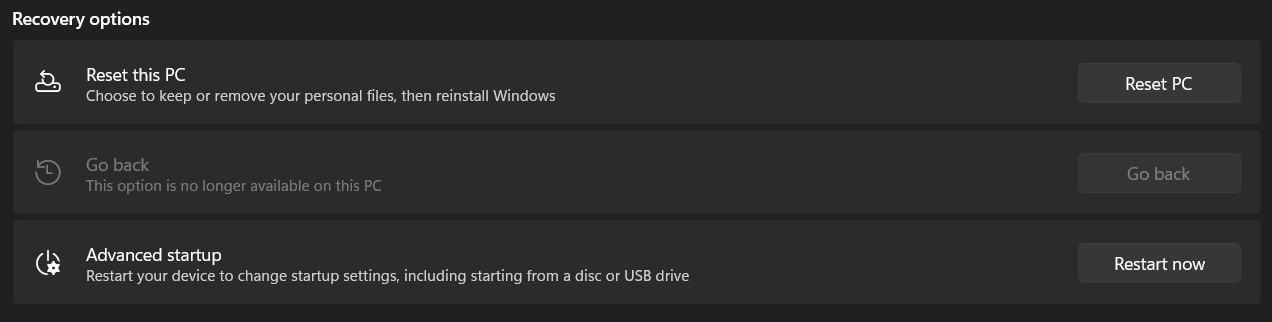
Step 4. A pop-up window will open up with two options, click on the Keep my files option.
NOTE: Keep my files option will reinstall Windows 11 removes all the installed programs, but keep your files and folders from the other drive except the C drive. All your files, documents from the desktop and download folder will be deleted. So, it is advised to backup everything before going further with this process. Remove Everything will delete all your personal files, apps and settings.
Step 5. After that click on the Local reinstall option. This will reinstall the same version of Windows 11 which was currently installed on your PC. Since it’s been installed locally so it will take less time. However, if you want to Reset your PC and update Windows 11 to the latest stable build, choose the Cloud download option.
NOTE: It will download 5GB of Windows 11 files from the internet.
Step 6. Now make any changes to Additional Settings you want to make and click on Next.
Step 7. Click on the Reset option after going through all the summaries. Now all you have to do is wait patiently, your PC will restart and begin the factory reset process. Follow all the on-screen instructions to set up your PC.
How to Factory Reset Not Booting Windows 11
Now many of you might be thinking if your PC is not booting, how can I Factory Reset the PC. If for some reason Windows doesn’t boot up properly, the Recovery option will automatically appear on the screen. Here’s how to Factory Reset not booting Windows 11 PC:
Step 1. Now on the recovery screen, click on the Advanced options.
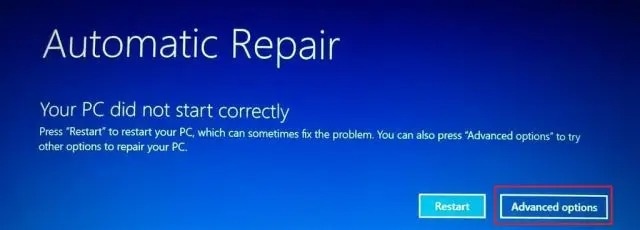
Credit: Beebom
Step 2. After that click on the Troubleshoot option then choose the Reset this PC option.
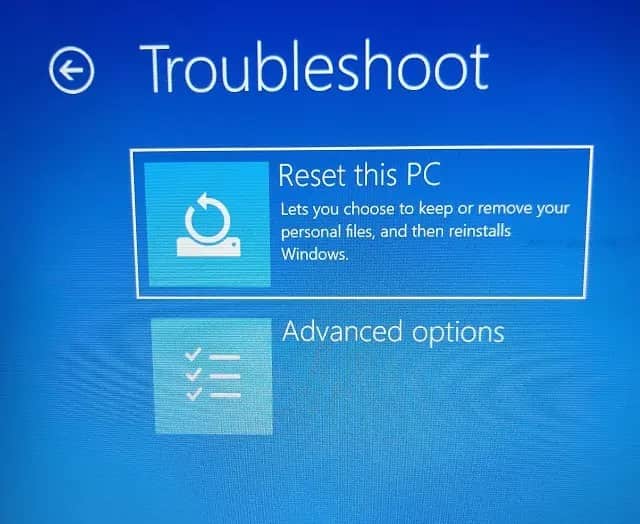
Credit: Beebom
Step 3. Select Keep my files -> Local Reinstall. As we have already told you above, we are accessing it through Recovery mode in Windows 11 in this section. You can also opt for the Remove everything option if you want to delete all the programs and files. If you want to re-download and install the latest copy of Windows 11, choose the Cloud download option.
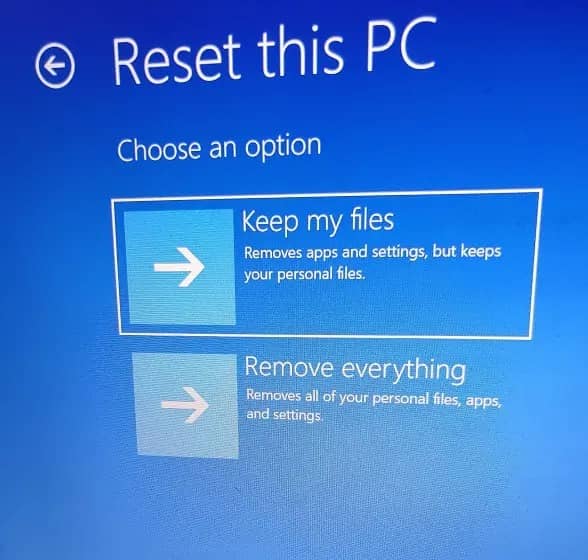
Credit: Beebom
Step 4. Your PC will now restart, and the Factory Reset process will begin automatically. All you have to do is wait patiently and follow all the on-screen instructions to properly reset your Windows 11.
Conclusion
If you are suffering from many bugs and missing features in your Windows 11 PC. Then follow all the given steps to give your Windows 11 PC a fresh start. If you are able to log into your PC then follow the first method. For some reason, if your PC is not able to boot properly then you can Factory Reset your Windows 11 PC through the second method to reset your computer in a working state.
That’s All For Today. Stay Tuned To TechBurner For More Stuff.