The Halo Infinite Multiplayer beta is now live and players can access it early before its release on December 8. Launching Halo Infinite may be relatively clean in terms of bugs, but many players face issues like crashing on PC. Sometimes you’ll see him fly in the opening match, between matches, or just out of nowhere without warning about when or why. There are many reasons why the player’s Halo Infinite is constantly crashing on PC. Some of them are related to files in the game, while others may be on the developer’s side. Until the next Halo update, here are a few working methods to Fix Halo Infinite Crash at every opportunity on PC.
How to Fix Halo Infinite Crash and Improve FPS?
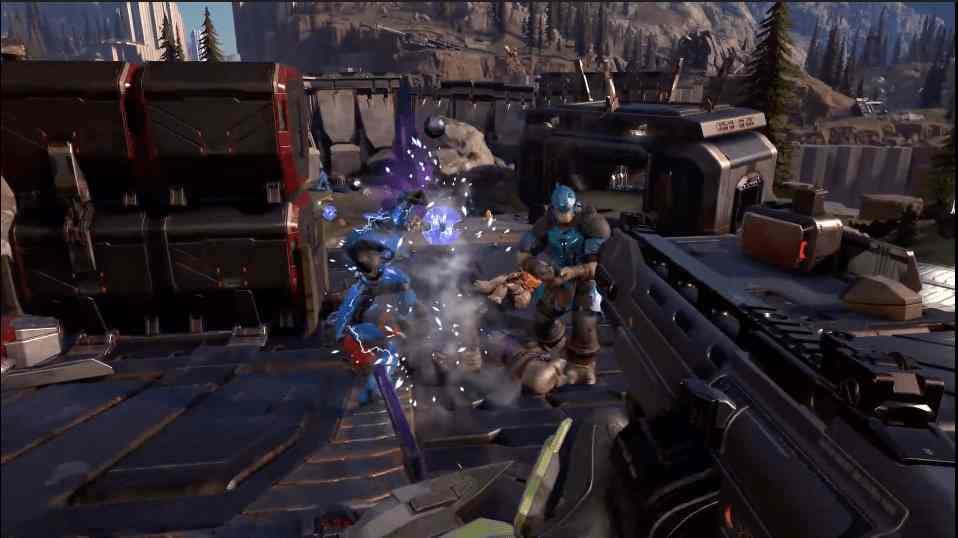
If you are playing Halo Infinite on PC and you are among the many who are experiencing game crash issues, then you are at the right place. Here are some fixes that can help you overcome the Halo Infinite Crash on PC:
Turn off High-Res Textures for Halo Infinite
Here is a step-by-step guide to disable these textures and prevent crashes:
- Open the Steam App.
- Right-click on Halo Infinite and select Properties.
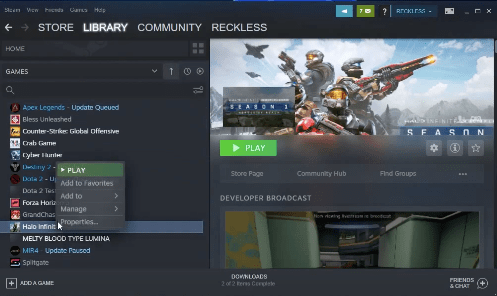
- Now, go to the DLC section
- In this section, uncheck “Multiplayer High-Res Textures” option over there.
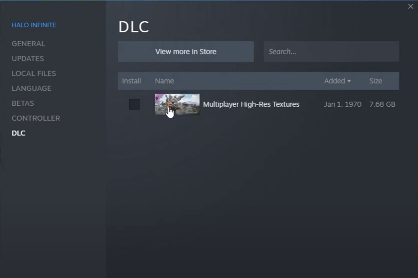
- Restart the game and you’re done.
There is no need for “high comfort multiplayer games” material, it just increases the load on your PC. Once you have done all the above steps, then your game will no longer crash randomly during matches.
It will also improve the FPS you are running your game with.
Verify the Integrity of Your Game
When troubleshooting game issues, first check to see if the game files are corrupt. This is especially true for new games, where patches are released almost every day. Check the game also check for the latest updates.
Here’s how:
- Open the Steam client and go to Library.
- Right-click on Halo Infinite and select Properties…
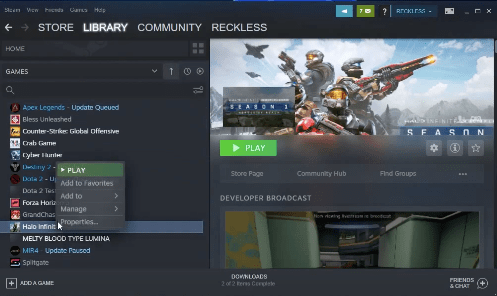
- On the left, select Local Files. Then click on Verify integrity of game files..and wait for the process to complete.
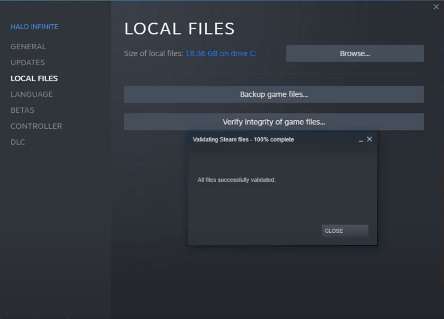
After doing that restart Halo Infinite and check if the problem is still there.
If that doesn’t stop the crash, please pay attention to the next fix.
However, if you are still experiencing problems, here are some possible solutions to try:
- Make sure you have the latest drivers and updates installed.
- Disable any overlays
- Disable Borderless Window in Settings (some say this makes it difficult to play)
If nothing works, we can only hope that there will only be corrections in the future.

As far as we are aware at the time of writing 343 Industries has not addressed this issue, but they have listened carefully to player issues and have updated the game accordingly, so we can expect a fix in the near future.
That’s All For Today. Stay Tuned To TechBurner For More Stuff.