We continually receive notifications from different apps on our phones. Sometimes we can’t ignore them. However, if you continuously move your concentration to your phone while working on your PC, things might get very bothersome. Do you want to get phone notifications on your PC? This feature will allow you to remain connected to your phone’s discussions while working. There are several ways to send notification from phone to PC. Users of Windows PCs and laptops may use Microsoft’s Your Phone program. Thus, they can get Android notifications on Windows PC in real-time. You will be notified when you receive new voice or text messages on your phone. Similarly, iPhone owners can use Apple’s Continuity suite of services to get iPhone notifications on PC. In this post, we’ll show you how to get phone notifications on PC.
How To Get Android Notifications On Windows PC?
Before you begin the steps to enable phone notifications on your PC, make sure you have the most recent versions of the Your Phone app on your computer and phone. It transfers notification alerts from Android phones to PCs. You can get the Your Phone Companion app for free on Google Play for your Android handset. While Microsoft does officially support Apple iPhones in Your Phone, the amount of options accessible is very restricted. You can control alerts, make calls, access applications and images, and even swap files between your PC and Android smartphone using Your Phone. You can also use Your Phone to mirror your Android handset and operate it from your Windows 10 PC.
Steps to Send Notification from Phone to PC
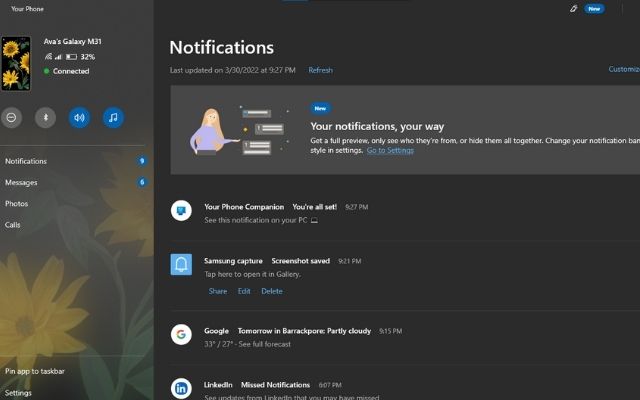
1: On your PC, launch the Your Phone app.
2: After that, click the Android box and then Continue.
3: On your Android phone, you’ll now see a screen with a URL to download the Your Phone Companion app.
4: You may choose the ‘Yes, I completed downloading Your Phone Companion’ option if the software has been downloaded and installed on your phone. The Your Phone app on your Windows device will then offer you the choice of pairing your phone with the Windows device manually or through a QR code.
5: Choose the option to open the QR code.
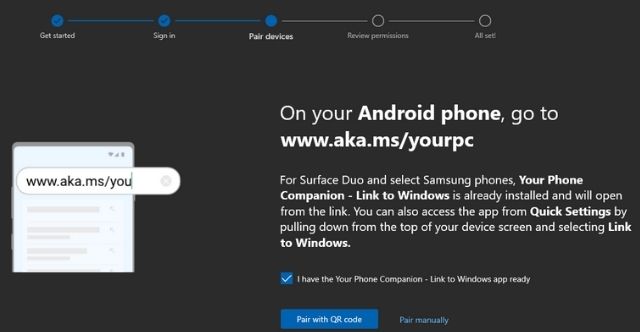
6: Now, on your phone, launch the Your Phone Companion app and press the Link your phone and PC option then Continue.
7: On the phone, provide the prompted permissions and then hit the Continue button.
8: If you don’t want to miss any alerts, give notification access permission from the Settings. Also, let the program run in the background. However, using the program in the background can deplete your phone’s battery.
9: On your phone, press Done, and on your computer, press Get Started. To see all the alerts hover over the notifications section.
You may also link your Windows PC to an iPhone using the Your Phone app. However, the usefulness of its notification system on iOS is fairly restricted till now.
How to Get iPhone Notifications on Your Mac?
Apple’s Continuity feature allows you to get iPhone alerts on your Mac. To get alerts for new voice calls and texts, make sure you’re using the same Apple ID on both your iPhone and Mac.
1: Go to Settings of your iPhone and tap on Phone.
2: Then switch on Wi-Fi Calling and Calls on Other Devices if you wish to get alerts for new calls on your Mac. Both the devices must be connected to the same Wi-Fi.
3: On your Mac, navigate to FaceTime and then click Preferences. From its Settings, choose Calls from iPhone to enable FaceTime calling.
You must activate text message forwarding on your iPhone in order to get message alerts.
1: Again go to Settings and choose Messages then Text Message Forwarding.
2: Select your Mac from the list of possible devices. It will need two-factor authentication. If you haven’t done so before, you’ll be prompted to input a six-digit activation number on your iPhone that appears on your Mac to get access to your text messages.
So, that’s all to get phone notifications on PC. For more tech stuff, follow TechBurner!