Windows 10 supports Fingerprint Unlock. Some laptops come with a fingerprint scanner but most do not. You can buy an extra fingerprint reader, which is not convenient. Now Remote Fingerprint Unlock app for Android devices works as a fingerprint sensor for your Windows 10 PC. Almost all Android phones have a fingerprint reader. Typing the same password, again and again, is boring. So in this article, we are going to talk about how to unlock Windows PC with Android Phone’s Fingerprint Sensor. Also, we have a solution if Remote Fingerprint Unlock Not Working on your PC.
Remote Fingerprint Unlock Android App
The first step is to download the Remote Fingerprint Unlock app on your Android Device. This app is developed by Andrew-X, an XDA member. The app is free. The paid version will cost you around $1.99, which provides support for Multiple PCs, Multiple users per PC and it is Ad-free. Also, The free app comes with Dark mode which is nice.
Click Here To Download The App From The Play Store
Remote Fingerprint Unlock Module For Windows 10
Now, the second step is to install the Remote Fingerprint Unlock Module on your Windows 10 PC. This module also works on Windows Vista, 7 and Windows 8. Download x64 module for the 64-bit or x86 for 32-bit PC.
Click Here To Download The Module For Windows PC
Once you install Windows Fingerprint Credential Module, Press Win+L keys to lock your Laptop. And, make sure your laptop and Android phone are on the same wireless network. So, it’s time to set up your Fingerprint, and this is a two min setup things. Just like you setup your fingerprint for phone security.

How To Setup Remote Fingerprint Unlock App
- Open the app and scan your finger. The configuration of your fingerprint data is done.
- Go to the Options and choose Scan.
- Select your laptop and type your name.
- Again go to the option and select My accounts and Add Account. (Use the same name which you have used for your laptop)
- Now if you have done this, you are good to go.
- Select Unlock, Unlock Windows PC With Android Phone’s Fingerprint Sensor.
- Congratulations! Your PC is unlocked. The unlocking speed is awesome. It unlocks the PC in less than a second. Which is quite impressive.
-
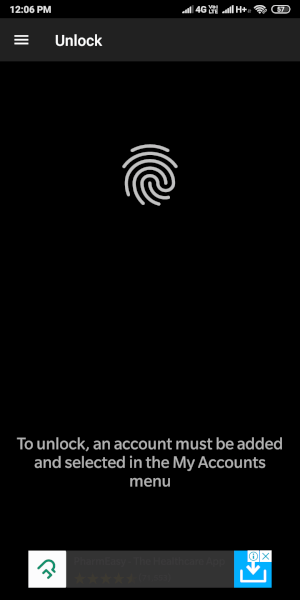
-
Add Your Fingerprint
-
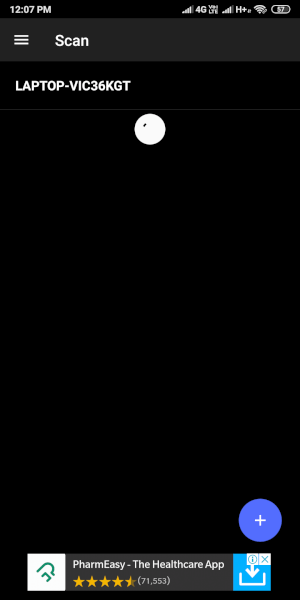
-
Scan for your Laptop
-
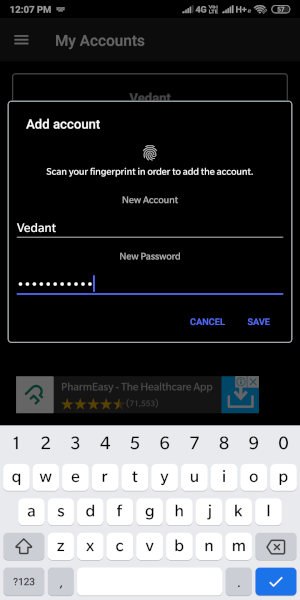
-
Add Account
-
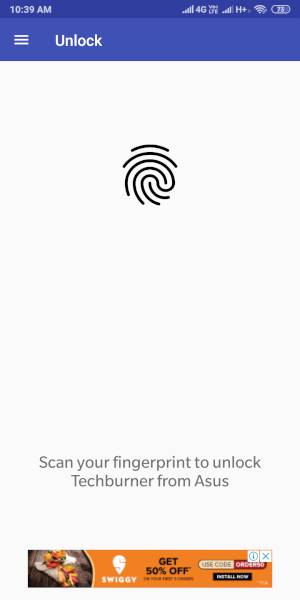
-
Scan and Unlock
Must Read – Optical Fingerprint Sensor Vs Ultrasonic Fingerprint Sensor
Remote Fingerprint Unlock Not Working
The above method does not work for your Windows PC? Don’t worry, we have a solution for that. Windows Firewall stopping the fingerprint module to work. Follow these simple steps if Remote Fingerprint Unlock not working.
- Search for “Allow an app through Windows Firewall” and open.
- Select Change Setting.
- Now select Allow another app.
- Choose browse and search for LogonUI.exe [C://Windows/system32/LogonUI.exe]
- Add this app and give Private and Public firewall access.
- It’s done.
-
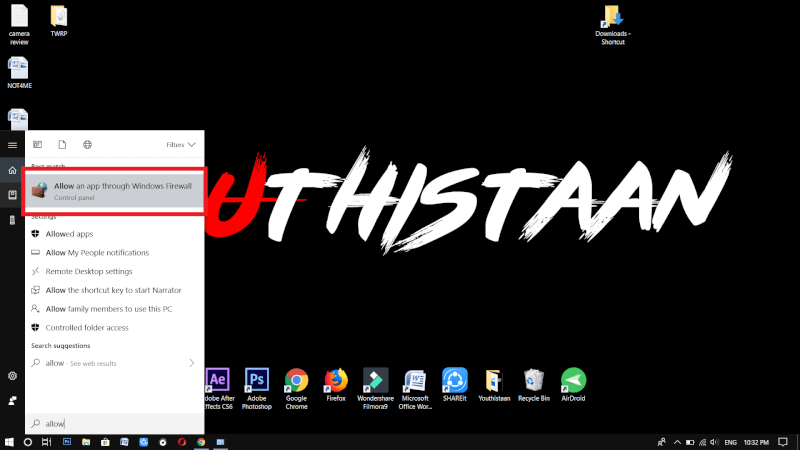
-
Search Allow an app through Windows Firewall
-

-
Change Setting
-
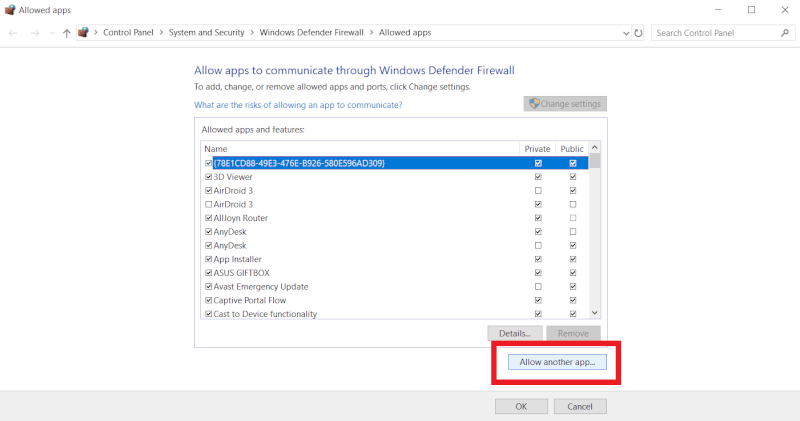
-
Allow another app
-
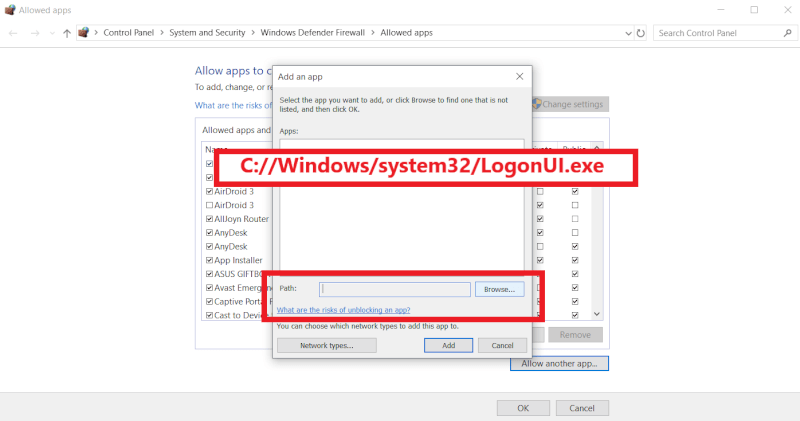
-
Browse and select LogonUI.exe
If you are worried about the security, then it is secure to use according to the developer of the app. The Android app is available on the Play Store, it means the android app is secure. But the Windows module is there in Google Drive. But probably it is safe to use. Developers told that 40% of the development time was spent on making this app secure. Setup the module and Unlock Windows PC With Android Phone’s Fingerprint Sensor.
That’s all in this cool trick. Stay Tuned with us for more amazing Tips and Tricks.
Hemant
March 13, 2019 at 8:20 pm
THis only works for android os? Not for iOS?
Arnab Ray
March 14, 2019 at 4:58 pm
This app is developed by an XDA developer. He has, for now, developed it only for Android and is available only in PlayStore. There is no news about when or if it will come to iOS or not. We will update instantly if any such thing happens. Keep following us. 🙂
vrx
March 14, 2019 at 4:01 pm
without wifi it will not work ??
Vedant Dave
March 14, 2019 at 11:47 pm
You need a working wireless connection and both your devices should be on the same wireless network.
vrx
March 14, 2019 at 4:04 pm
without wifi it will not work
becaus my pc does not have wifi
Priyanshu Ratnakar
March 14, 2019 at 4:54 pm
not working
Vedant Dave
March 14, 2019 at 11:49 pm
Can you explain what kind of issue you are facing?
The Parvez
March 14, 2019 at 6:59 pm
This trick was amazing.
I love this. Thank you bhai
Arnab Ray
March 15, 2019 at 3:13 pm
Thank you. Keep following us. 🙂
Piryank Agarwal
March 14, 2019 at 9:34 pm
OMG IT WORKED, NO LONGER ENTERING ASS LONG PASSWORDS, BEST NEWS SITE EVER!
Arnab Ray
March 15, 2019 at 3:14 pm
Thank you very much! Thank your author Vedant Dave for this awesome article!
Vedant Dave
March 15, 2019 at 10:36 pm
Install x64 for 64-bit and x86 for 32-bit. We have provided a solution in the article, make sure you try that solution.