The first day of WWDC’22 came in with a number of announcements and updates. There have been multiple announcements, leaks and speculations about macOS 13 Ventura. The next Mac software update is finally here, and it brings with it a lot of new features. It looks like a decent update over the previous generation macOS Monterey because of features like Stage Manager, Safari Passkeys, and others. In this guide to download and install macOS 13 Ventura for developers, we take you through the steps of the process to enjoy the beta version of the upcoming update.
Requirements to Download and Install macOS 13 Beta
Beta programs and roll-outs are often buggy and come with a lot of issues. It can also be a threat to the pre-existing data on your system. Therefore, it is important to safeguard your data beforehand. Many beta updates can cause heating issues and sudden loss of data. In case something goes wrong, the latest macOS backup will allow you to restore your data and even let you downgrade to macOS 12 from macOS 13 with ease.
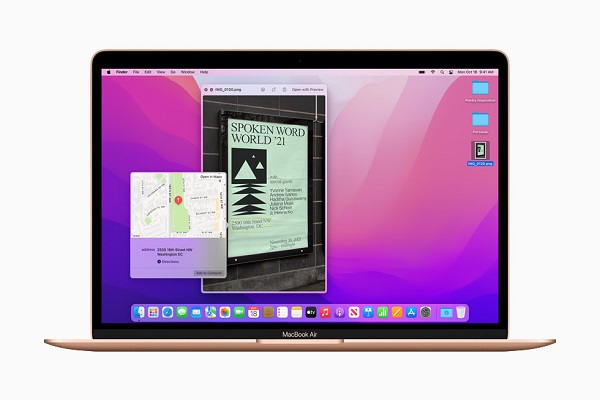
macOS 12
Guide to Download macOS 13 Ventura for Developers
- To start with, open a browser on your Mac system and go to developer.apple.com
- Click on the Account tab and login into your developer account
- Click on Downloads in the left sidebar
- Scroll down to locate “macOS Beta” and click on “Install Profile”
- Click “Allow” on the pop-up that appears on the screen
- Open the “Downloads” folder in Finder and choose macOS 13DeveloperBetaAccessUtility
- Double-click the macOSDeveloperBetaAccessUtility.pkg to run the macOS Ventura developer beta installer.
- Agree to Apple’s Terms and Conditions
- After going through the multiple prompts, click on Install Software to initiate the download
ALSO READ: Download iPadOS 16 Stock Wallpapers Now
Guide to Install macOS 13 Ventura Developer Beta
After the download is done, you will automatically get a prompt to install it. Follow these steps for that:
- In the macOS 13 beta installer, click “Continue” to proceed
- Agree to Apple’s Terms and Conditions
- Click “Install” and follow the instructions to start the installation process
- On completion, you will get a prompt to restart your Mac. Do it by pressing “Restart”.
Following this guide to download and install macOS 13 Ventura for Developers, your Mac will reboot to a blank screen with a progress bar showing the progress of the installation. While the updates install, check out the macOS 12 wallpapers here.
For more such content, check out Techburner.