Windows 11 is out for download on PCs and laptops. The operating system from Microsoft is the first free upgrade from Microsoft, and existing Windows users do not need to pay anything for the upgrade. However, Windows 11 has a higher system requirement, but you will be able to download and run Windows 11 on unsupported device easily. Microsoft does not support devices with unsupported hardware for Windows 11, but it does offer another alternative. This alternative is the Registry workaround that can bypass the TPM version 2.0 and processor requirement to install Windows 11.
Minimum Requirements for Windows 11
Even though users can install Windows 11, it is essential to keep the minimum requirements in mind. Users would need a minimum of TPM 1.2, Secure Boot, 4 GB RAM, 64 GB storage, and at least a dual-core processor for the upgrade.
It is important to note that these steps are ideal for organisations that want to experiment with Windows 11 and programs, but it is important to note that this upgrade will not be completely stable, and there will be some level of lag.
How to Install Windows 11 on Unsupported Device?
There are certain steps that users need to follow to execute the successful installation of Windows 11 on an Unsupported Device:
Step 1: Go to the Microsoft download website.
Step 2: Scroll down a little, and under the “Create Windows 11 Installation Mode” section, click “Download Now” button to save the file to your device.
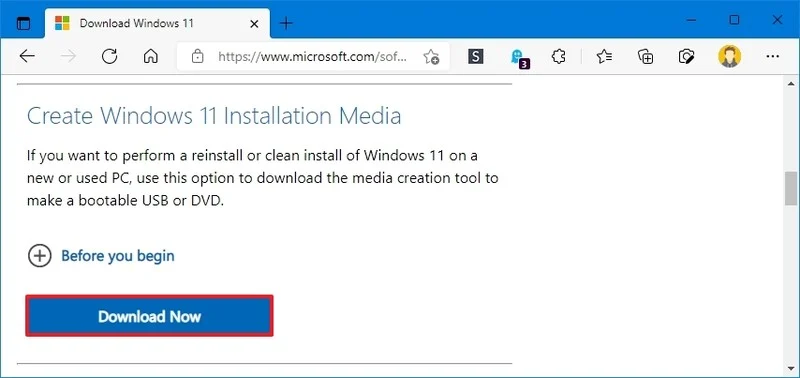
Credits – Windows Central
Step 3: Open the MediaCreationToolW11.exe to launch the tool.
Step 4: Click the Accept button to agree to the terms, and press Next.
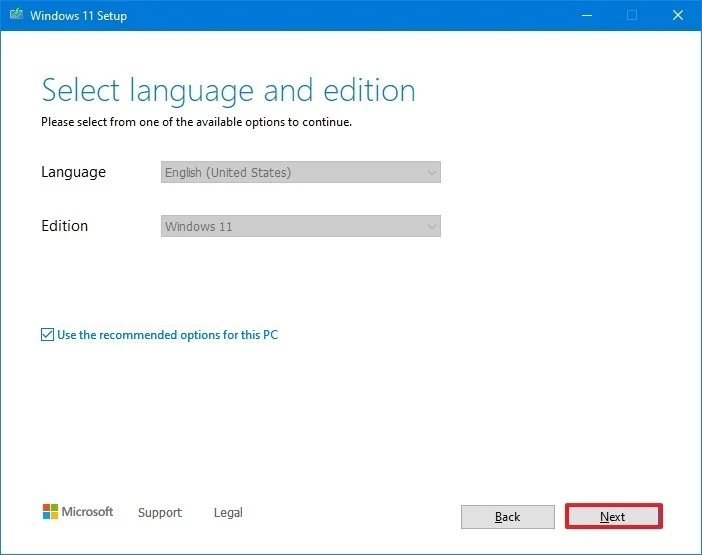
Credits-Windows Central
Step 5: Choose the USB Flash Drive option, then press Next
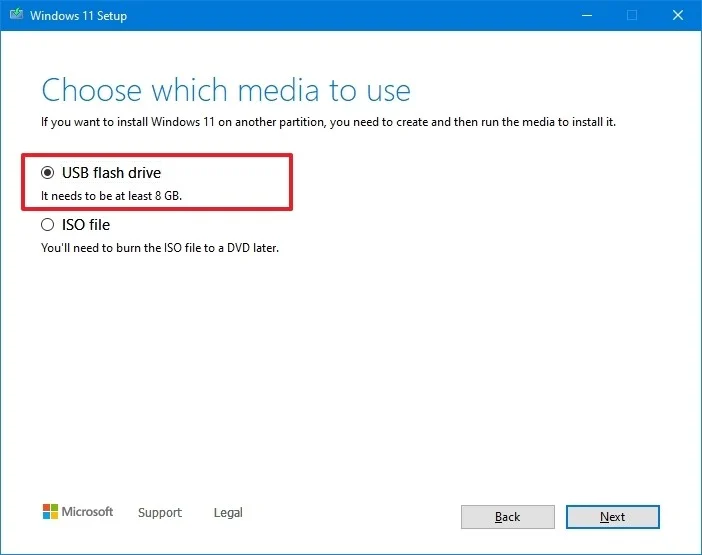
Credits-Windows Central
Step 6: Select the USB flash drive to create the installation media, and press Next
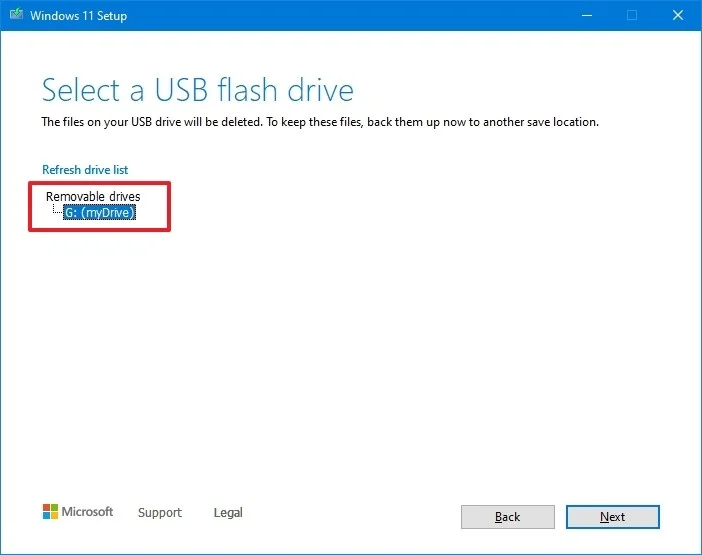
Credits-Windows Central
Step 7: Click the Finish button
Once done, continue with the steps mentioned below to edit the Registry to bypass the Windows 11 system requirements.
Registry Bypass for Windows 11 on Unsupported Device
The first phase of Windows 11 installation is done, but the process still remains. In order to complete the process, follow these steps:
Step 1: Press the “Windows Key+R”, and type “regedit”.
Step 2: Locate the following path:
HKEY_LOCAL_MACHINE\SYSTEM\Setup\MoSetup
Step 3: Right-click the MoSetup folder, select the New submenu and choose the DWORD (32-bit) Value option.
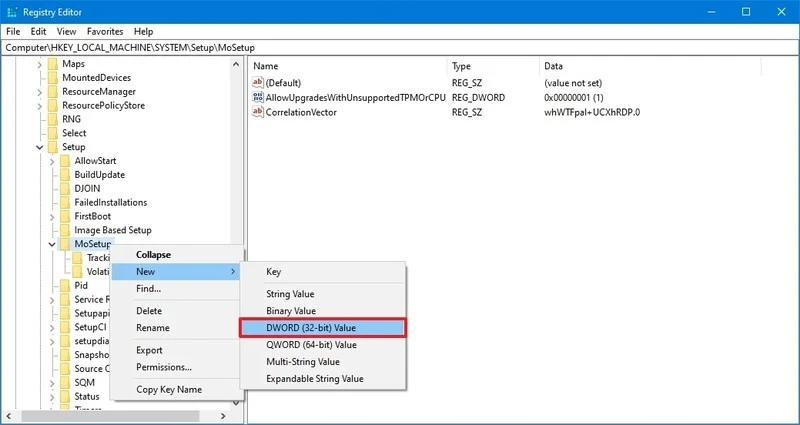
Credits-Windows Central
Step 4: Rename the key to AllowUpgradesWithUnsupportedTPMOrCPU and press Enter.
Step 5: Open the newly created key, and set its value from 0 to 1. Click OK to finish.
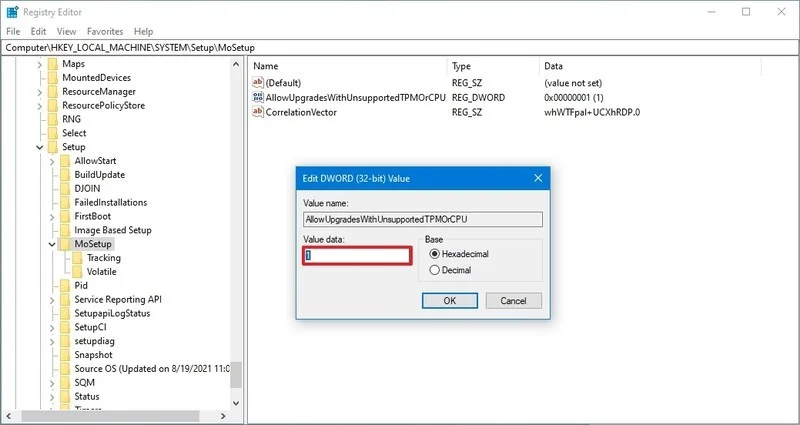
Credits-Windows Central
On successful completion of this process, users will be able to install Windows 11 on a system that does not have a supported processor or TPM 2.0. However, TPM 1.2 will be required.
Windows 11 Upgrade Procedure
These are the final steps in the process, after which you will have Windows 11 running:
Step 1: Open “This PC”
Step 2: Under the “Devices and drives” section, access the USB Installation Media
Step 3: Double-click the setup.exe file to begin the upgrade process.
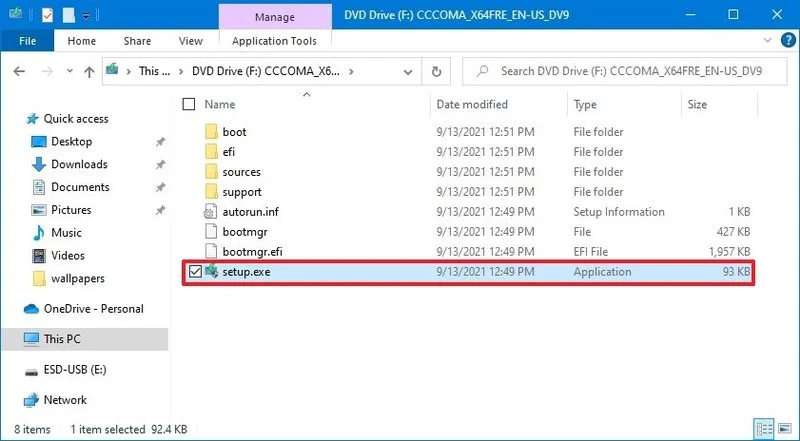
Credits-Windows Central
Step 4: Click the “Next” button
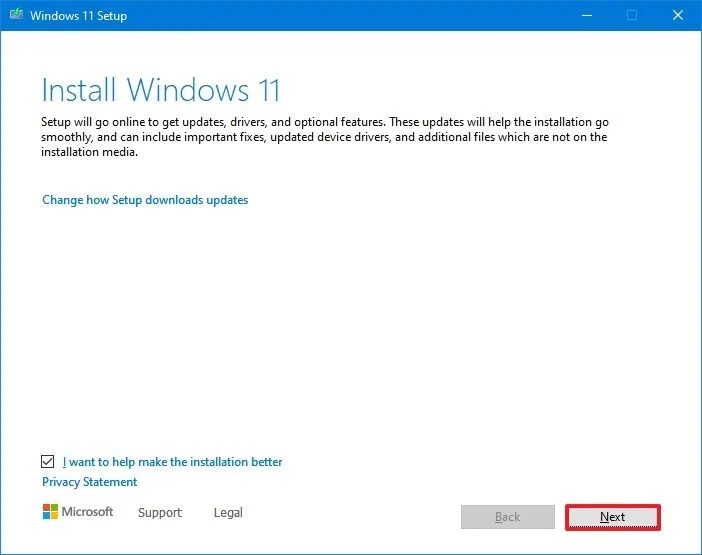
Credits-Windows Central
Step 5: Click the “Accept” button, confirming that Windows installation is not system supported.
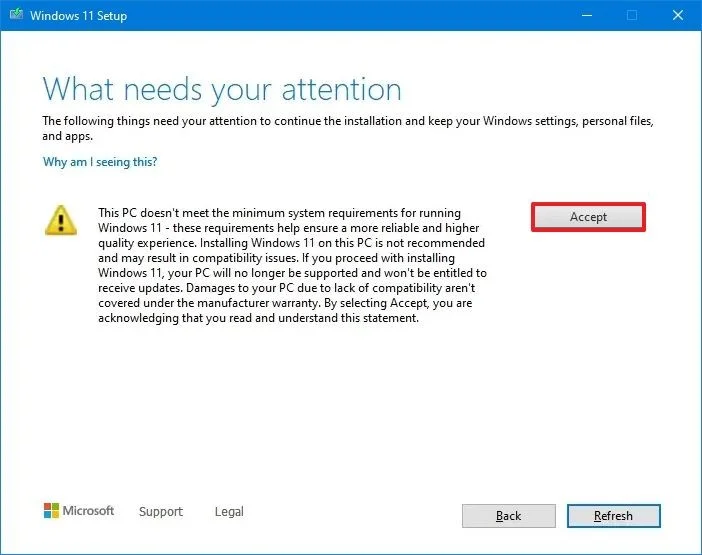
Credits-Windows Central
Step 6: Go ahead and press “install”
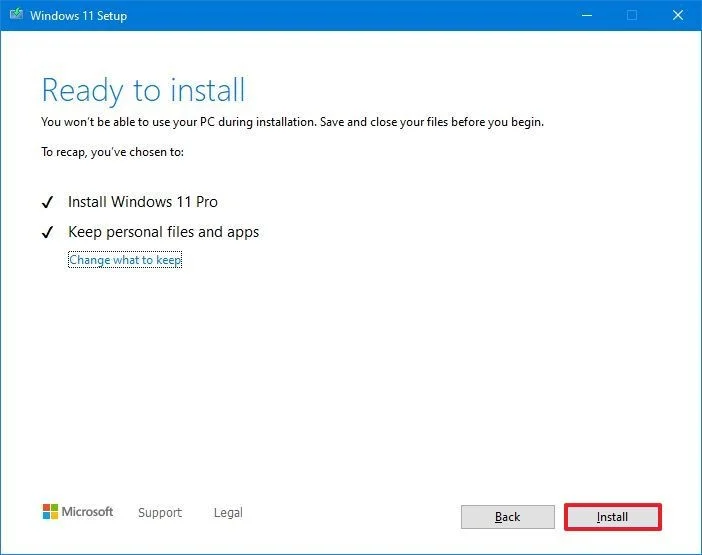
Credits-Windows Central
On a successful completion of the process, your system will be upgraded to Windows 11, bypassing the requirements. This is an in-place upgrade, the settings, apps, and files will be transferred to the new setup automatically.
These steps will help you run Windows 11 on your PC, even if it is unsupported. It might not be completely responsive, but you can get the experience.