Storage space on your Mac is valuable, especially if you have a 128GB or even a 256GB SSD. Your Mac can start to slow down and perform worse when your storage space is nearly full, at which point you might see a “Startup disk full” warning. When we look at our Mac storage, we will find that there is another storage space on our Mac, which takes up a lot of space on our Mac named “Other Storage”. This category contains unnecessary files as well as important files. If you are short on storage space, clearing other storage on mac will definitely free up most of the disk space. Many people are still looking for ways to clear other storage on mac, so in this article, we are going to tell you the 6 best ways to clear other storage on Mac.
What is Other Storage on Mac?
Other storage on a Mac is made up of different types of files that don’t fall into any specific storage category (like videos, photos, music, apps, or mail). The “Other” category also includes junk and personal files. Other file types include documents such as PDF, .psd, .doc, etc., macOS system and temporary files, cache files such as user cache, browser cache, and system cache, disk images, and archives such as .zip and. dmg files, extensions, and extensions for applications, everything else not included in the main categories of macOS. Here are the ways to clear other storage space on your Mac
Best Ways to Clear Other Storage on Mac
Delete Documents From Other Storage
You may not think that blank text documents take up much space, but you may be surprised at how many unwanted documents there are on your Mac with some file sizes. And that’s before you start adding photos, downloading e-books, and making great presentations. To remove it, follow these steps:
- On the desktop, press Command-F.
- Click on this Mac.
- Click on the first field from the drop-down list and select “Other”.
- Select the file size and file extension in the search attributes window.
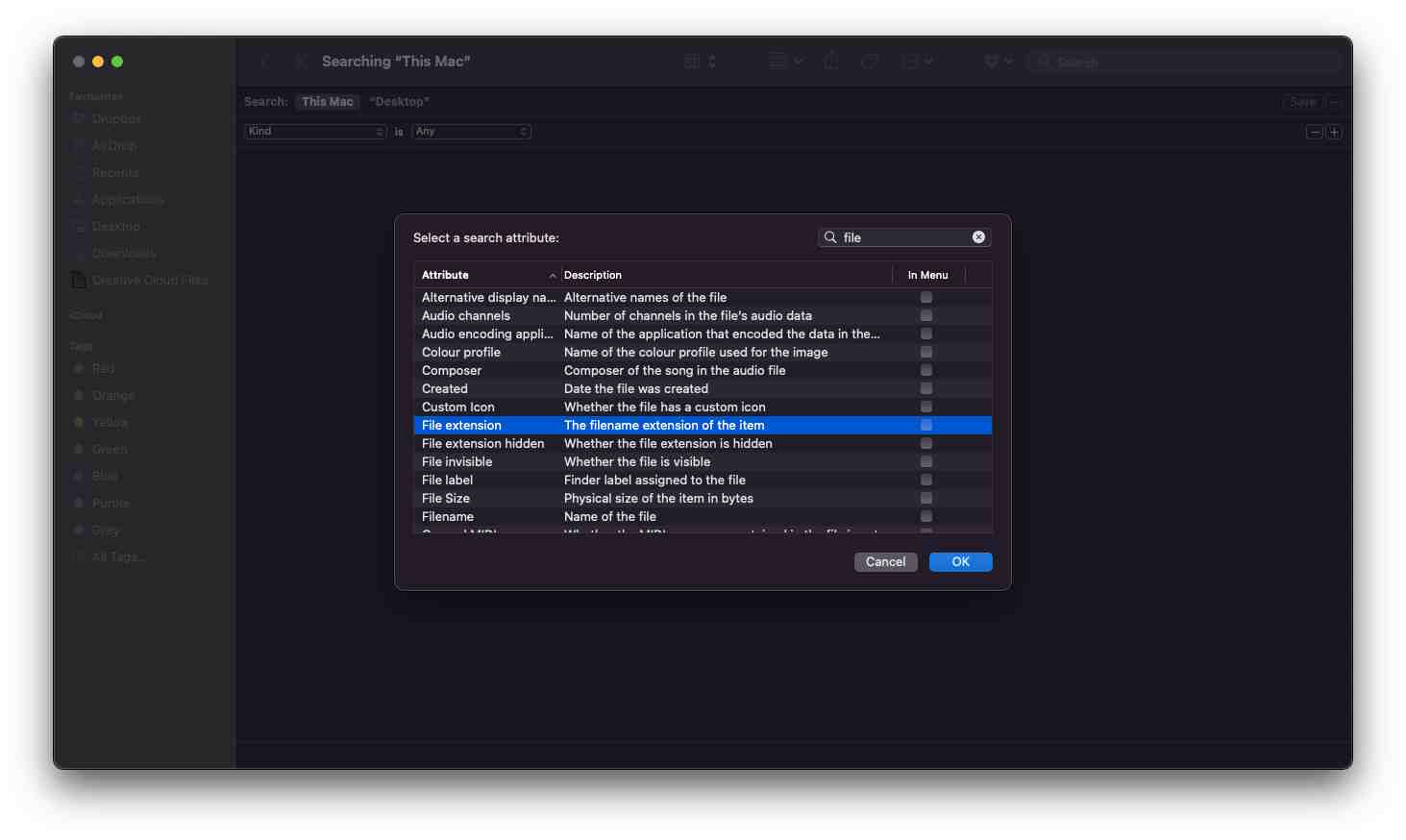
- Select “File Extension” to search and delete files with the specified extension, such as .pdf, .doc, etc.
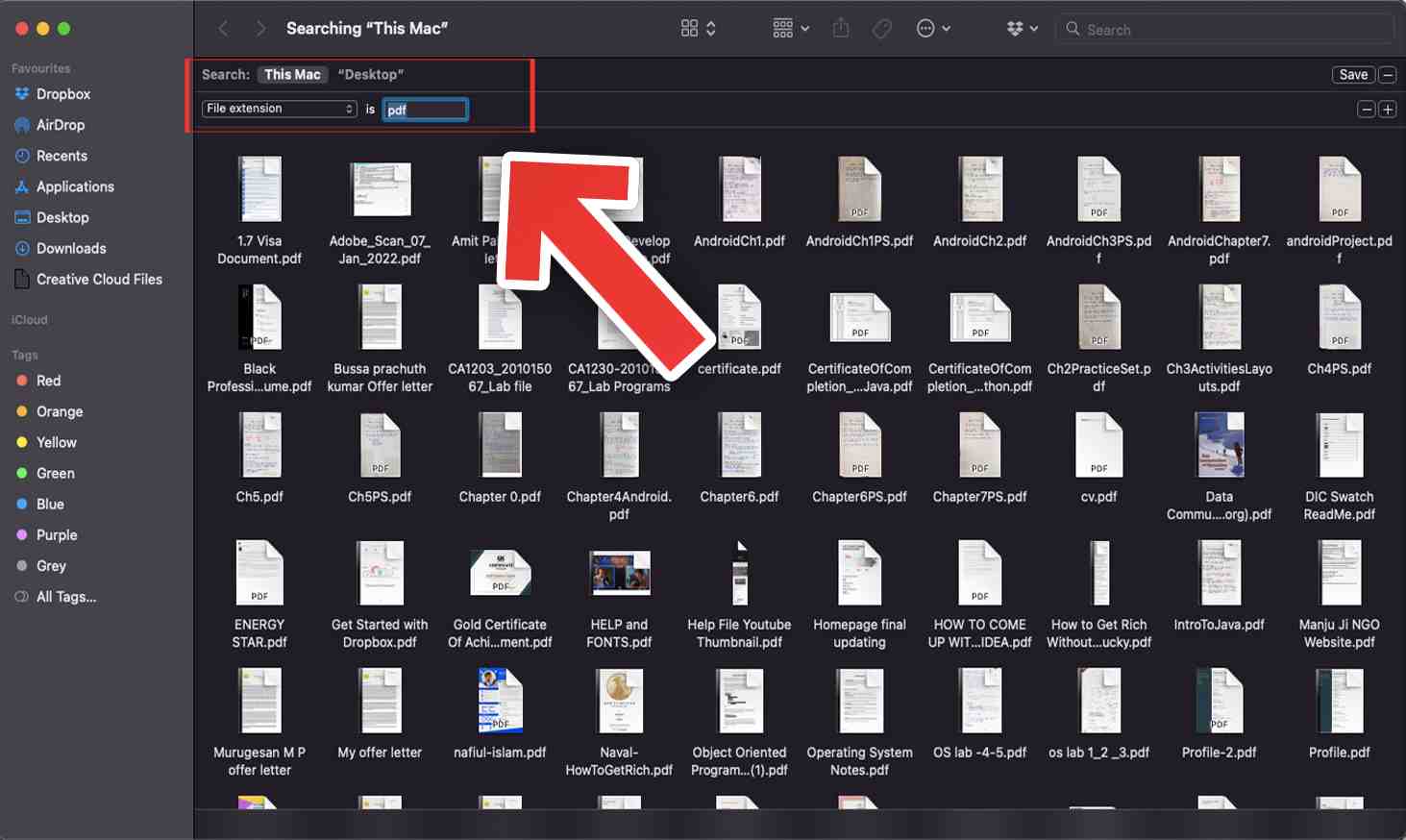
- Review items and then remove them as needed.
- Click on the View menu and select File Size to find and get rid of documents that are equal to, smaller than, or larger than the size you enter.
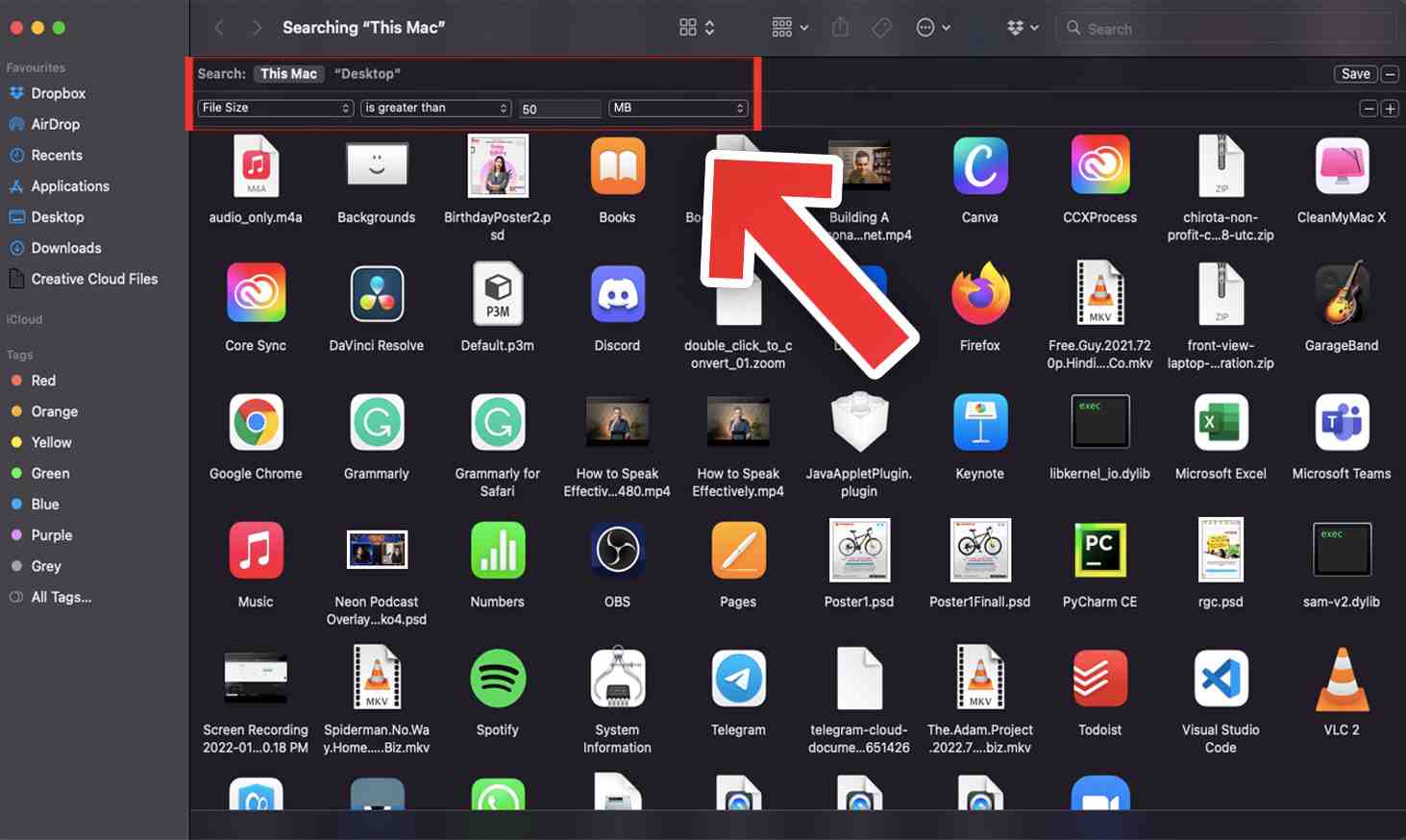
Delete Old Backups From Time Machine
Time Machine snapshots can also take up a lot of space on your Mac. You might know that Apple Time Machine can back up your Mac to an external drive, but it also creates local snapshots on the Mac itself. So here’s how to delete local snapshots from your hard drive by disabling the Time Machine feature.
- Connect the backup drive to your Mac
- Open Time Machine and select “Sign in to Time Machine”.
- View your backups and choose the one you want to delete.
- Click the gear icon in the Finder window.
- Select Delete Backup.
- Confirm the action and enter the administrator password
Delete Cache Files
Caches are another type of file that takes up space in the Others section and persists after opening an app or visiting a page for the first time, similar to the temporary files described above. Cache files are not just invisible cache. They are often the worst offenders, often taking up gigabytes of precious space, and you need to be careful because your Mac may need these files to work the way you want them to. If you want to clear cache files on your Mac, follow these steps:
- Open Finder.
- Go to Go > Go to Folder.
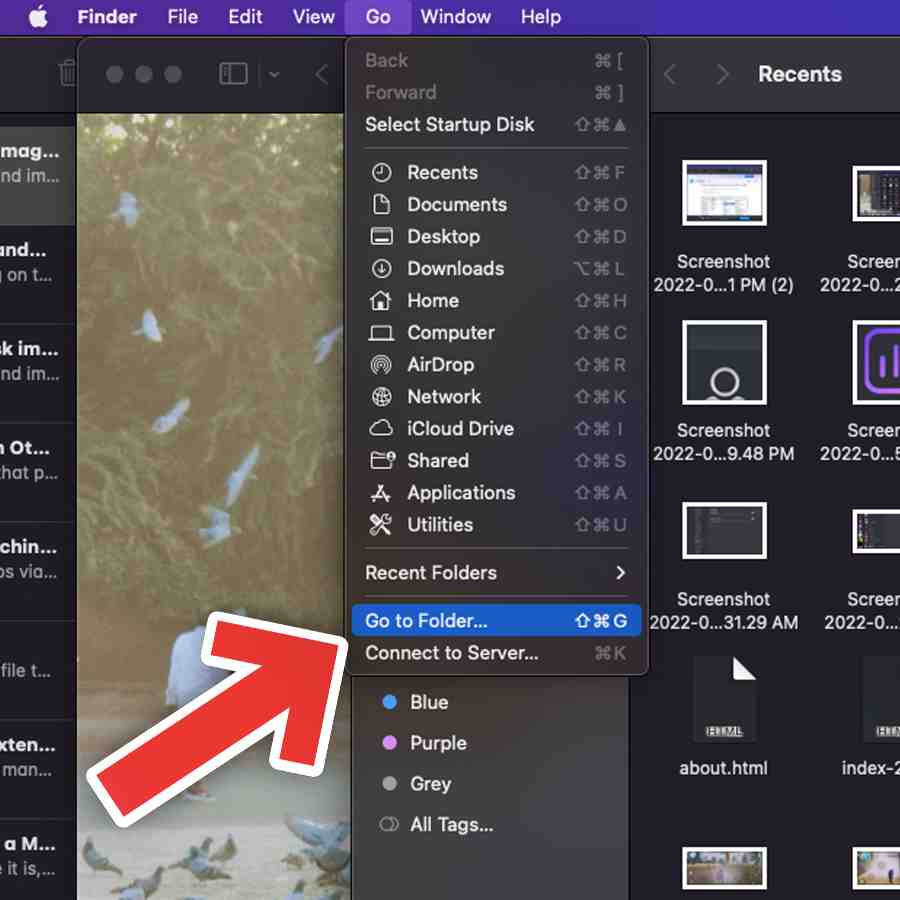
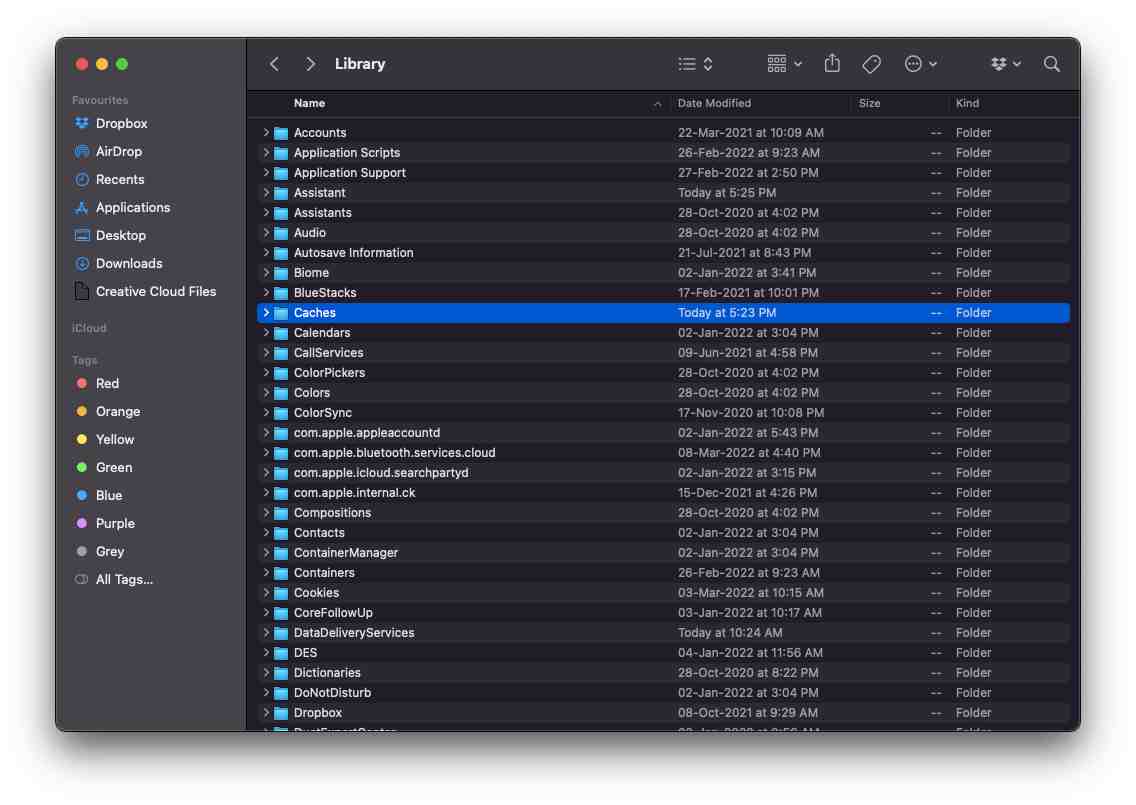
- Press Return
- Drag the cache files you want to delete to the trash. (Also to your desktop as a backup in case something goes wrong.)
- Select all files in the Caches folder.
- Drag them to the trash.
- Empty Trash.
Clear Other Disk Image Space
Typically, archives and images are files that you keep for a reason. However, if you believe that .zip files and. dmg has accumulated on your Mac, you should definitely delete it as well. Finding and deleting DMG (Software Installer) files is fairly easy, and this is a good place to start because it can take up surprising space. You can find and remove them through the Finder. Here are the steps to do that:
- Open Finder.
- Enter DMG/ZIP in the search box.
- Select “Search: This Mac”
- Sort results by size.
- When it appears below, select Views: Disc Image.
- Click enter.
- You will now see all the dmg you have on your Mac, remove them safely.
- You may need to enter a password to confirm.
- After moving these files to the Trash, Empty Trash.
Remove Plug-ins And App Extensions
Popular apps like Safari and Chrome offer plugins or extensions to help you enhance your experience. While apps, unsurprisingly, are listed under the “Applications” category in the Storage panel, their add-ons are listed under the “Other Storage” category. However, these apps and plugins can take up disk space and make your application heavier. It is best to delete the items that you do not use.
Here are the steps to remove it:
Safari:
- Open the Safari browser.
- Go to the Safari menu and click on “Preferences”.
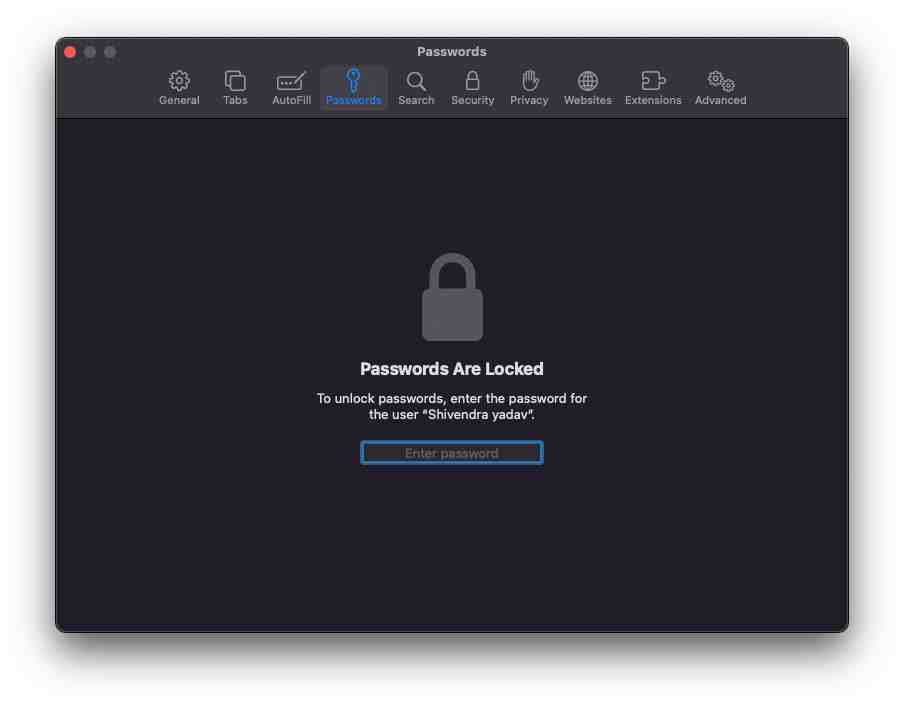
- Choose Extensions from the list.
- Select the extension you want to remove and click Remove.
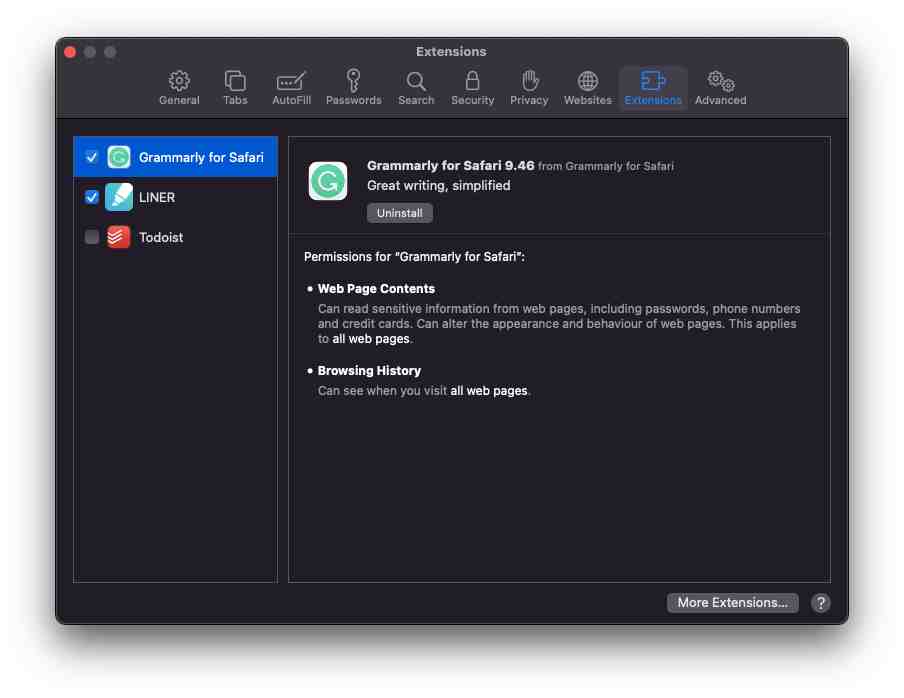
Chrome:
- Open the Chrome browser.
- Click the three dots menu in the upper right corner of the browser.
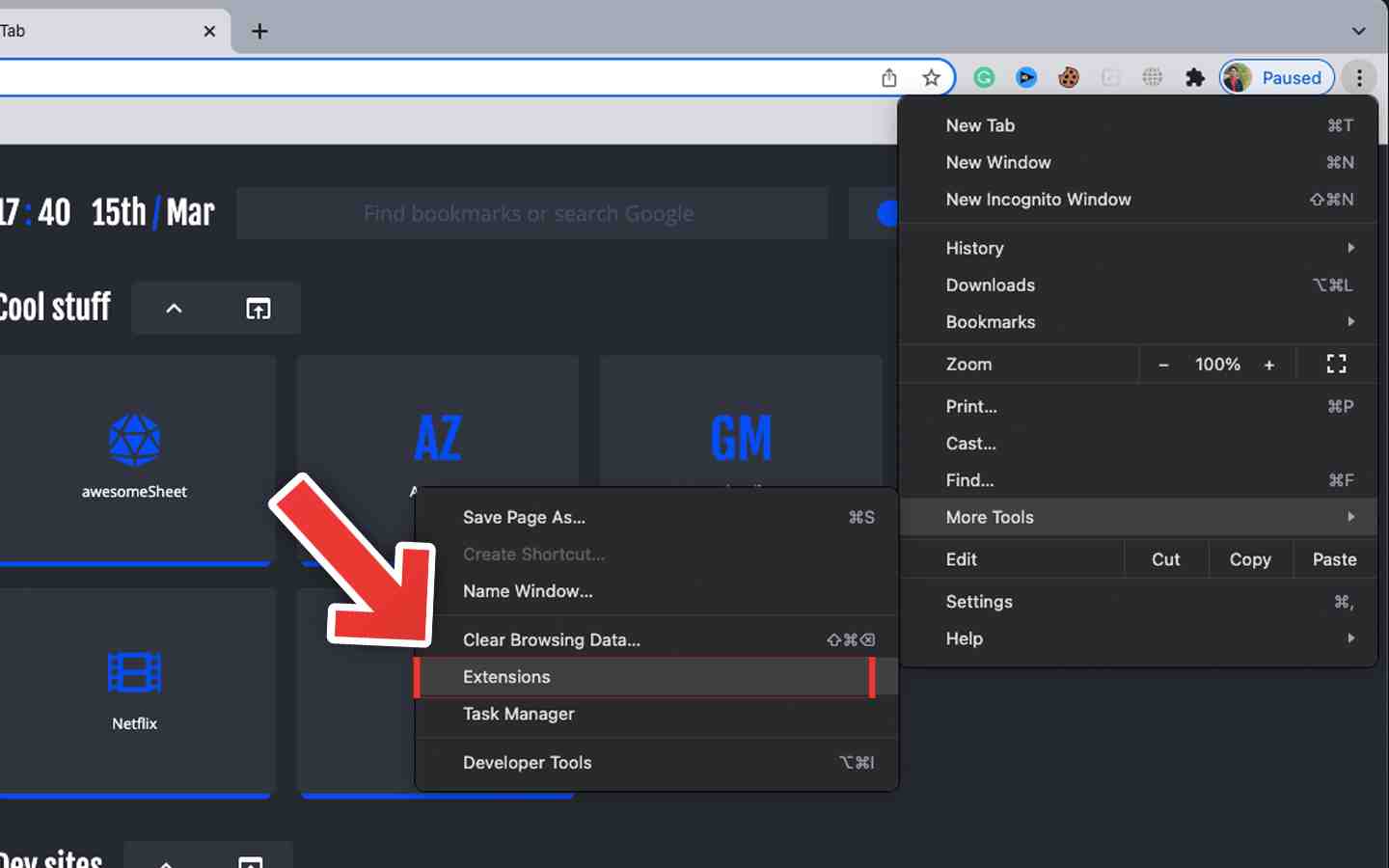
- Hover over “More Tools” and select “Extensions”.
- Disable or remove extensions you don’t need.
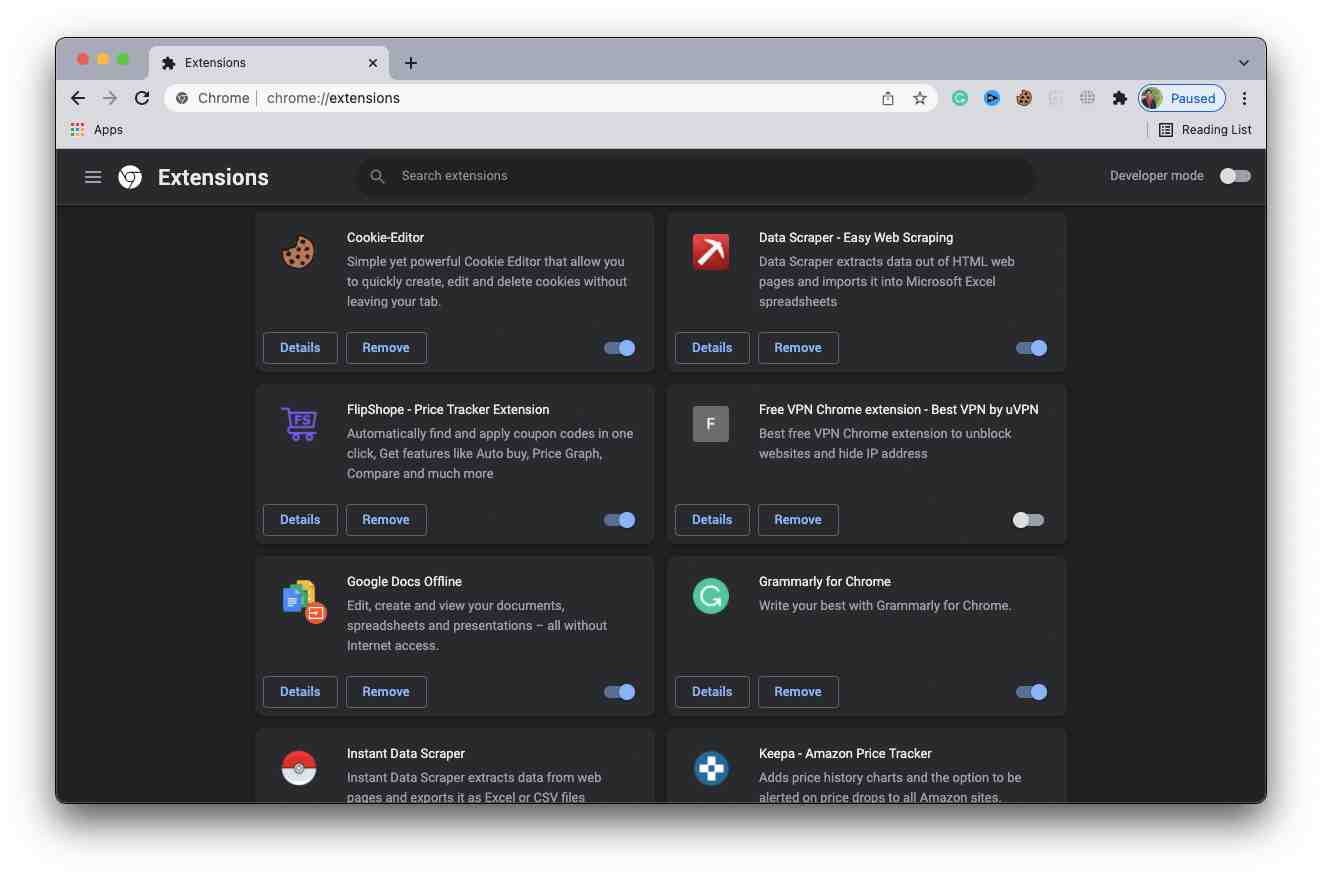
Delete Application Logs And Support Files
Applications running on a Mac will create logs and support files in the system library folder and user library folder, these files are usually vital to performance, but quickly become outdated. These files can also take up a lot of space in your storage space. If the app is no longer in use, you can delete all files associated with it. Here are the steps to do that:
- Open Finder.
- Click “Go” in the menu bar.
- Select Go to folder.
- Type ~/library.
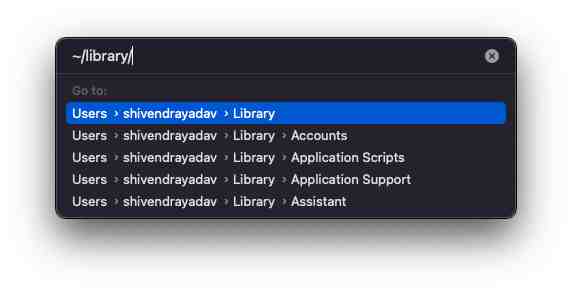
- Enter the folder addresses below:
~ / library /Application support
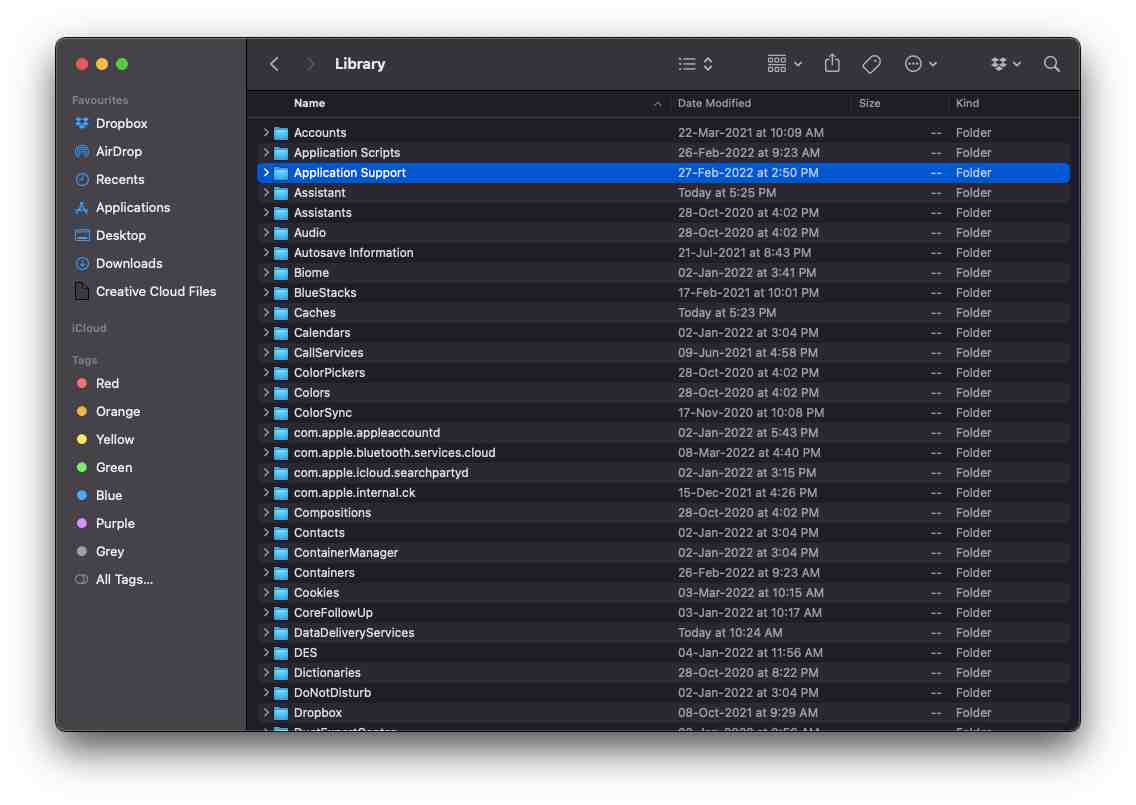
Look for folders with the same name as the app you uninstalled. You can safely move them to the trash.
That’s All For Today. Stay Tuned To TechBurner For More Stuff.