Let’s face it: do you know shutting down Windows 10 does not completely shut it down? Yes, it’s true! Maybe we all have directly encountered this issue. When our PC had strange system problems because of a faulty driver or other low-level software issues, it remains even after we shut it down and open it again. Actually, when you press the Shut down button on your Windows 10 PC, it does not turn off properly. It mainly hibernates the kernel. So, next time the system will start quicker by preserving its state. If you’re having computer troubles and need to revert to a previous state, restart your computer instead. Want to know why? And also how to shut down Windows 10 completely? In this post, we have discussed how to totally shut down Windows 10 without Start menu. Keep reading!
Why The “Shut Down” Option Not Completely Turning Off Windows?
This is because of the default “Fast Startup” feature in Windows 10. When you use the usual shut down method, Windows completely turns off the computer, discards the current system state. Then restarts the computer from scratch the next time you turn it on. When you hibernate, Windows stores your complete system state to disk, including any active applications and files. So, you can resume where you left off immediately.
Fast Startup combines hibernation with the regular shut down method. When you activate Fast Startup, Windows 10 discards all of your open apps and data like a normal shutdown. But saves the state of the Windows kernel to disk (like hibernation). When you restart your computer, Windows recovers the kernel and relaunches the saved system.
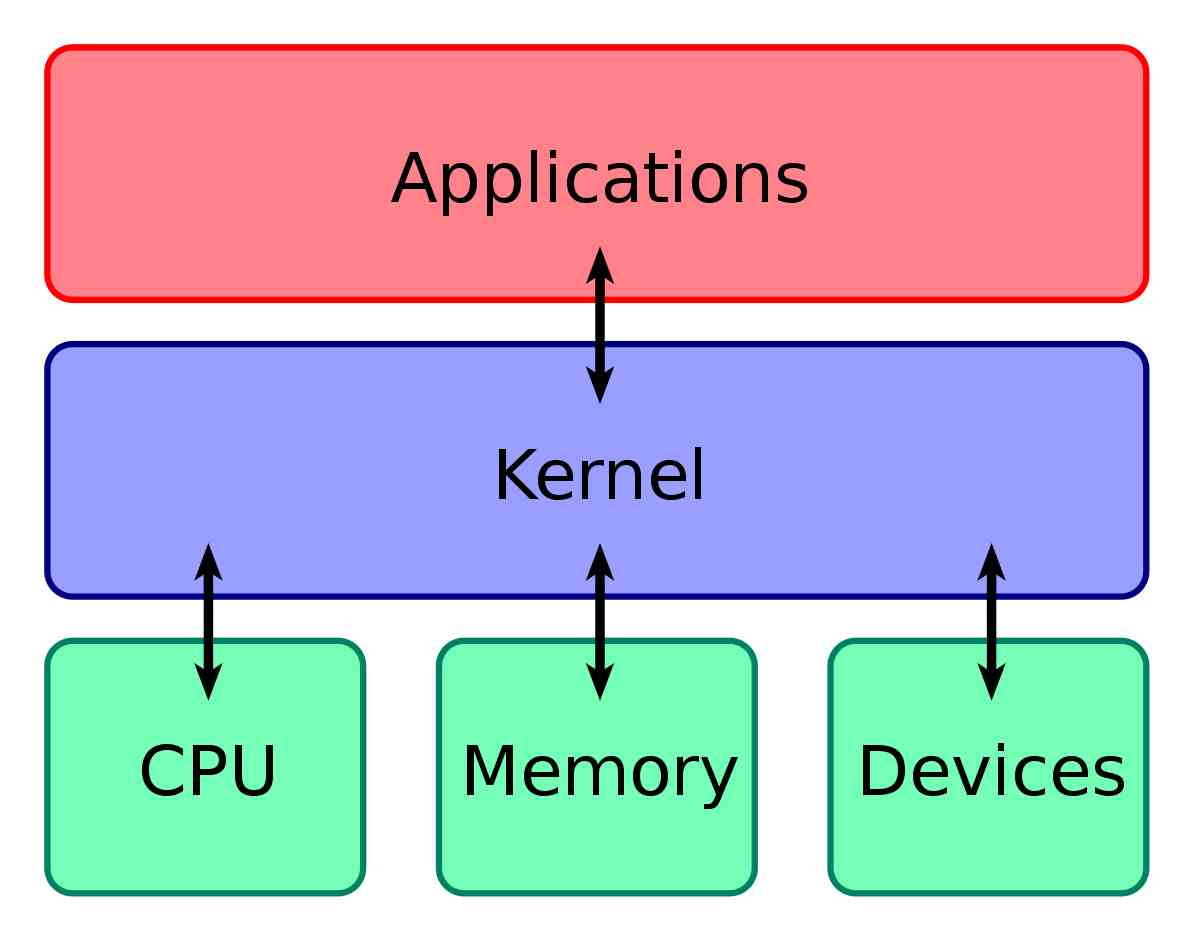
The kernel is the operating system’s low-level core software. It has complete control over your computer and is one of the first programs to launch when it boots up. The kernel contains the hardware drivers that your computer uses to interact with its hardware devices. If we can save the status of the active kernel, we can make the startup process quicker. Because Windows doesn’t have to load all the device drivers and re-initialize your hardware devices.
When you shut down Windows 10, the kernel goes into hibernation mode automatically. We don’t notice it. If a hardware driver in your kernel is stuck in an odd state, shutting down your computer and then restarting it will not solve the issue. Because instead of re-initializing everything, Windows saves and restores the current state. So, how to totally shut down Windows 10?
Also Read: Here are the Reasons Why Your Laptop is Overheating along with Fixes
How to Completely Shut Down Windows 10?
If you’re debugging a system issue, you’ll want to shut down the kernel completely so Windows can re-initialize everything. Simply choose the Restart option from the menu rather than the Shut Down option. Windows will restart your machine, but after a complete shutdown, discarding the kernel’s state in the process. To totally shut down Windows 10:
Press the Shift Key to Totally Shut Down
- Select the Power button from the Start menu.
- While clicking on Shut down, press and hold the Shift key. Then release the Shift key to complete a full shut down.
Use Command Prompt to Do a Complete Shut Down
1) Open Command Prompt as an administrator.
2) Then, write the following command and press Enter:
shutdown /s /f /t 0
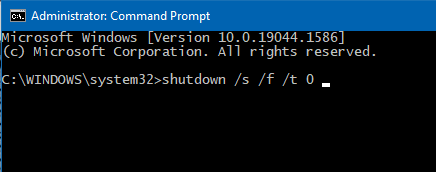
If you wish to restart Windows 10 after it has been completely shut down, use the following command:
shutdown /r /f /t 0
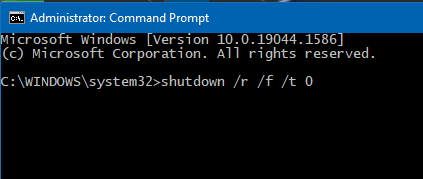
It is how you can shut down Windows 10 without Start menu!
So, that’s all for today. For more tech tips, follow TechBurner!