Windows 11 brings significant improvements in system functionality and user interface. Windows 11 has many exciting features such as a new Start menu, redesigned apps, and more. The one area Microsoft didn’t pay enough attention to is system reliability. Because of that black screen issue occurs which is one of the most difficult problems that you can face on your Windows 11 PC. Sometimes the operating system cannot display the content and displays a black screen instead. When this happens, your device may be turned on and working, the lights are flashing all the fans are spinning but the screen is completely black with no error code or error message that can be used to determine the cause of the problem. But don’t worry if you also encounter this problem on your Windows 11 PC. Here are the best ways to fix the black screen in Windows 11.
Black Screen In Windows 11
Windows 11 black screen errors can be related to both hardware and software. Sometimes, malicious files on your computer can lead to a black screen error. This is the first major fix for this part of the Windows interface since Microsoft added QR codes to it in 2016. The black screen issue is more noticeable on computers connected to an external monitor. There can be many reasons why a black screen appears in Windows 11, from a bad wired connection to problems with graphics drivers. Fortunately, the fix won’t take long if you try the methods below.
Check Projection Settings
The reason you might encounter a black screen is that if you have selected the wrong display settings in Windows, or if you have connected your Windows laptop to an external monitor, you will need to make the necessary changes in the monitor menu to get Windows 11 output to the big screen.
Here are the steps to do that:
- Press the keyboard shortcut Windows + P to turn on display settings.
- There will be four options in the display settings: PC screen only, Duplicate, Extend, and Second screen only. The PC screen is the default setting that comes with Windows 11.
(However, this setting may not be set on your PC if you are experiencing blank screen issues in Windows 11.)
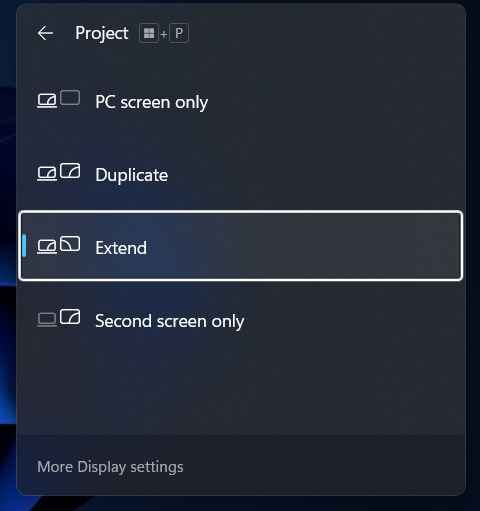
- You have to use the arrow keys to scroll in case of a black screen. After the screen appears, press Enter to select the PC screen only. Since you can’t see anything, it may take a few tries before you get the correct result.
Once your PC is set to PC Monitor Only mode, this will most likely fix the problem you are experiencing. You will no longer experience blank screen issues in Windows 11.
Graphics Driver Update
If you are frequently facing the black screen issue on your Windows 11, then it may indicate that there is a problem with your graphics drivers. Corrupted display drivers on your computer can cause black screen errors in Windows 11. Use the Device Manager menu and update the display drivers on your computer. To fix this problem, you need to manually check and update the graphics drivers on your system.
Here are the steps to do that:
- First, you need to know what graphics hardware you currently have. To do this, right-click on the Windows button and click on Device Manager or press Windows Key + R to open the Run dialog box. Type dxdiag and hit Enter
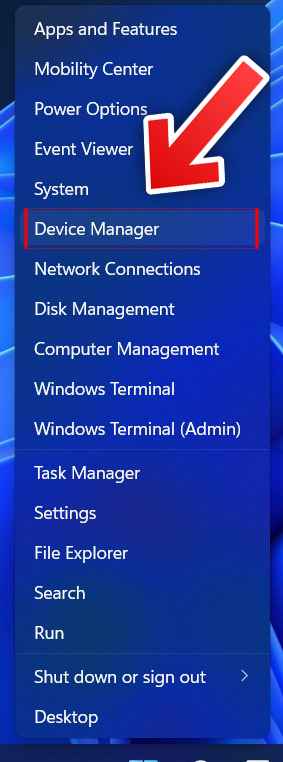
- In the Device Manager window, expand Display adapters and right-click on your graphics card to select the Update driver option.
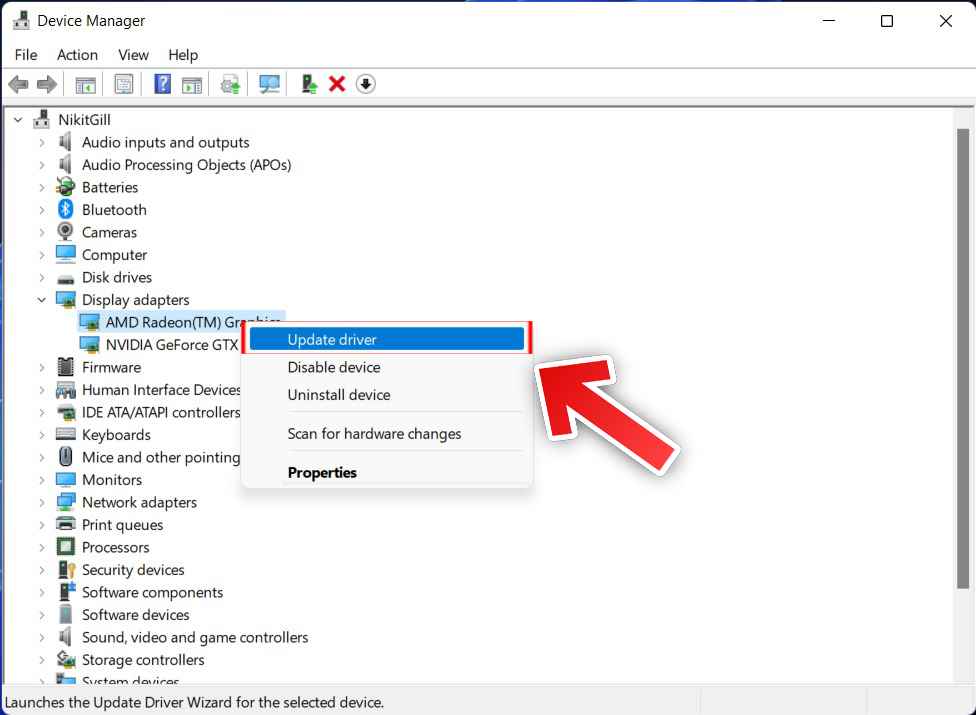
- Then click “Search automatically” for updated driver software.
Check For Available Updates
Any Software Bug can be a reason for this black screen issue. Fortunately, such issues will be discovered and fixed soon in future updates. Sometimes an existing bug or an incomplete Windows update can cause issues with the graphics driver, which can result in a black screen with a pointer issue. To fix this problem, you need to manually check Windows 11 and update it to the latest version.
Here are the steps to do that:
- Open window settings
- On the left sidebar, go to Windows Update
- In the Windows Update Window, click on Advanced Options.
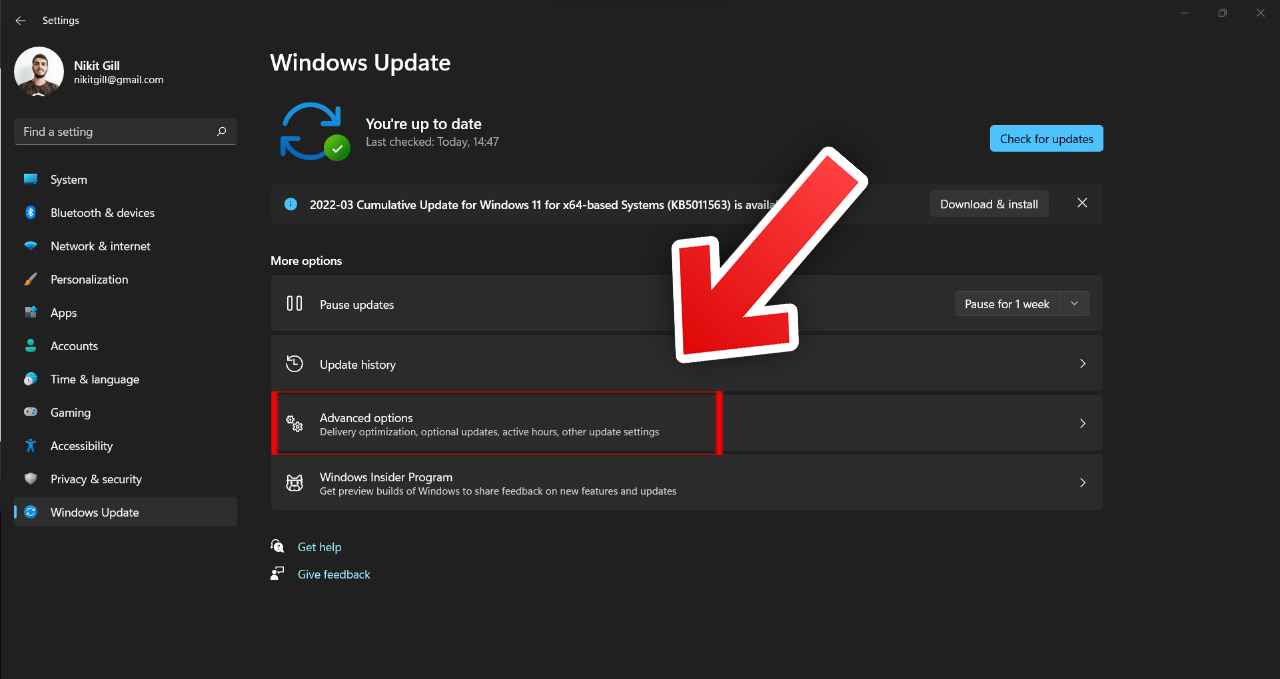
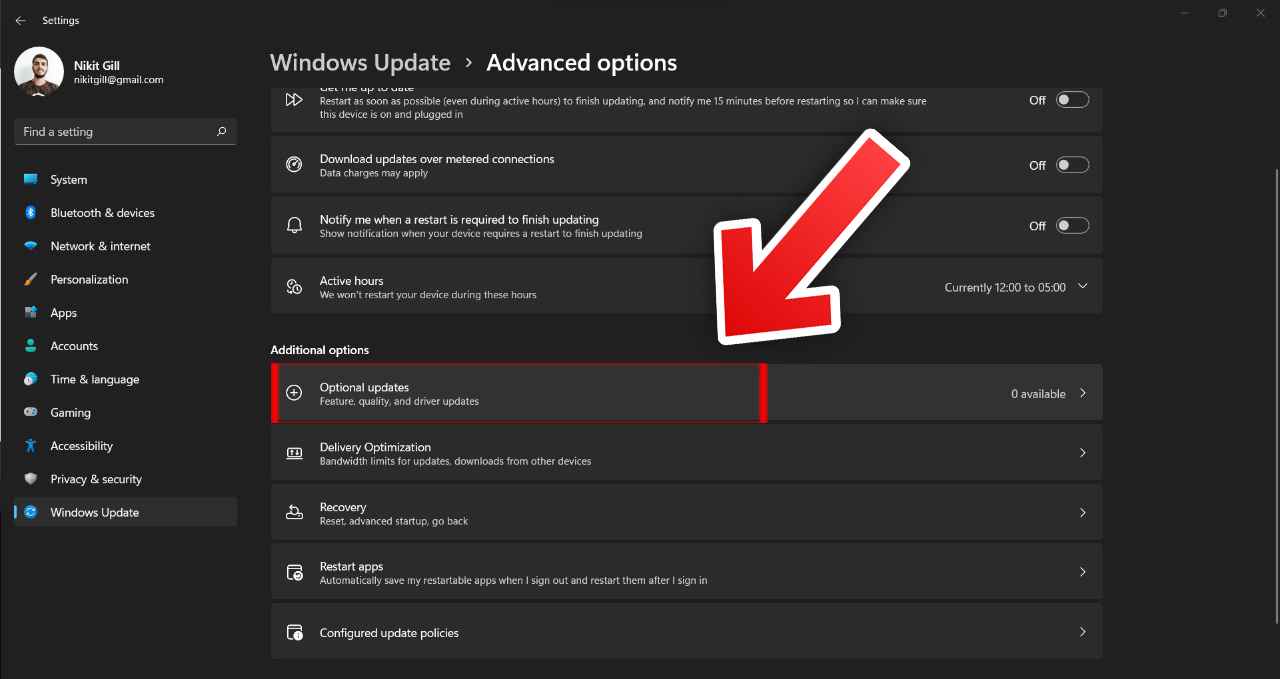
- Download and install pending driver updates.
Check Connections
If you have tried all the above methods and you are still facing this problem, then you need to make sure that your external monitor/monitor has proper connections.
This issue was mostly reported by users who were using external monitors with Windows 11. To fix this issue, you need to make sure of the following:
- Check that there are no loose connections to the external monitor/monitor.
- Check if the connection cable is damaged, cut, or severely bent.
- Make sure that your external monitor is working properly and has no factory defects or damage.
That’s All For Today. Stay Tuned To TechBurner For More Stuff.