Sharing music is as easy as sitting next to someone and giving them an earbud. However, as wireless headphones become more common, you need to connect those to your device. So, you can play the same music on both AirPods simultaneously. If you want to connect two pairs of AirPods to one iPhone or iPad, you’ve come to the correct spot. Here, we will discuss how to connect two AirPods to one phone and share audio. You can also watch the same TV program on the Apple TV app or Netflix, or listen to the same playlist on Apple Music or Spotify. Before that, know the compatible iPhone, iPad, and iPod models that have the Share Music feature.
Compatible Devices to Connect Two AirPods
Compatible iPhone, iPad, or iPod Touch to connect two AirPods to the same iPhone or iPad:
- iPhone 8 or later
- iPad Pro 12.9-inch (2nd generation) or later
- iPad Pro 11-inch, 10.5-inch
- iPad Air (3rd generation)
- iPad mini (5th generation)
- iPad (5th generation) or later
- iPod touch (5th generation) or later
- iPod Touches (7th generation)
Models of Headphones
- AirPods Max
- AirPods Pro
- AirPods (1st generation) or a later
- Powerbeats
- Solo Pro
- Powerbeats Pro
- Powerbeats3 Wireless
- Beats Solo3 Wireless
- Beats Studio3 Wireless
- BeatsX
- Beats Flex
- Beats Fit Pro
Steps to Connect two AirPods to iPhone or iPad
First, you have to connect a pair of AirPods and then connect the second pair of AirPods to your iPhone or iPad. Follow the identical steps you used to set up the first pair.
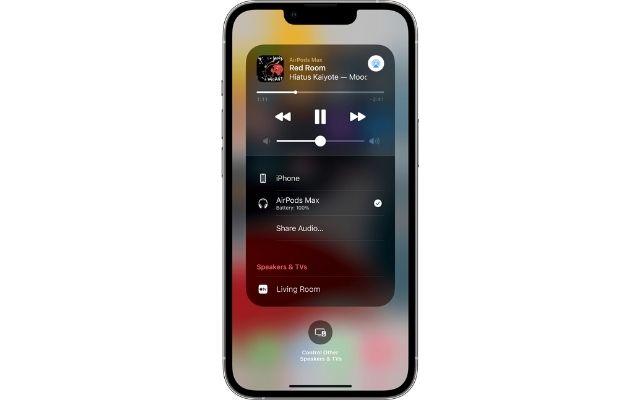
- On your iPhone or iPad, open the Home screen.
- Open the case of your AirPods or AirPods Pro / remove your AirPods Max from their Smart Case and place them near your device.
- Within 60 seconds, there will be a setup animation on your device.
- Select the Connect option.
- Read the directions on the displays and follow them.
- Now tap on the Done to play music.
- After that, scroll down the notification panel. select the AirPlay icon in the Control Centre. It’s in the top-right corner. You can also do this from the Lock Screen or the music app you are using.
- Click on the Share Audio under the already-connected headphones.
- Place the second AirPods case next to your phone and then open it. Alternatively, if you have AirPods Max, take them out and just place them next to your iPhone.
- When the headphones appear in the animated box on your screen, touch Share Audio. The alternative displayed message can be Connect to iPhone or Temporarily Share Audio.
That’s all! You can now play the same audio on two AirPods from one iPhone.
Note: Try restarting your AirPods if you’re having problems connecting them to your device.
How to Change the Volume and Pause Music?
From your phone’s lock screen, you may manage the volume, as well as pause, play, and stop the music you’re listening to. Each pair of AirPods will have its own volume settings, allowing listeners to tailor the levels to their preferences.
When using two pairs of AirPods or Beats headphones to share music, you may control each set independently. You may use the Control Centre controls to adjust the level, as well as play, pause, and stop music individually.
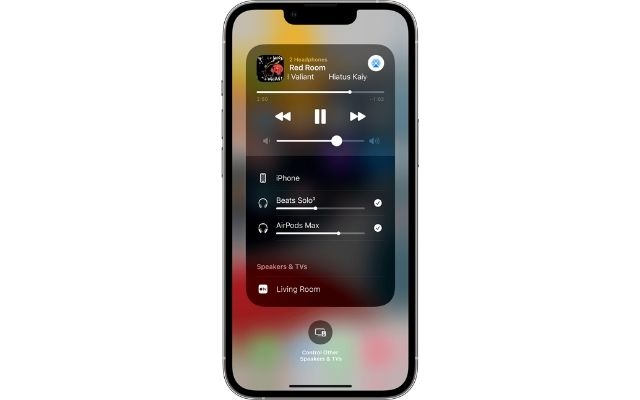
By touching on the AirPlay symbol, you can access volume controls in the app you’re listening to. Both headphone volume controls will display on the screen as huge vertical bars if you press and hold the volume slider in the Control Centre.
You may adjust the level of each pair of headphones using the headphones themselves. With AirPods Max, for example, use the Digital Crown to turn up the volume. Only that specific set of headphones will be affected these ways.
How to Stop Sharing Music on Two AirPods Connected to one iPhone?
- Scroll down the screen and open the Control Centre.
- Tap on the AirPlay symbol and then click on the tick sign to the headphones you wish to disconnect from.
So, that’s all to connect two AirPods to iPhone! For more tech tips, follow TechBurner!