One UI is one of the most feature-rich Android skins available out there. One UI brings eased one-hand usage and some add-on features over the stock Android. The experience of One UI is pretty smooth and charming in its very own way. People who love Samsung and its UI will surely love to have the Samsung looks on their smartphone if they don’t own a Samsung smartphone. So we decided to come up with an article guiding you on how to get Samsung One UI to look on any android smartphone. So without any further ado, let’s directly head into the article and guide you on how to get Samsung One UI to look on any smartphone.
Get Samsung One UI on Any Android Smartphone
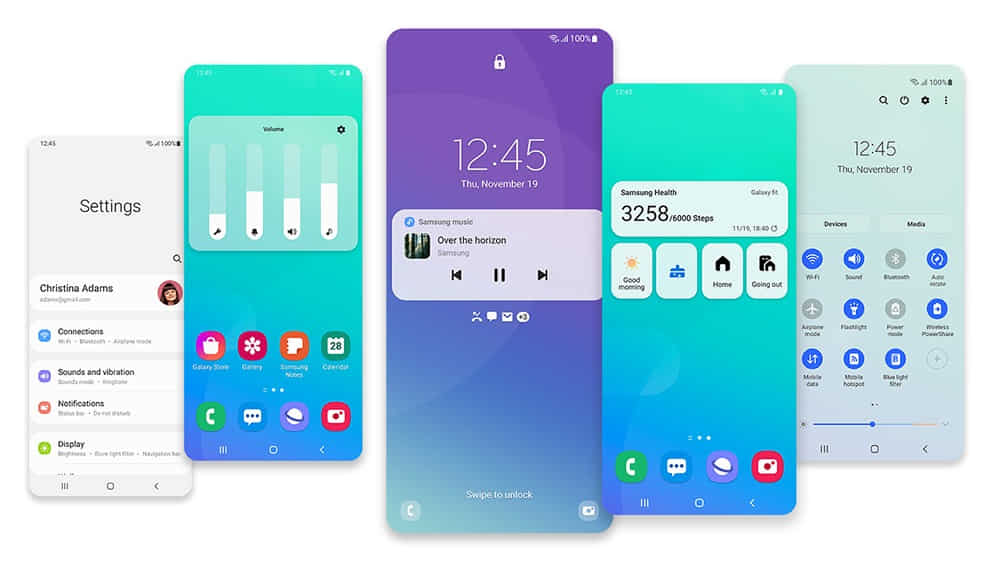
Samsung’s One UI is a pretty handy and useful UI. It is one of the most stable and optimized skins available for smartphones. So to make your smartphone look like Samsung, you will need some applications. All the applications with the process will be mentioned below. Also, the apps link will be mentioned. So make sure to keep your eye throughout the article and follow the process with this easy step-by-step guide.
How to get Samsung One UI Look on Any Android Smartphone
Firstly, when you are on the way to customize your smartphone, you need to change the wallpaper. So, below is the Google Drive link, and you can download the wallpapers directly from the link below:
Wallpapers: Download
Next, you need a launcher that can make your home screen and app drawer look like Samsung’s One UI. So for that, you need to download the One S20 Launcher – S20 Launcher one UI 2.0 style. You can download the app directly from the Play Store with the link mentioned below:
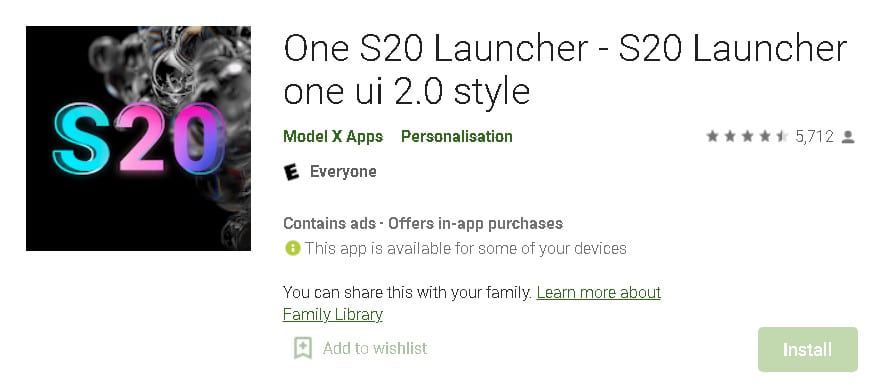
One S20 Launcher – S20 Launcher one UI 2.0 style: Download
Now, as you are done with the wallpaper and launcher, you will need to have the latest icon pack. You can download and install the icon pack from the Play Store using the link below:
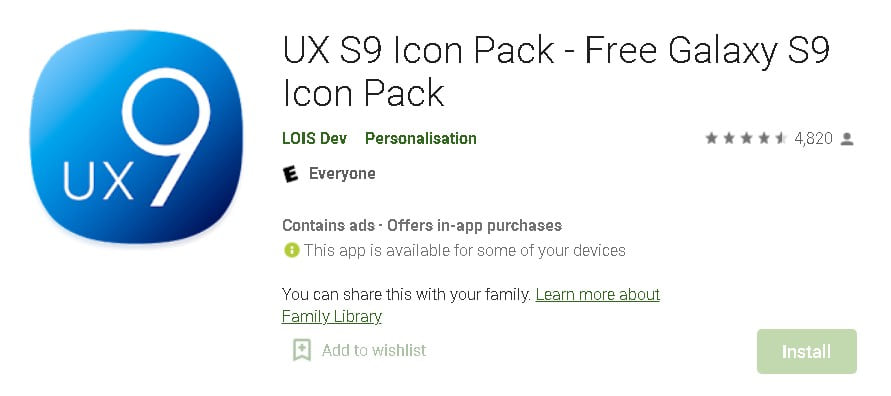
UX S9 Icon Pack – Free Galaxy S9 Icon Pack: Download
Once you are done with the above apps, you will be required to work on the notification panel. If you want to change your notification panel, you will need to download the app below and edit the notification panel.
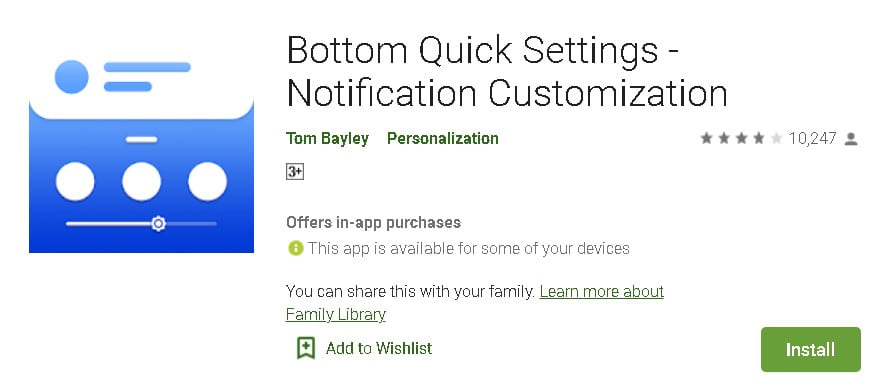
Bottom Quick Settings – Notification Customization: Download
Must Read | Best 5 TWS Under Rs 5000 [April 2022]
Samsung One UI on Any Smartphone [Step-by-step Guide]
As of now, you have all the applications downloaded. You are now ready, to begin with, the step-by-step guide. Firstly, let’s set up your launcher:
Setting up the Launcher
Step 1 – As you already have downloaded the app from the Play Store. You can open it.
Step 2 – Then you need to head to the Settings. And then click on Apps.
Step 3 – Now head to default apps and on the launcher part select “One S20 Launcher – S20 Launcher one UI 2.0 style” as your default launcher.
Step 4 – You can also change the settings as per your requirement as you will get new settings option in the app drawer.
Setting up the Icons
Step 1 – You need to head to the launcher’s settings. Then Select the Themes option.
Step 2 – Then you need to select the icons option. Then,
Step 3 – Here you can select the installed icons from the options.
Step 4 – Then you just need to apply the changes. Once done, you will see a complete change in your icons.
You still might feel a bit off and feel something missing from the UI. Then you are right, we still have not changed the wallpapers. So once downloaded the wallpaper, you can change it to whatever wallpaper you like.
Additionally, you can also use the Bottom Quick Settings – Notification Customization to customize your notification panel same as Samsung’s One UI.
That was it guys for this post, keep an eye out on TechBurner for more such posts.