We all know that WhatsApp allows you to make video and audio calls through their mobile application. You can easily contact your friends and family without any issue. All you need is a good internet connection to make free video and audio calls. But, do you know that now you can make WhatsApp calls from your computer? WhatsApp has now officially announced its new video and audio calling feature for its desktop version application. In this article, we are going to tell you how to make WhatsApp calls from windows and mac. You just have to follow some easy steps and you will be able to make calls by using WhatsApp Desktop. Now, without any further ado let’s get started.
How to Download WhatsApp Desktop for Windows and Mac?
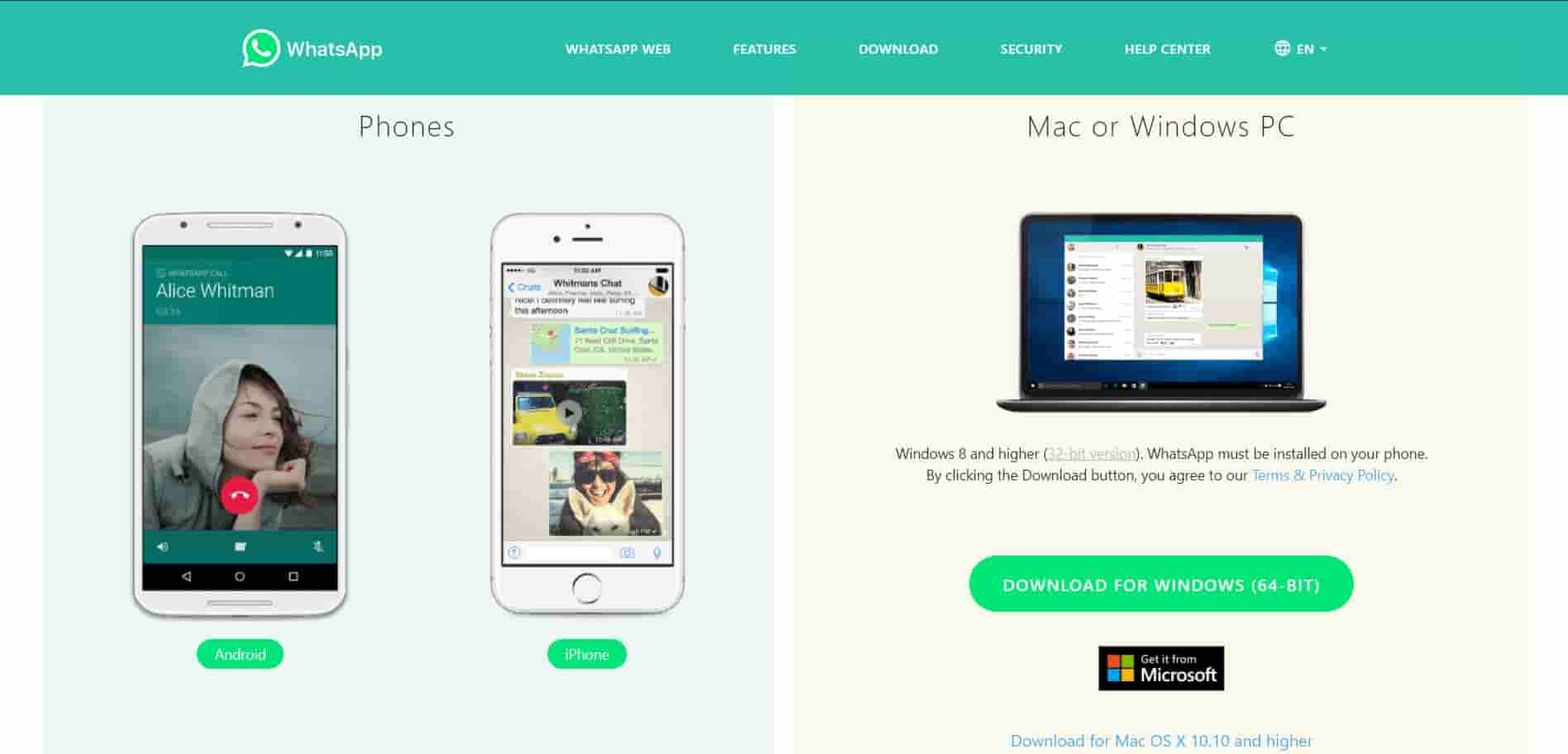
Step 1: Visit www.whatsapp.com or click on the direct link to download. On windows, you can also download the app from Microsoft Store.
Step 2: Go to the file location and install the application. Now all that’s left is to open WhatsApp.
System Requirements for WhatsApp Video and Audio Calls on PC
There are some requirements to make WhatsApp video and audio calls on the desktop:
- You need a microphone and an audio output device for calls.
- An active internet connection on your PC and smartphone.
- Lastly, you will have to allow all the permissions to access your computer’s microphone and camera to make calls.
How to Make WhatsApp Calls from PC: Windows and Mac?
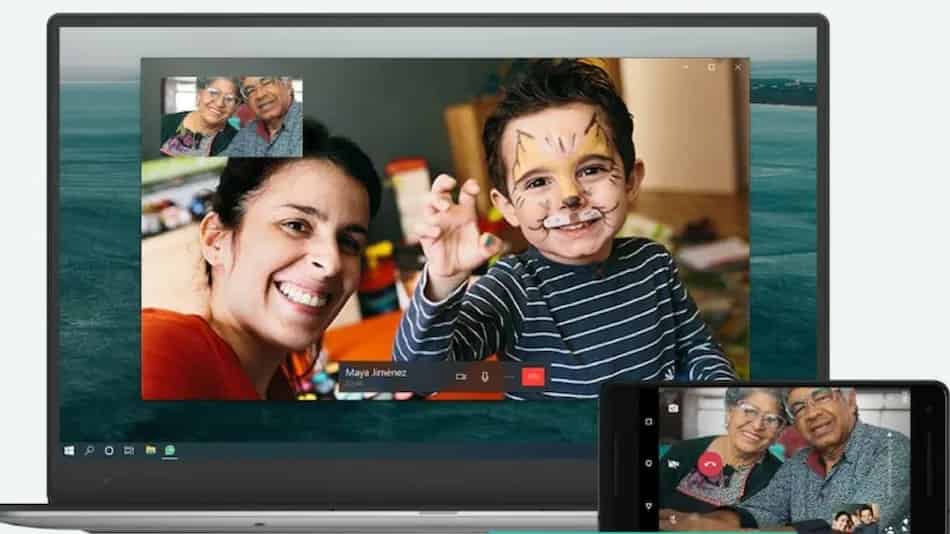
Credit: Gadgets 360
Here’s how to make WhatsApp calls from windows and mac:
Step 1: First, install the WhatsApp desktop app on your windows or mac.
Step 2: Now open the app, where you will see a QR Code.
Step 3: Use your smartphone with WhatsApp to scan QR Code on your PC.
Step 4: Your WhatsApp account will be open on the screen.
Step 5: Now open a chat with whom you want to talk.
Step 6: Now click the voice call icon or video call icon at the top right corner of the chat.
Step 7: A call will be directly placed from the WhatsApp desktop app. Now enjoy calls with your friends and family through PC with ease.
That’s All For Today. Stay Tuned To TechBurner For More Stuff.