Apple launched iOS 15 with a variety of new features and quality-of-life enhancements. The built-in iOS 15 Password Authenticator is one of these functions. iOS 15 two-factor authentication is essential to have as an additional layer of security against hackers these days. After inputting the proper password, this form of authentication needs a one-time code to complete the login procedure. The ability to secure your account even if your credentials are exposed is what makes iOS 15 two-factor authentication so important. This adds another high-level protection to your account’s security. With these new iOS 15 features, you can now set up and use the iOS 15 authenticator. In this article, we’ll talk about how to use the new iOS 15 password authenticator on your iPhone. Continue reading for more information.
How to Use iOS 15 Password Authenticator on iPhone and iPad?
You’ll need to set up a verification code for the new Password Authenticator app before you can use it. Follow these steps to do this correctly:
i) On your iPhone or iPad running on iOS 15, open the Settings app.
ii) Select Passwords.
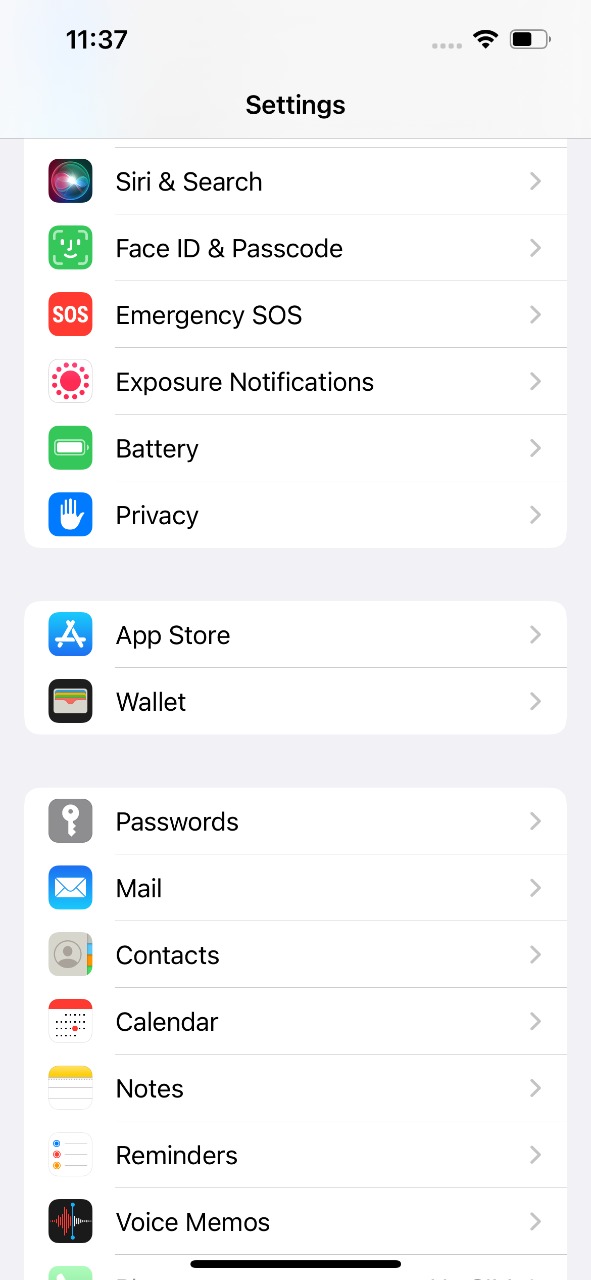
iii) Use Face ID or Touch ID to verify your identity, or you can insert your passcode to use the iOS 15 password manager.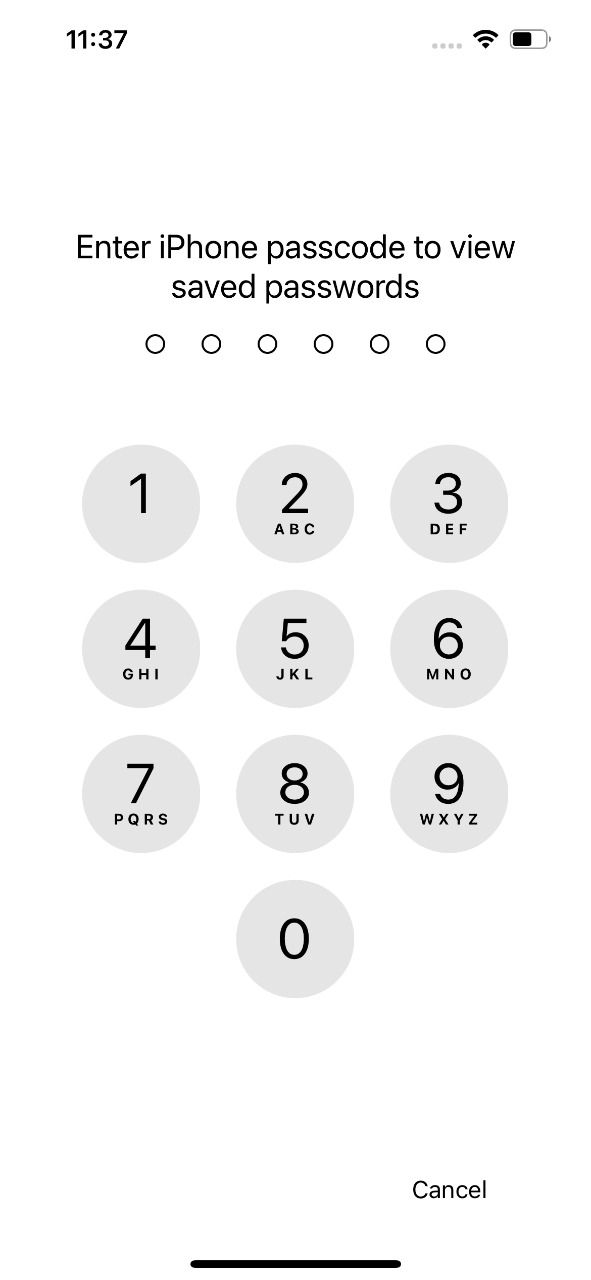
iv) You’ll find a list of websites where you have an account, as well as the passwords for those accounts. They store all of this information on the iCloud Keychain for iOS 15.
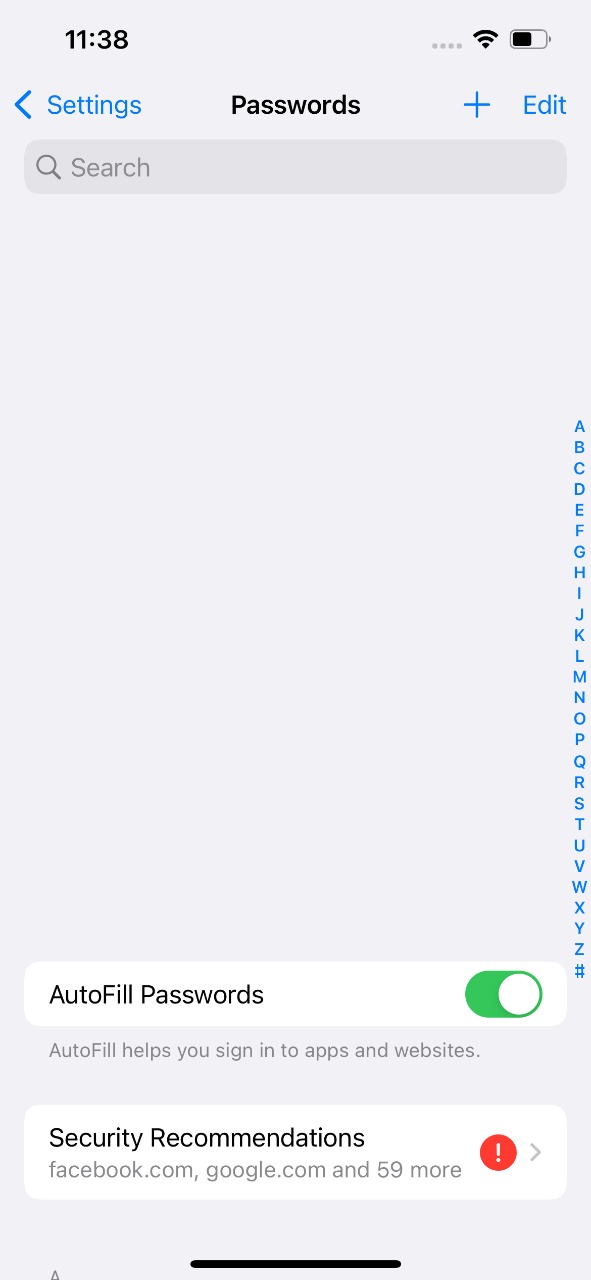 v) Select the website for which you wish to set up the two-factor code. If it isn’t there, go to the top-right corner of the screen and touch the “+” symbol. Then enter the website’s URL, your username, and password. To complete, choose done in the top-right corner.
v) Select the website for which you wish to set up the two-factor code. If it isn’t there, go to the top-right corner of the screen and touch the “+” symbol. Then enter the website’s URL, your username, and password. To complete, choose done in the top-right corner.
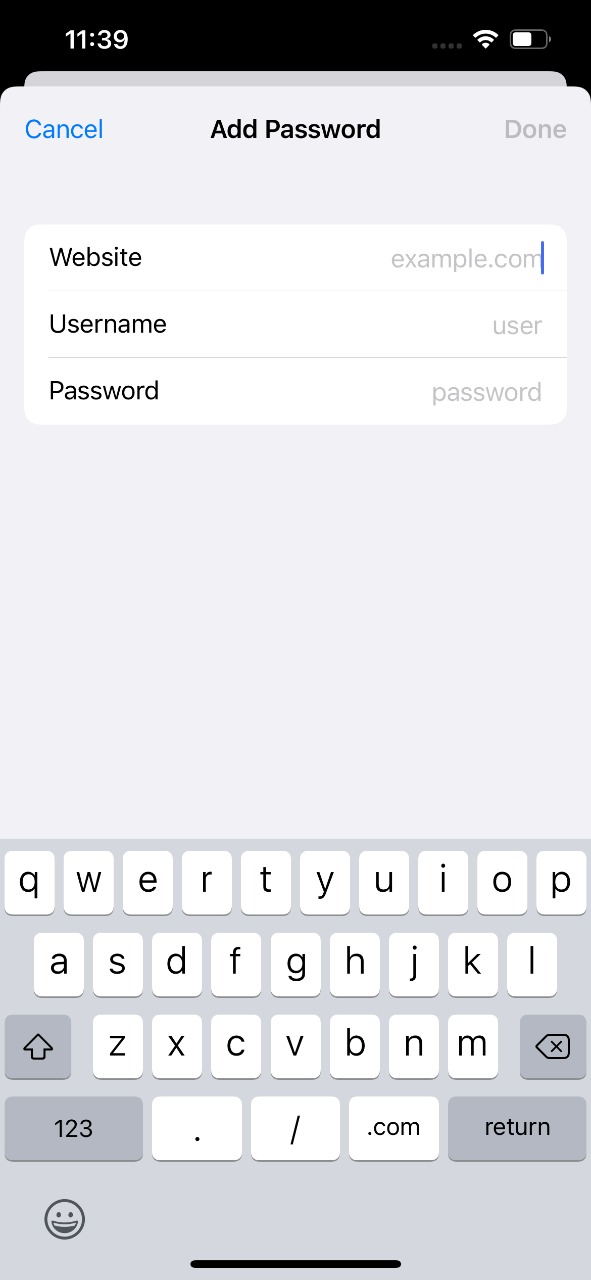 vi) Select “Set Up Verification Code…” from the drop-down menu.
vi) Select “Set Up Verification Code…” from the drop-down menu.
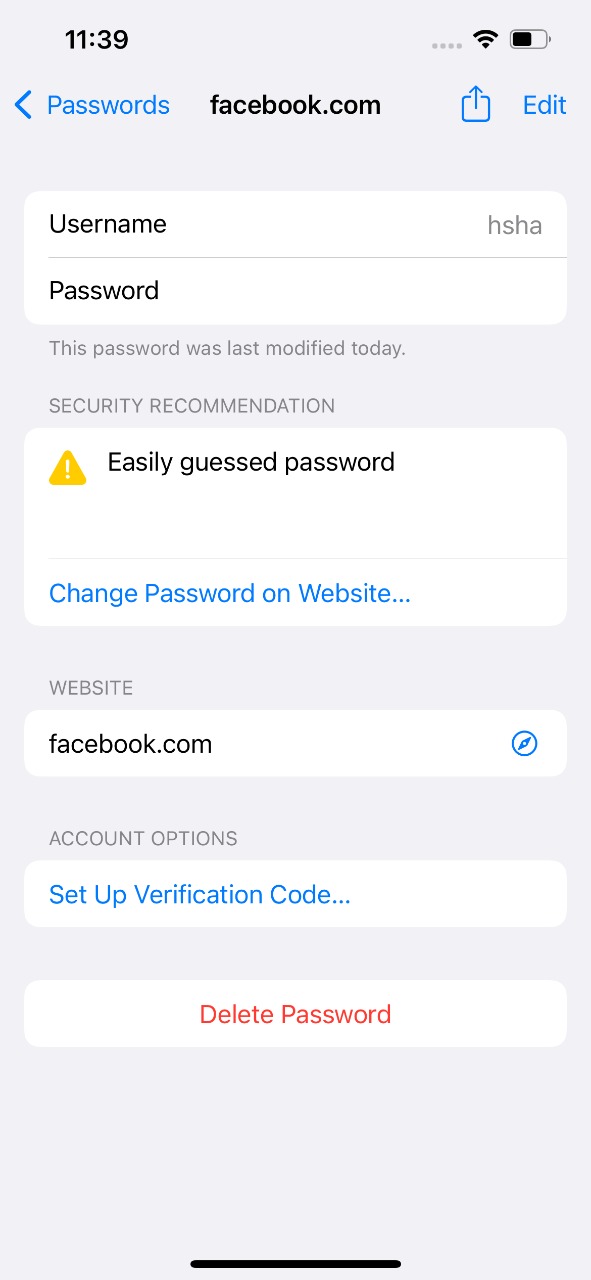
There are two methods to set up the iOS 15 two-factor authentication:
- Using setup key: If the website allows you to use a verification code, go to the website and get the setup key, which you may then enter here.
- Scan QR Code: If the website has a QR code, long-press it and choose Set Up Verification Code to complete the process automatically.
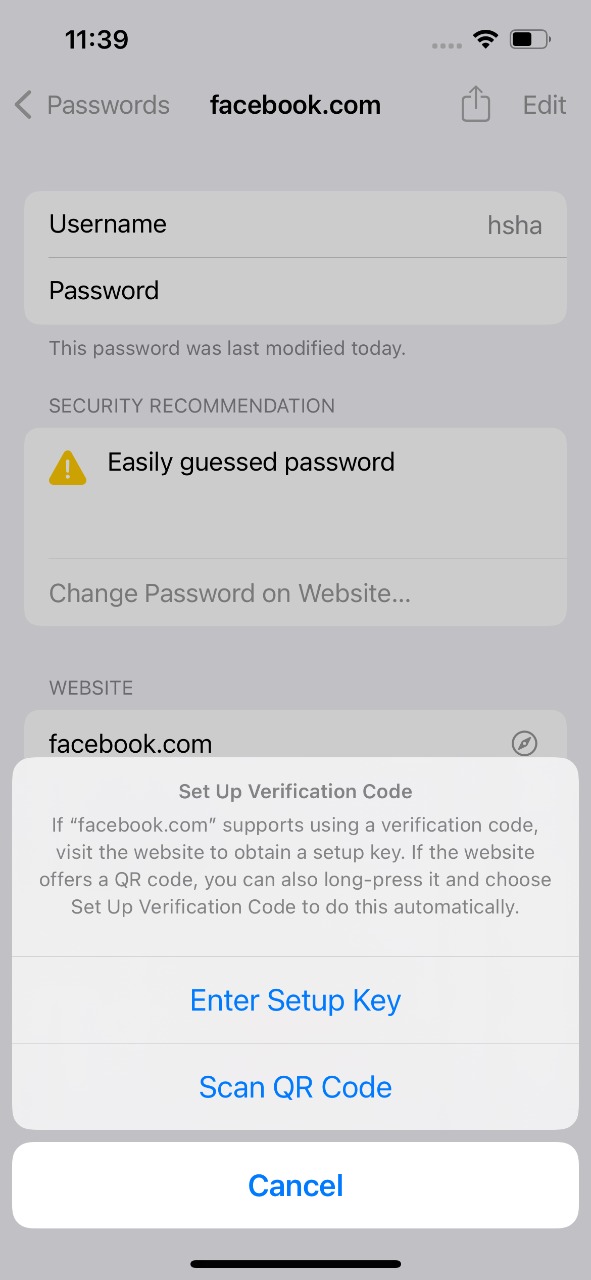
Purpose of Apple’s Built-in Password Authenticator
By utilizing the setup key or scanning the QR code, iOS 15 Password Authenticator allows you to set up the verification code needed for logging in. The password authenticator produces a fresh 6-digit verification number every 30 seconds once the setup procedure is complete. Use it to verify your password.
You may manually copy and paste the verification code, or you can have Apple fill it in for you when you connect to a website or application. This removes the need to navigate between applications on your iPhone or iPad to get the two-factor authentication code. As a result, you may configure it for all of your applications. This contributes significantly to protecting your data and personal information.
That’s all for today! Follow us for more iPhone, iPad, and MacBook tips and tricks.