If you are a Google Chrome user, you must have heard of bookmarks before. Either you hate it, or you can’t live without it. There’s no in-between. Well, this article is for bookmarks lovers. Chrome has introduced a new feature on how to manage bookmarks using the side panel in Google Chrome. Now, you must be wondering what is the side panel in Google Chrome? Don’t worry, we’ll explain everything in this article from what is the side panel in Google Chrome to how you can go about using it to manage your bookmarks. It will definitely enhance your overall user experience. And who knows, maybe an anti-bookmark person will also start loving it. So, let’s get started with it right away!
What Is The Side Panel In Google Chrome?
Chrome’s side panel is a relatively new feature that started rolling out at the end of March. If you are on the latest version of Google Chrome, you should be able to view the side panel at the top right between your profile photo and the extensions manager icon. When you click on it, it’ll give you an overview of all your bookmarks. This makes it very easy to edit, manage and organize all your bookmarks in one place.
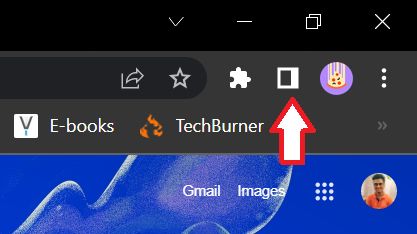
How To Manage Your Bookmarks Using The Side Panel
- Once you click on the Side Panel icon, you will notice two tabs- Reading List and Bookmarks. Here, you can simply click, drag, and drop bookmarks to move it in between folders and even change the order in which they appear. If you wish to, you can also drag the entire folder in the order of your preference.
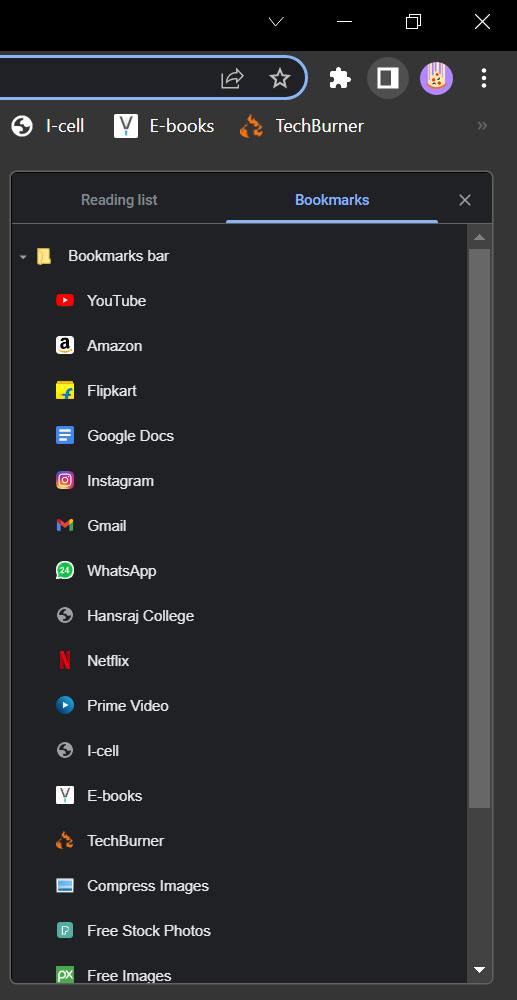
- If you wish to edit & rename any bookmark or folder, all you need to do is right-click on it. Then, you can select the option of renaming or editing it by typing a new name in its place.
- The Side Panel in Google Chrome is a hidden gem of all your websites you wish to visit on a daily basis. You can even open new tabs right from the Side Panel by right-clicking the bookmark and hitting Open in new tab option. Or you can simply click on the bookmark and head straight to the website.
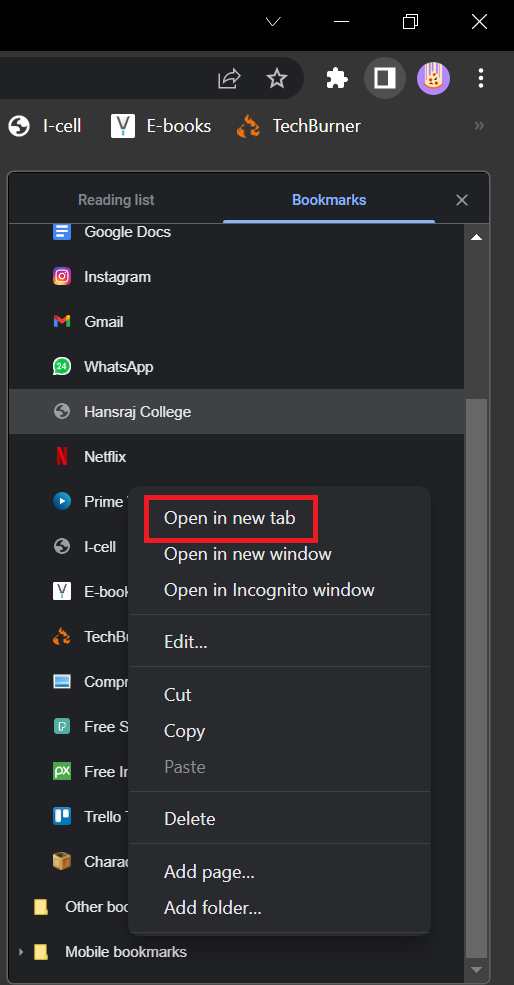
- The benefit of using the Side Panel is that once you click on the icon again, all your bookmarks will be hidden contrary to how the bookmark bar is always there.
How To Disable The Side Panel In Google Chrome
Even after exploring all the different features of Google Chrome’s Side Panel, if you see that this isn’t your cup of tea, you can disable it in three simple steps.
- In Chrome’s search bar, type “chrome://flags/#side-panel”.
- Under the Side Panel tab, click on the dropdown menu that is set to Default.
- Select Disabled.
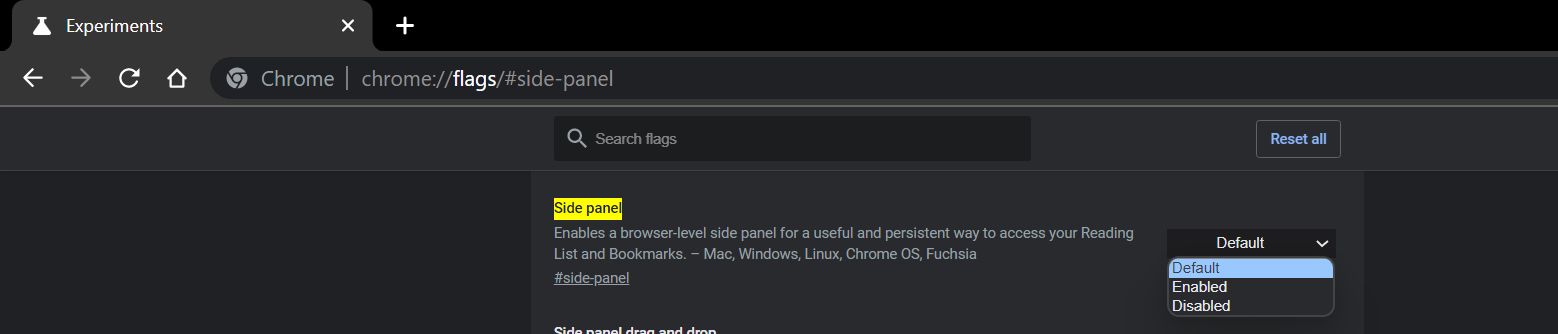
So, that was it for this one. If you enjoyed the article, then stay tuned to TechBurner for more interesting stuff in the future!