All of us use web browsers and one of the most popular one that is widely used is Google Chrome. It has a lot of hidden features that come in handy once you know about them. In this article, we are going to talk about one such feature, that is, incognito mode in Google Chrome. We will answer all the questions you have related to the matter. What is incognito mode, what does it do, how to use incognito mode in Chrome, etc? Many of us might know what it is and have used it previously. But, we’ll also be covering some interesting things about the incognito mode in Chrome which you may or may not have known. So, without any further ado, let’s get to it.
What is Incognito Mode in Google Chrome?
Incognito mode in Chrome refers to a private browsing session. This feature is not just limited to Chrome but is provided by all other popular browsers such as Brave, Firefox and Safari under different names such as Private Mode. This mode lets you surf on your browser without having to store or save anything after your session is over and doesn’t even access the data saved in the General Mode. This means all your previously saved login passwords, browsing history and cookies will not affect your browsing in incognito mode. Also, everything that you do while in incognito mode is gone the second you close it. There is no record of any browsing history, passwords, cookies, etc.
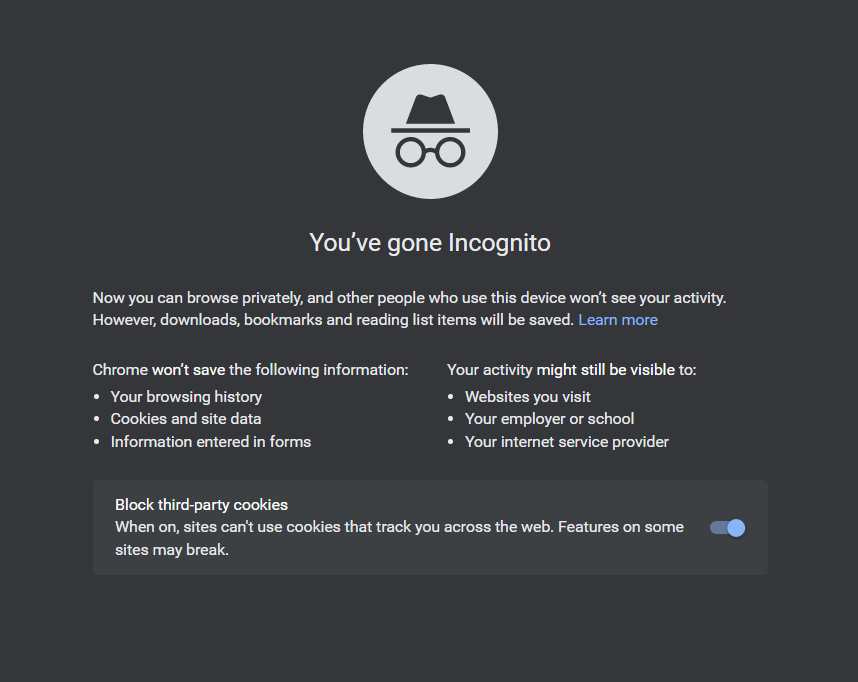
How to Use Incognito Mode in Chrome
There is a simple shortcut for using incognito mode in Chrome. All you need to do is open Chrome and press Ctrl + Shift+ N for Windows and Command + Shift+ N for MacOS. A new window will open up that says “You’ve gone Incognito” with some basic guidelines of Incognito mode underneath it. You can open multiple tabs in incognito mode or even multiple incognito windows and browse them simultaneously with Chrome’s normal mode. The symbol of a hat and glasses is an indicator that you’re in incognito mode.
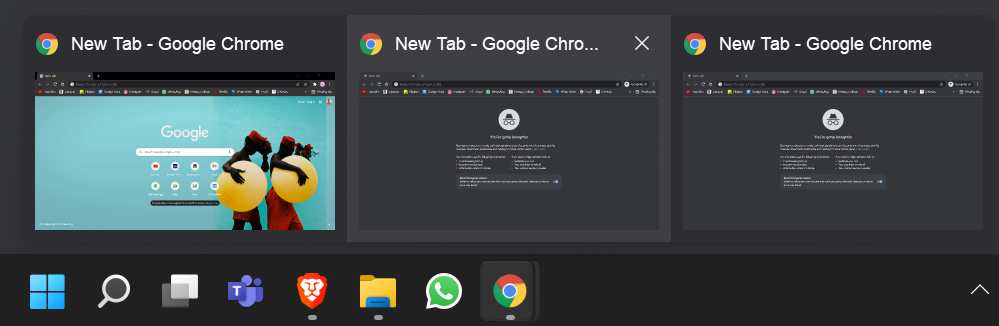
How to Use Chrome Extensions in Incognito Mode
If you wish to use all or some of your Chrome extensions from normal browsing mode in incognito mode, there’s a simple way to do that. By default, you cannot. You need to head over to this URL on your chrome browser (in normal mode): chrome://extensions.
Click on the Details button for any extension you wish to use in incognito mode and enable the toggle next to Allow in Incognito.
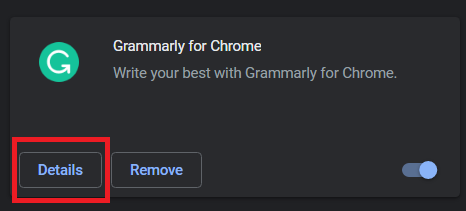
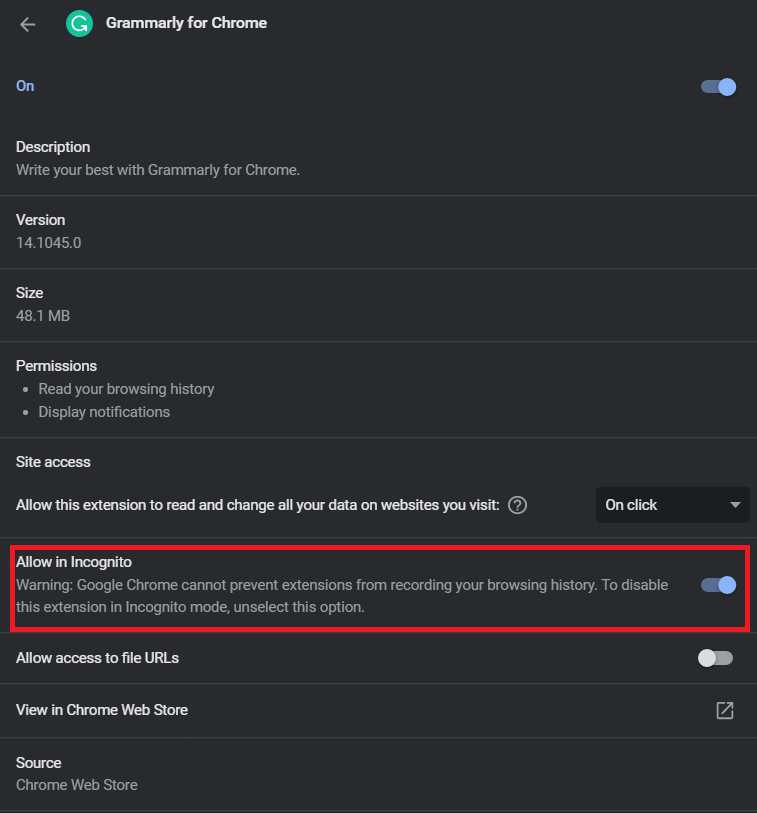
What About Files Downloaded in Incognito Mode and the Bookmarks?
Anything you download from the web while in incognito mode will be saved locally on your PC. But, Chrome will have no record that you ever downloaded this file from the browser since you did it in incognito mode.
Also, all your bookmarks stay intact in incognito mode, as they were in normal mode. However, all the login details, passwords and cookies are not saved. You will need to manually log in again each time you use incognito mode. You can even see the Bookmarks bar in incognito mode if it is active in regular browsing mode.
Furthermore, if you create and save any new bookmarks in incognito mode, they will be synced to Chrome and will also appear in the normal browsing mode.
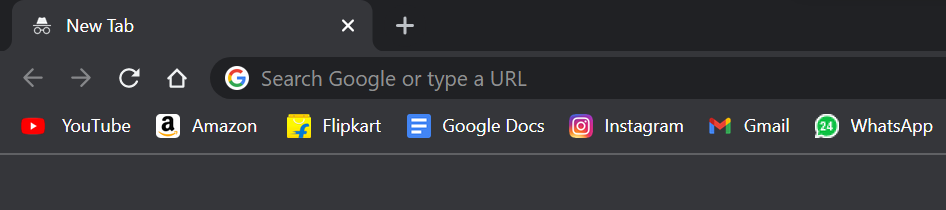
Special Incognito Mode Feature For iOS and iPadOS
For iPhone and iPad users, Google Chrome offers an exclusive feature under their incognito mode. To keep this private browsing session really private, it enables users to place a lock on their incognito tabs so that nobody can access them even accidentally. Here’s how you can use this feature.
- Open Chrome on your Apple device tap on the three dots on the bottom right corner and tap on Settings.
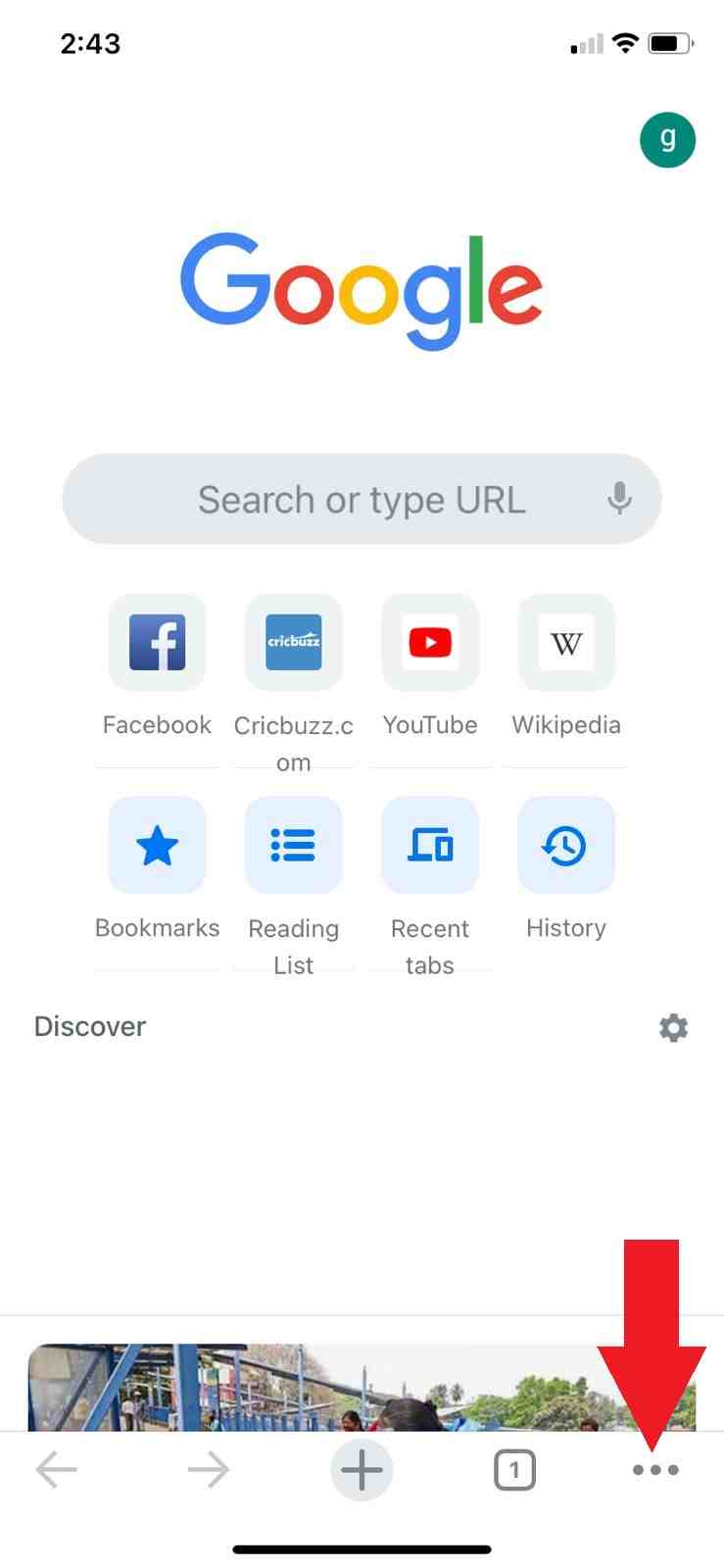
- Next, tap on Privacy. Then, enable the toggle next to Lock Incognito Tabs When You Close Chrome.
For more interesting tech articles like this, stay tuned to the TechBurner website!