Apple has introduced Gesture Navigation in the iPhone X due to the lack of the Home Button. The trend was followed by almost every Android Smartphone Brand to provide full-screen experience. Xiaomi has implemented navigation gestures in MIUI, gestures are present in the ColorOS 6.0 too. The latest Samsung OneUI also comes with Navigation Gestures. Even Android Pie has its own Pie Gestures. Are you still using on-screen soft keys to navigate on your phone? Don’t worry! This article will solve your problem. We are going to talk about how to enable Navigation Gestures on any Android Smartphone.
Download Navigation Gestures
There are so many apps available on Google Play Store for the navigation gestures but none of them works perfectly. This app is developed by XDA and works fine on any Android Smartphone running on Android 5.0 and up. The app crossed 1,000,000+ download. First thing first, download the app from the below link.
Download Navigation Gestures – XDA
How To Use Navigation Gestures On Any Android Smartphone?
The installation procedure of the navigation gesture is a little bit complicated. One ADB command is needed to hide the soft keys of your phone/tablet. Don’t worry we are not going to Root the device and this procedure will not erase any data from your device. Follow the simple steps to use Navigation Gestures on any Android Smartphone.
-
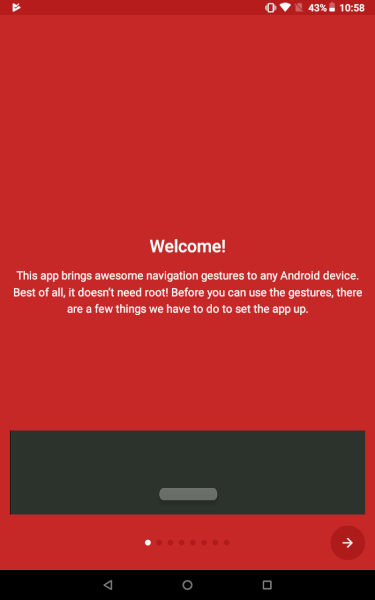
-
Open the app
-
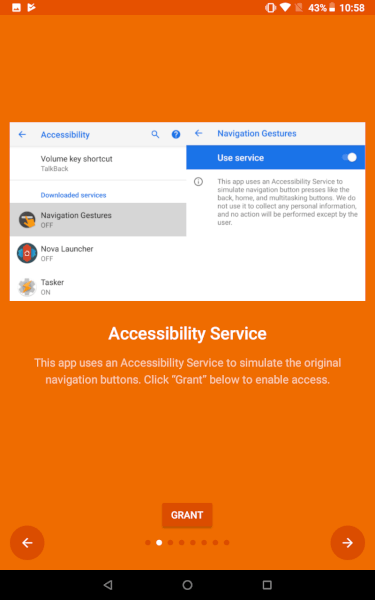
-
Grant Accessibility Service
-
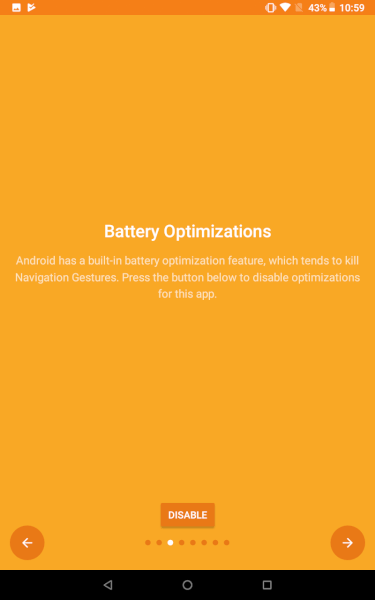
-
Disable Battery Optimization
- Install the app and Open.
- Grant Accessibility Service.
- Disable Battery Optimizations.
Install ADB On Your PC
Download the ADB Setup from the below link.
Download ADB Setup For PC
- Double tap on the setup.
- A window will be open type “Y” and press enter. Do this for 2-3 times.
- The Process of ADB driver installation will begin and ADB will install on your PC.
-
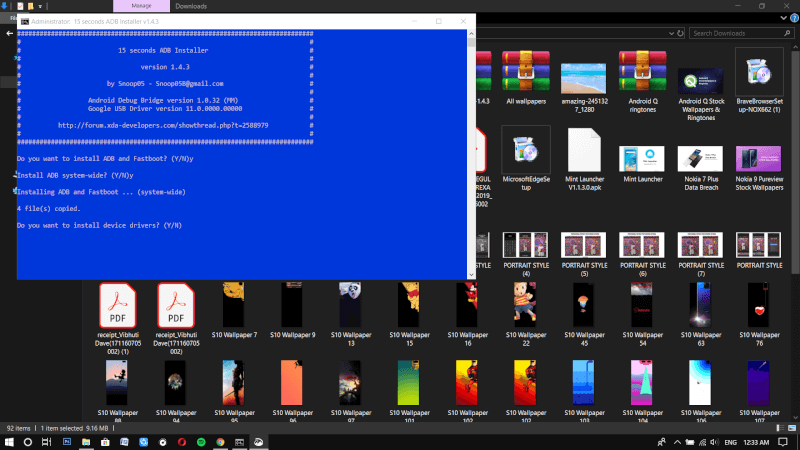
-
Type Y and press Enter 3 times
-
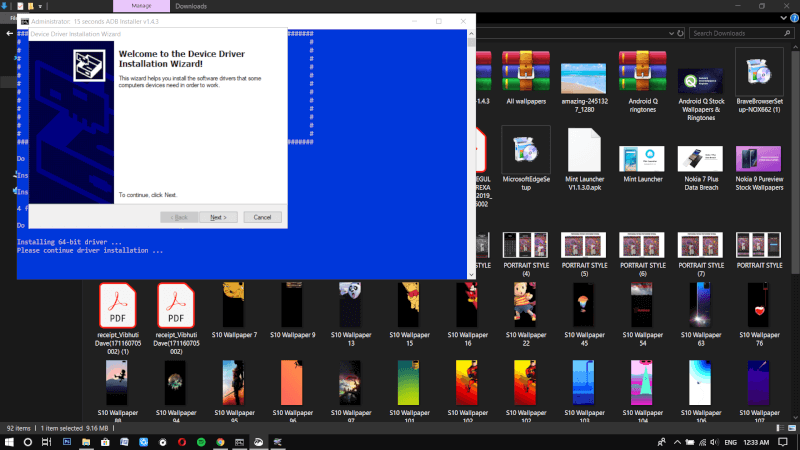
-
Install drivers
Turn On USB Debugging On Your Smartphone
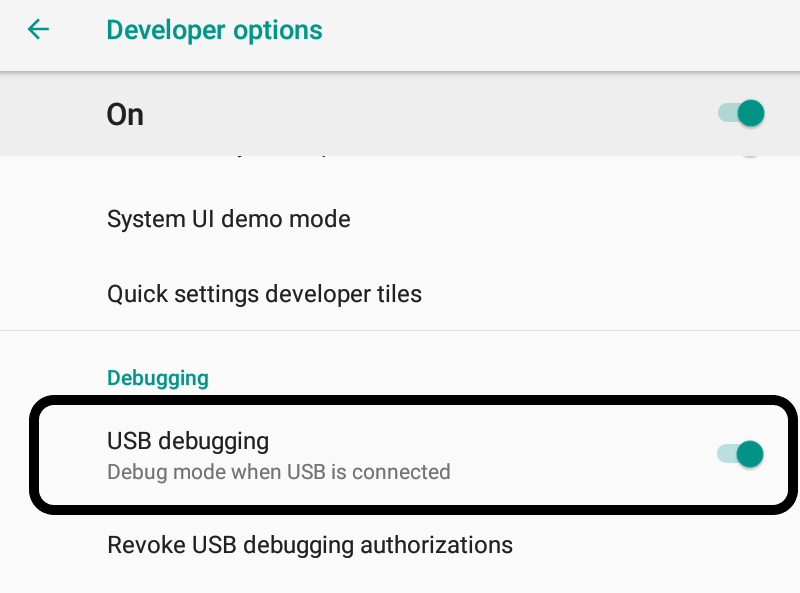
- Launch the Settings application on your phone.
- Tap the About Phone option then tap the Build Number option 7 times to enable Developer Mode.
- Now go back to the main Settings screen and you should see a new Developer Options menu.
- Enable the USB Debugging mode option.
Connect Your Device To Your PC
Connect your device to your PC with the Data Cable after following the above process.
- Open the Navigation App on your phone and you will see a popup asking to run the ADB command.
- Type this command carefully.
- adb shell pm grant com.xda.nobar android.permission.WRITE_SECURE_SETTINGS
- Press enter after typing this command.
- That’s it. Open the app and select Hide Navigation Bar.
-
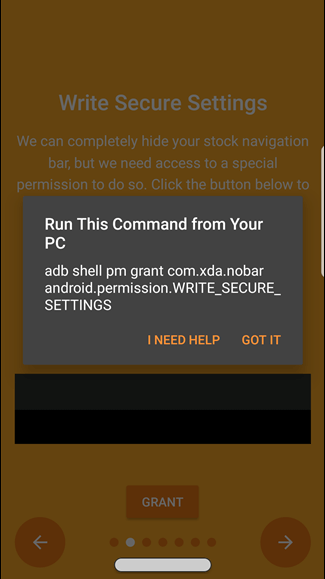
-
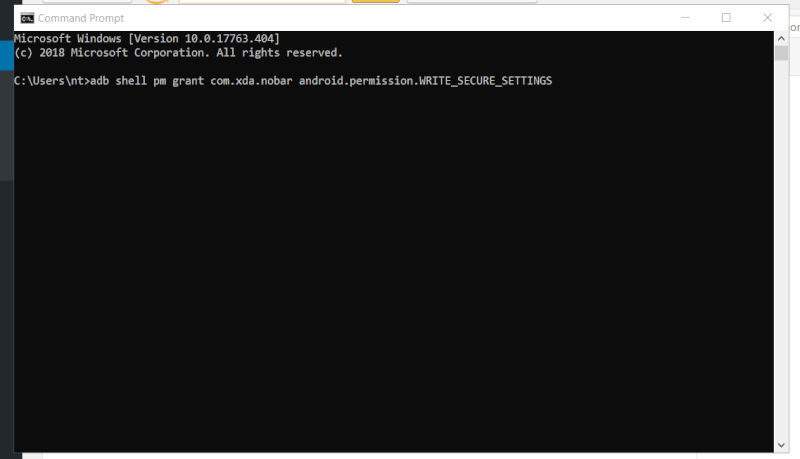
-
Run Command
-
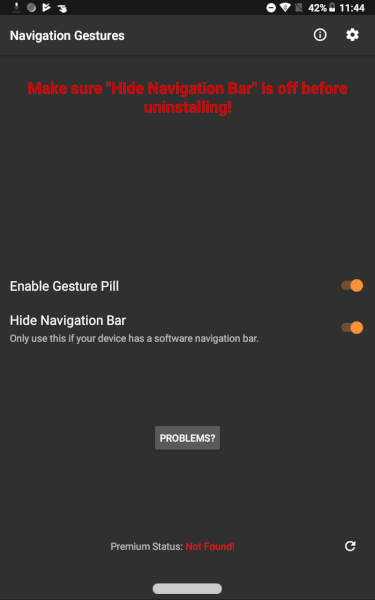
-
Turn on Hide Navigation Bar
Customize Navigation Gestures
There is so much customisation available in this navigation gesture app. Go to the settings and select Gestures. You can either use a single Navigation Pill (iPhone X Style) or Split the Pill into three sections.
-
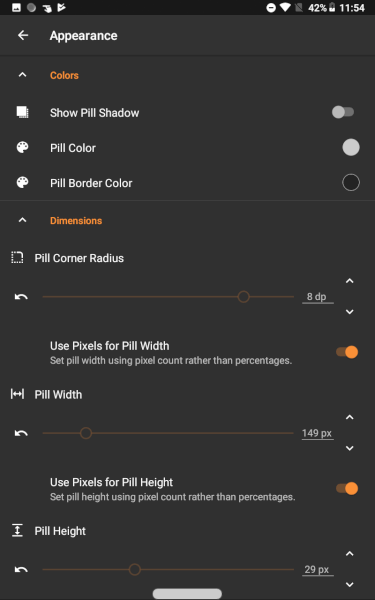
-
Appearance
-
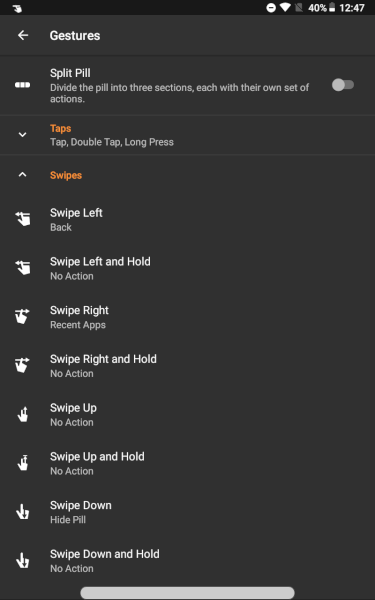
-
Customize Gestures
-
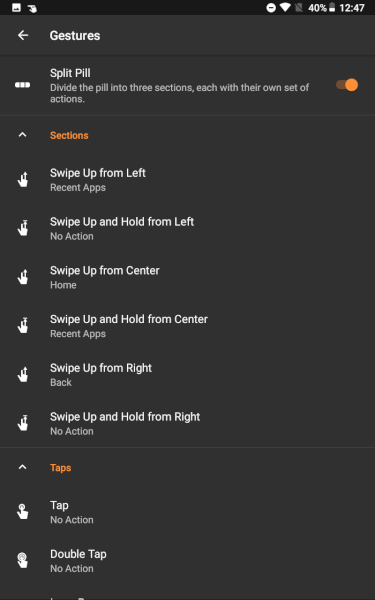
-
Split Pill
You can customise the navigation gesture according to your preference. Swipe up from the centre for home, Swipe from left to access recent Apps and Swipe from Right to go back.
The free version of this app has so many customization options but if you want to fully customise the navigation gestures than try the premium version.
Appearance Navigation Gestures
You can change almost everything of this navigation gesture. Change the colour of the Pill. Change the width and height of the Gesture.
Disclaimer – If you don’t like this app then turn off Hide Navigation Bar option and then uninstall the app, older on-screen buttons will start appearing.
Enjoy the new navigation gesture on your smartphone. In case this method does not work for you, let us know which problem you are facing by commenting in the comment section below.