Many of us prefer using Windows laptops with SSD storage over HDD. Although it offers faster speeds at the price of a 1TB HDD, you only get 512GB of SSD. Thus, owing to this shortage of space, many Windows users tend to fill up their hard disks quickly. It can be a tedious task to free up hard disk space on Windows 10. It might be due to heavy games, photos, movies, or unused apps. Whatever may be the reason, we are here to help you out. In this article, we will explore the top 5 best ways on how to free up hard disk space in Windows 10 without spending money on buying external storage.
Free Up Hard Disk Space On Windows 10: Turn On Storage Sense
Storage sense is a great Windows 10 feature that allows users to gain insights into their available storage, what’s taking up more space, free space available, etc. It helps you automatically delete junk and unnecessary files.
How To Use Storage Sense To Free Up Hard Disk Space
- Press Windows Key + I which acts as a shortcut to open the Settings app on your Windows 10 device.
- Click on System as shown below.
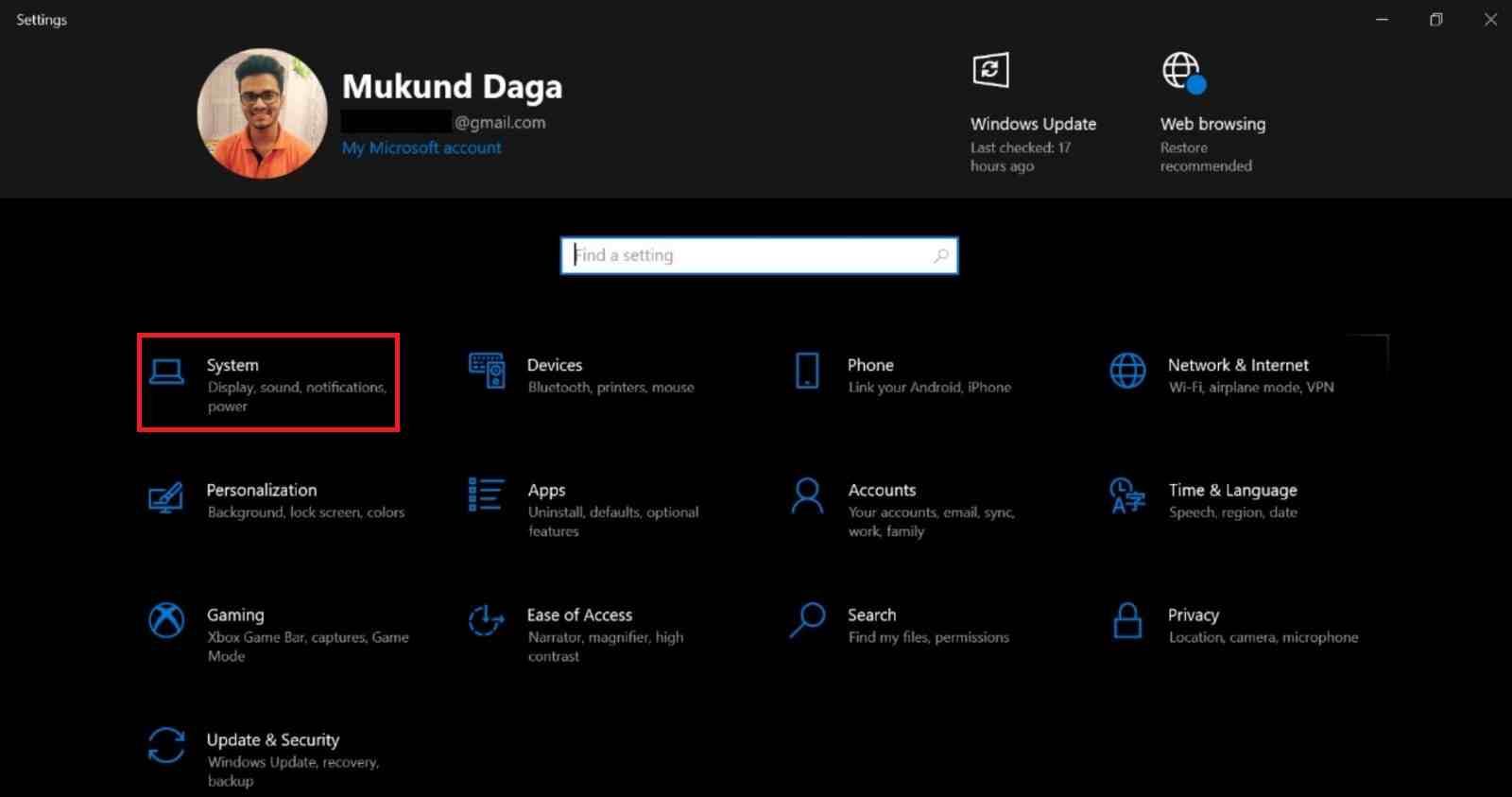
- From the menu, select Storage.
- Click on the toggle to turn Storage Sense on.
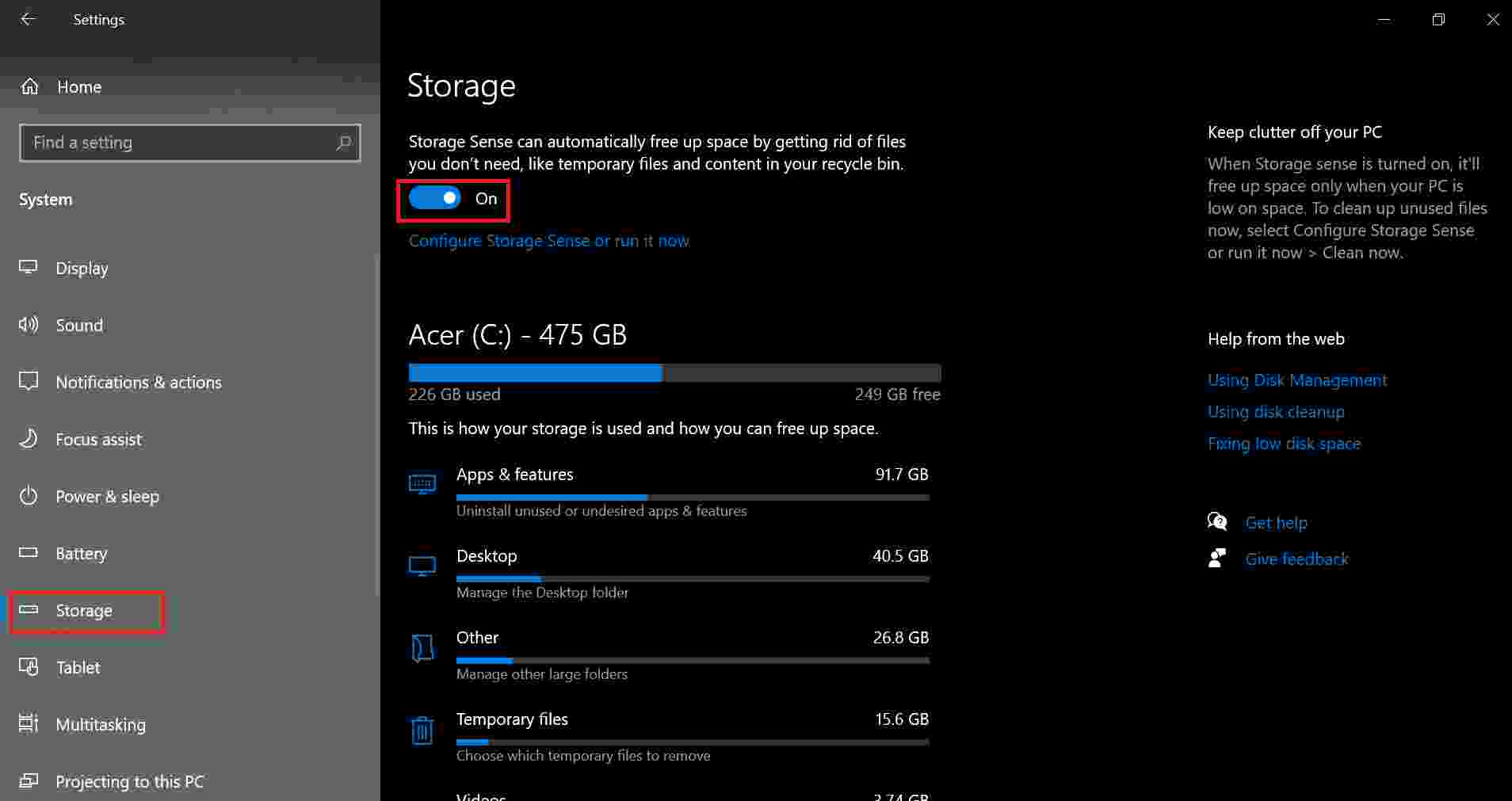
- Click on Configure storage settings or run it now, and make sure to check the box next to Delete temporary files that my apps aren’t using to enable Windows to automatically delete unwanted files on a regular basis.
- After adjusting the frequency from the dropdown menu, you’re set. For immediate action, you may click on Clean Now.
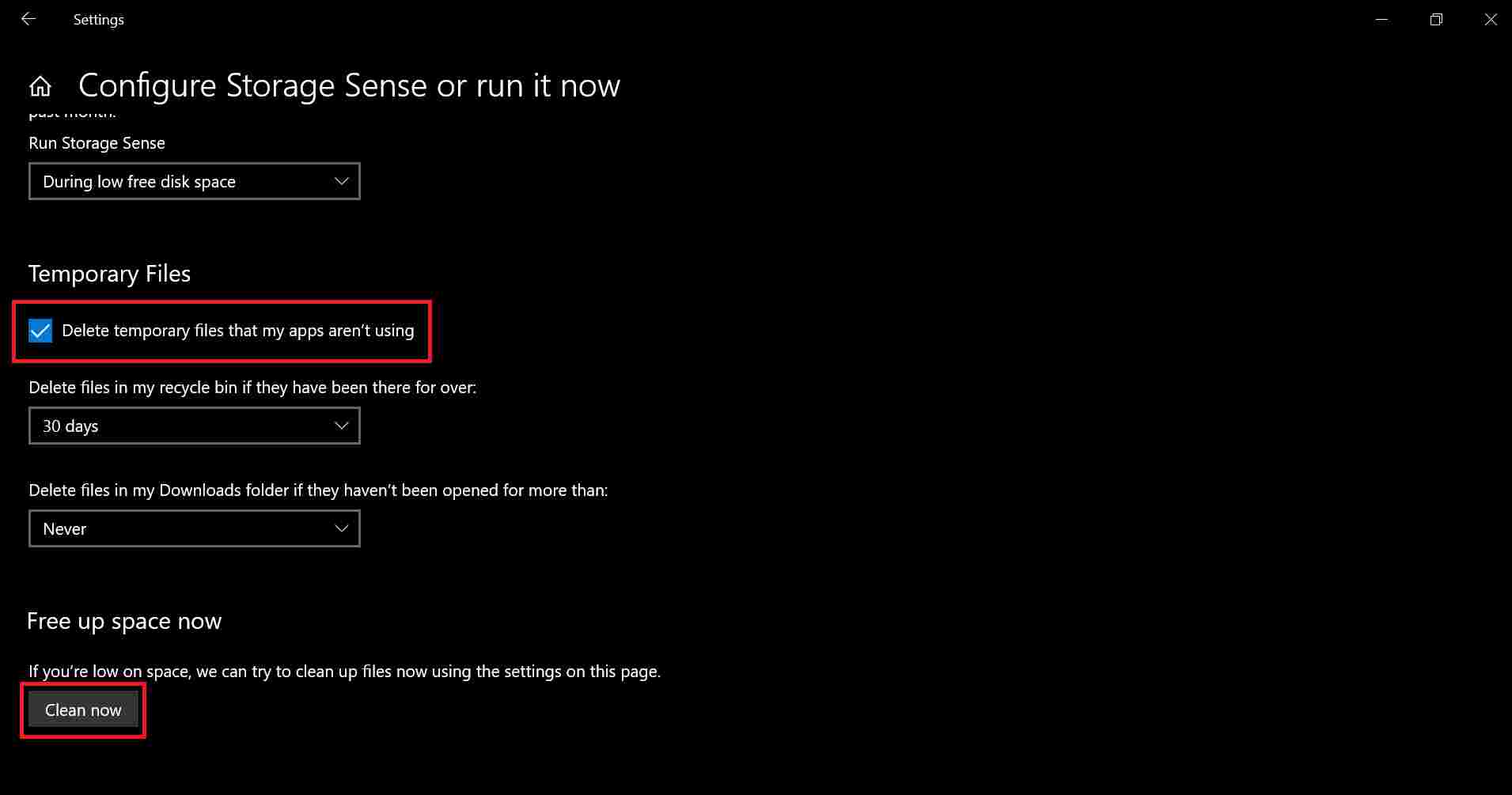
Disable Hibernation
Whenever you are working on your Windows laptop, it will save a copy of your work before you shut down or restart your device. This feature, known as hibernation, although conveniently allows you to pick up where you left off, eats up a lot of storage space rapidly.
How To Disable Hibernation: Steps
- In the Windows 10 search box, type Command Prompt.
- Select Run as administrator. Click Yes if there is a popup to allow changes to your device.
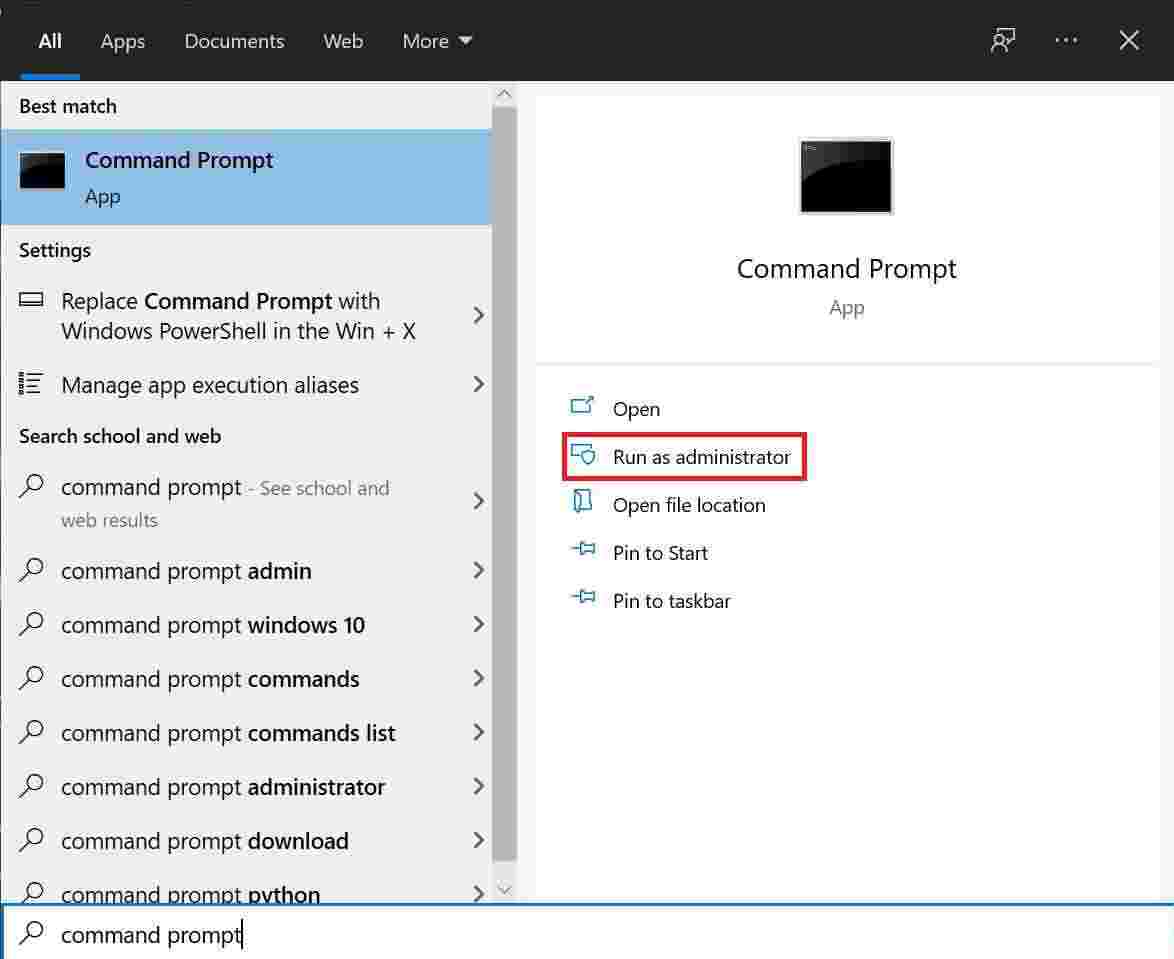
- In the Command Prompt Window, just type powercfg /hibernate off and hit Enter. That’s it. If you wish to revert back this feature, follow the first two steps and type powercfg /hibernate instead and hit Enter.
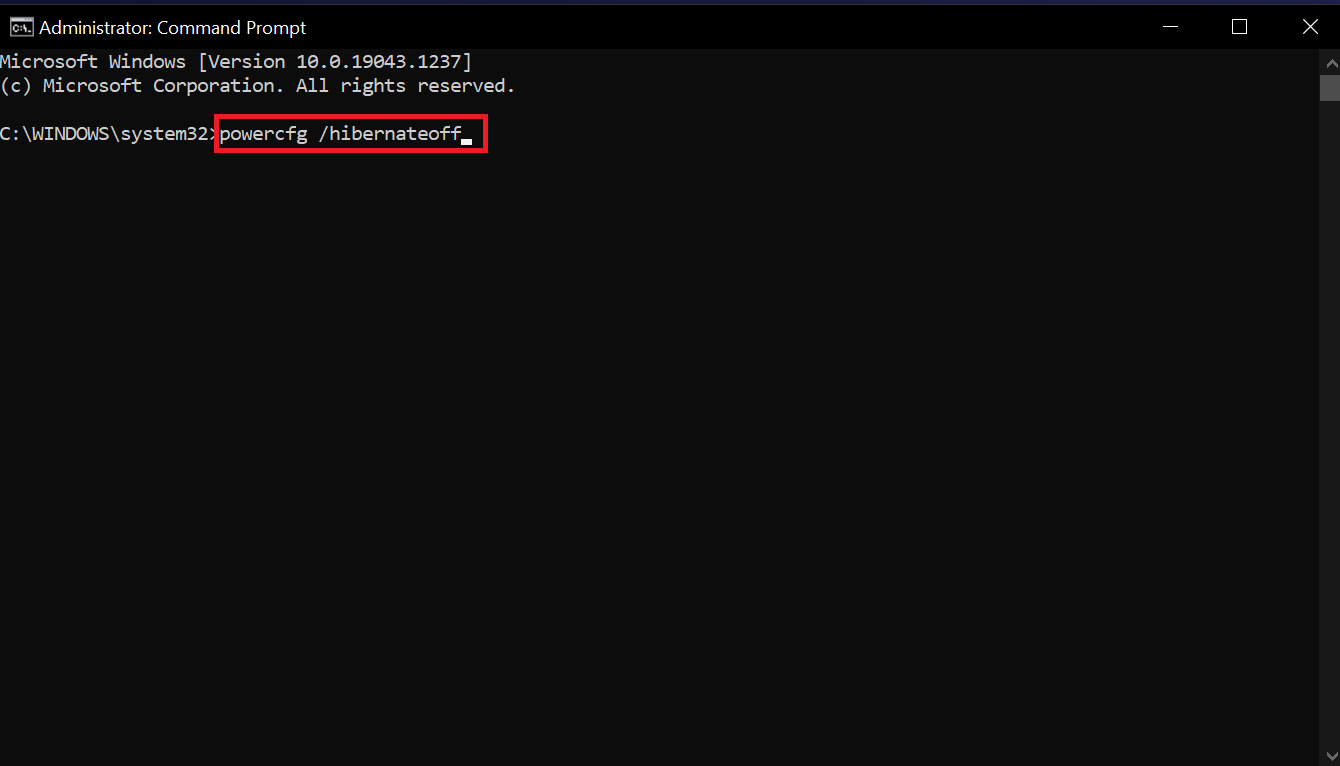
Disk Cleanup
Another built-in Windows 10 feature, Disk Cleanup helps you free up hard disk space by clearing internet files, system errors and previous versions of Windows updates which can be quite chunky. To access Disk Cleanup, you can simply search for it in the search box.
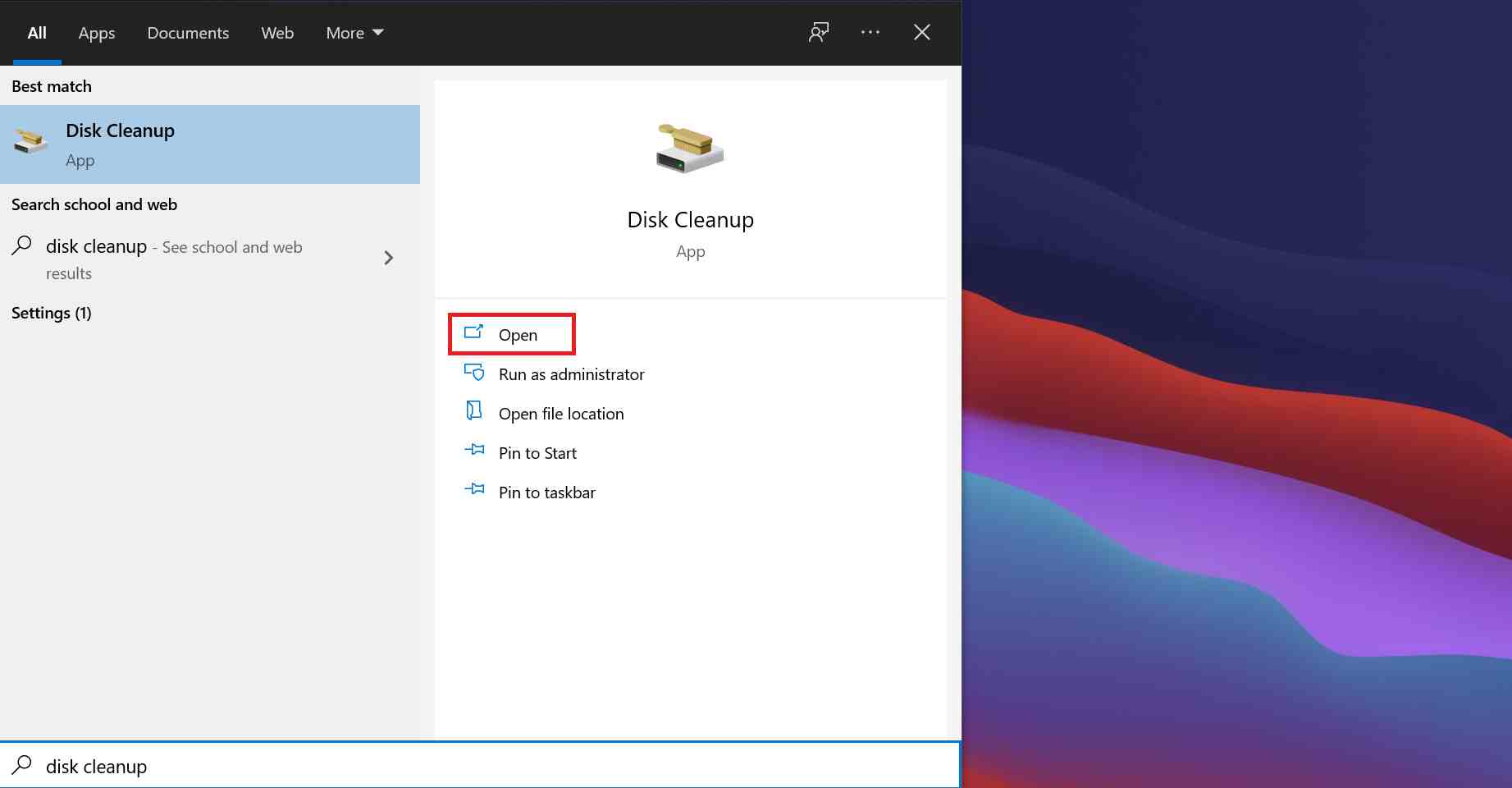
From here, you can select all the file types you wish to delete and get further details if you click on View Files. To delete previous versions of Windows updates, click on Cleanup system files. This will considerably free up your storage by removing unwanted files.
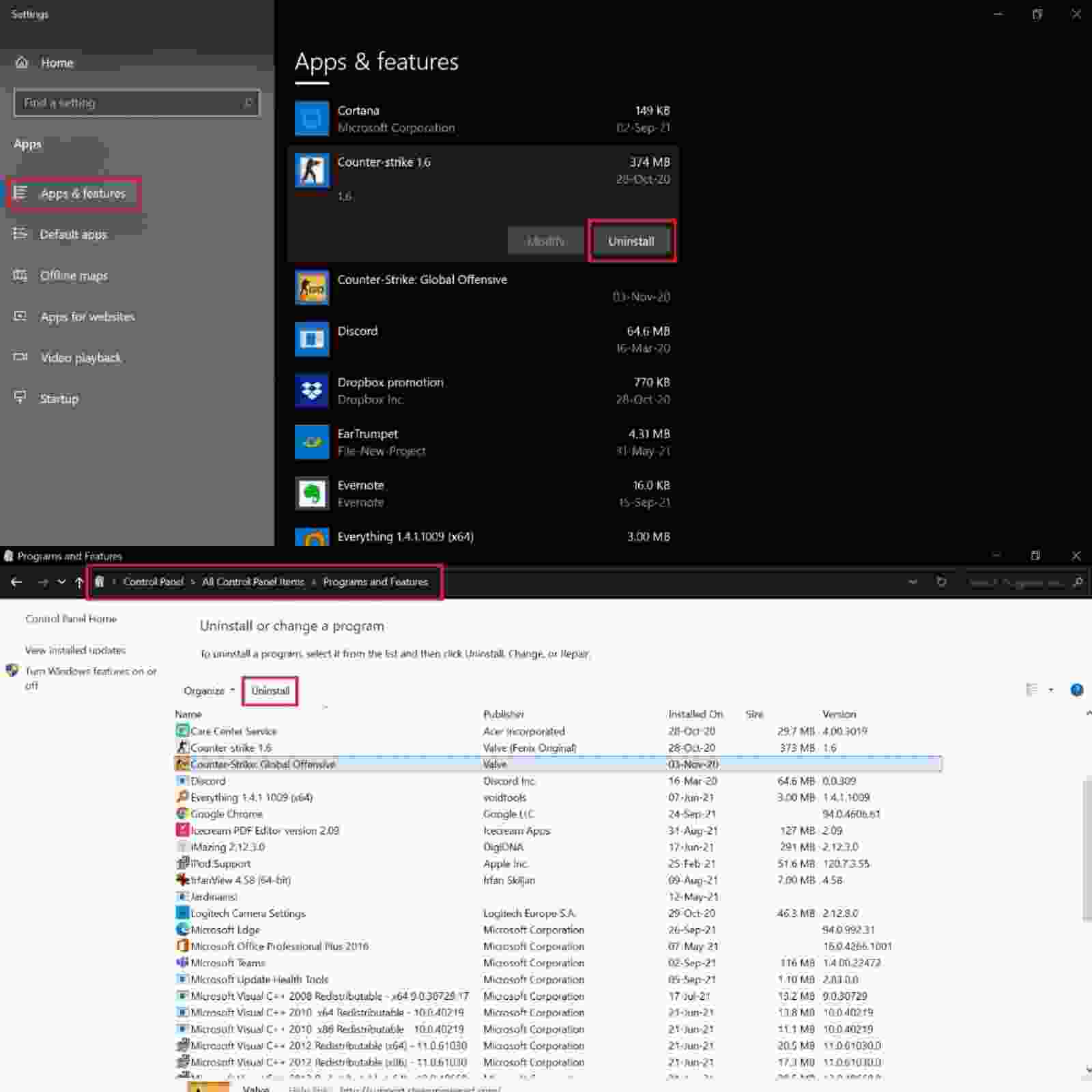
Use Web & Cloud Services
Many popular Windows 10 apps such as WhatsApp, Spotify, and Pinterest offer web versions for the same. Consider uninstalling such apps and use their web counterparts instead. It offers a similar experience and thereby frees up your hard disk too.
Similarly, using cloud services such as Google Drive and Dropbox for your photos and videos is a great alternative to storing them on your device. You can also use web services by Google Workspaces such as docs, sheets, and slides to replace Microsoft Office apps like Word, Excel, and Powerpoint. Not only will this free up tons of space but also remain safe on the cloud.
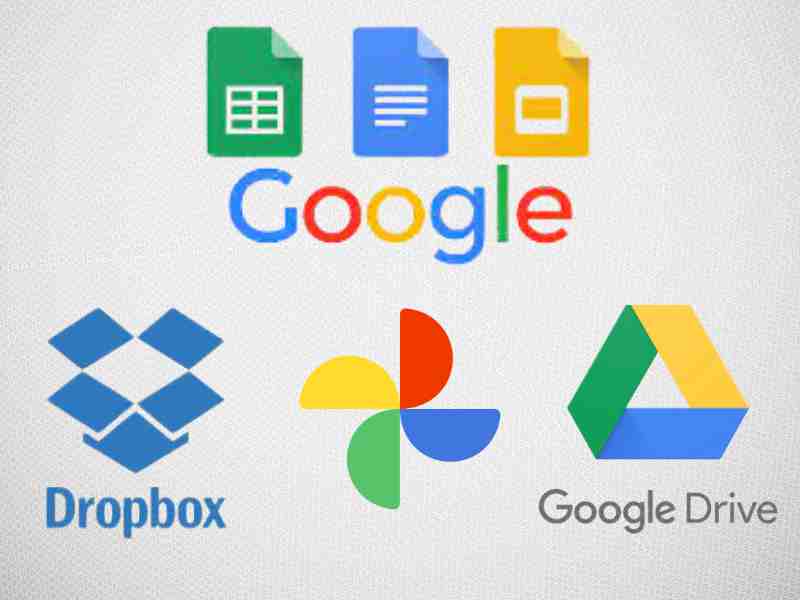
Uninstalling Apps & Programs
Perhaps the most common way, uninstall the apps and programs you rarely use to free up hard disk space. These include all apps downloaded from the Microsoft Store, programs installed externally, and any third-party software you do not use much. Use this as a last resort to free up space if you still want more storage even after the first four methods.
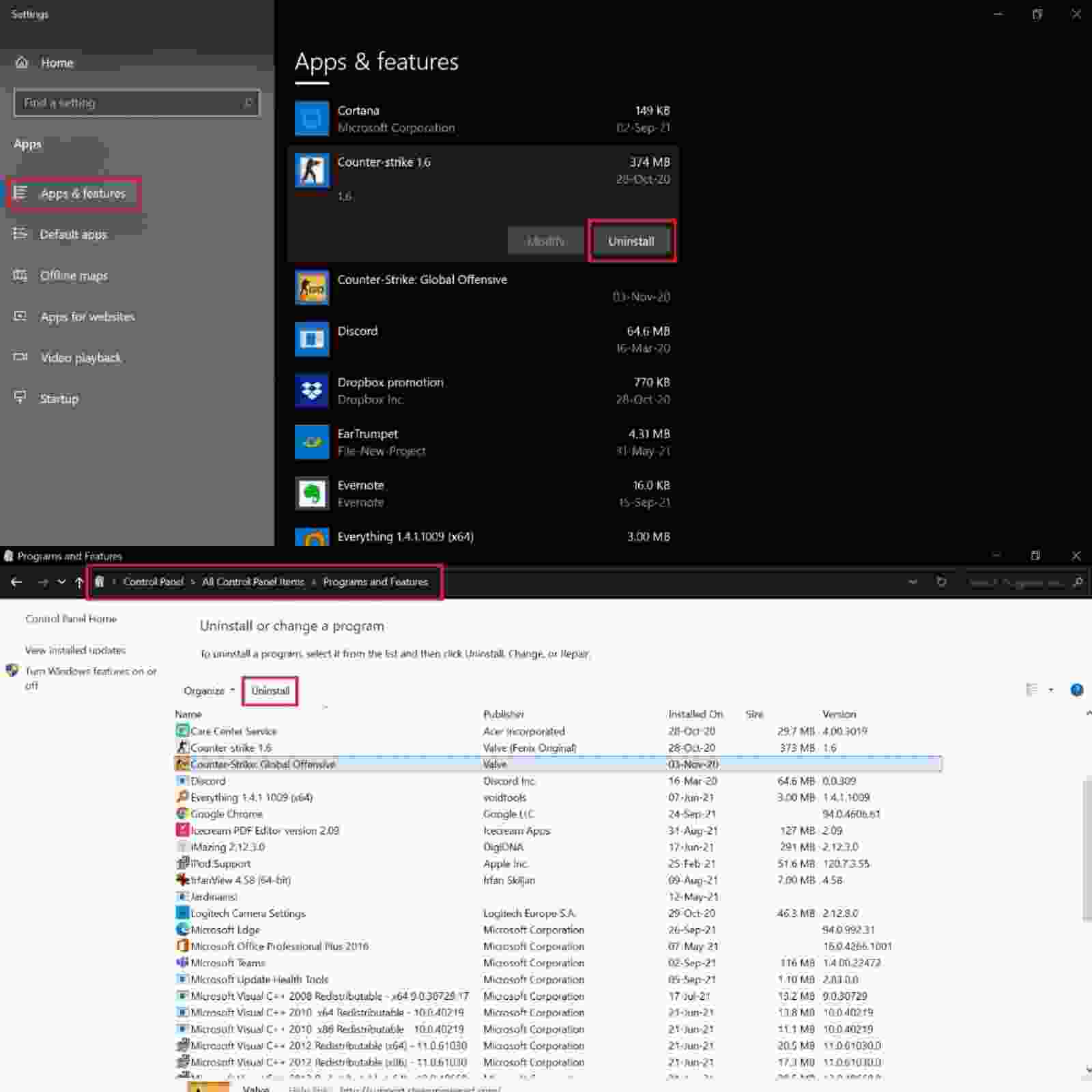
We hope you were able to free up your hard disk after reading this article and never run out of storage again! For more such helpful articles, make sure to check out our website.