As computers continue to speed up, so does software, and the Windows operating system is no exception. Windows is a powerful operating system that performs well when left at its default settings. However, like most operating systems, it can always be improved. While Windows is a fast system (especially on modern hardware), at some point its performance will start to slow down due to many factors including compatibility issues, hardware issues, viruses or malware, bugs, and more. With a few tweaks to your settings, you can Increase Windows Speed at full speed. Read this complete blog for Methods to Increase Windows Speed.
Methods To Increase Windows Speed
If you notice that your device is running slower, this does not necessarily mean that you should replace it immediately. These Windows acceleration tips work well whether you are using windows 10 or 11. For people who have old, low-power hardware and want a boost in speed but don’t care about the extras, some of the tips you’ll find at the end of this list will help speed up, and optimize the performance of your PC whether it has an old or modern hardware configuration.
Disable Animation and Visual Effects
Windows is designed to be visually appealing, which is a good thing, but it can also slow down your computer. Windows has some pretty eye-pleasing things like animations and visual effects. In fast new computers, this usually does not affect system performance. But on slower and older computers, they can reduce performance. Changing the appearance of the performance options can help Increase Windows Speed.
You can easily go to this setting by following these steps:
- Type sysdm.cpl in the Windows 10 search box and hit Enter.
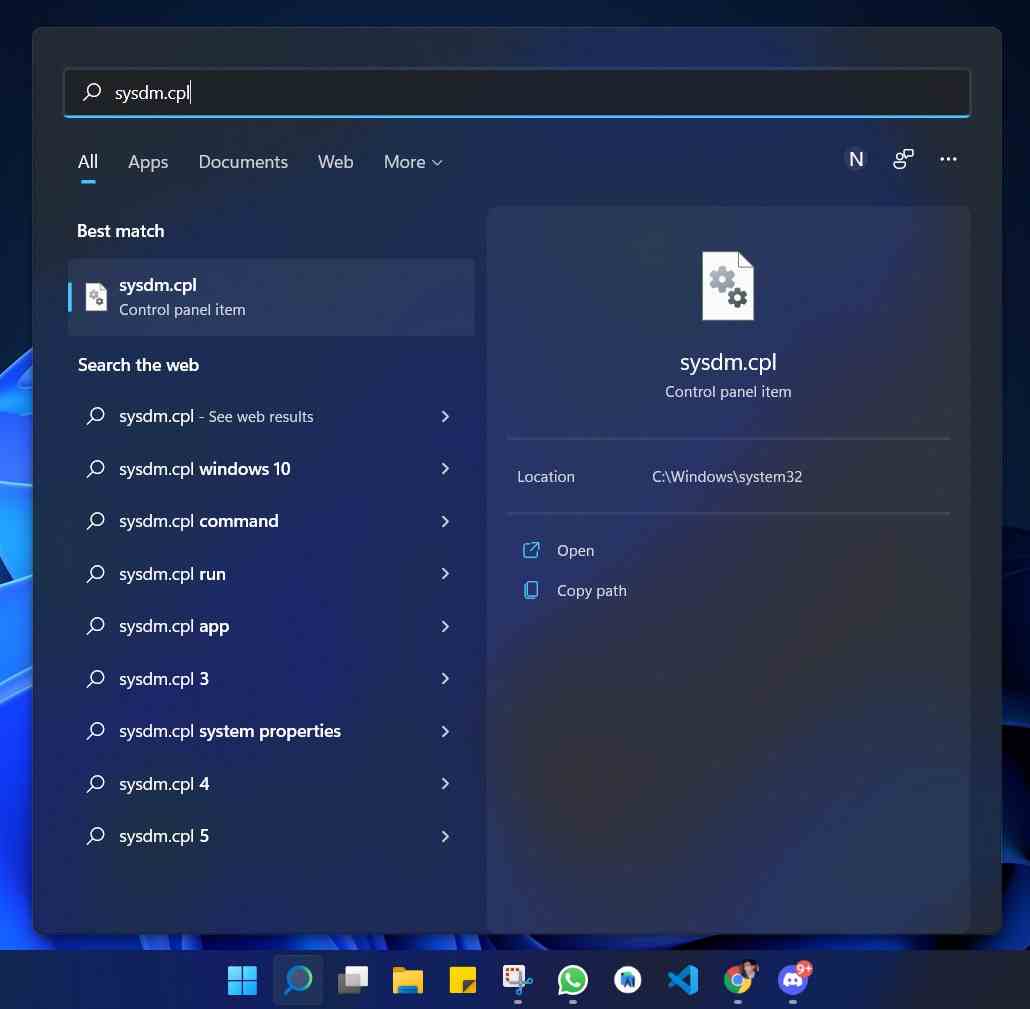
- The System Properties dialog will open.
- Go to the “Advanced” tab
- Now, in the Performance section click on Settings.
- In the dialog, use the toggle at the top called Customize for best performance or if you have free time and want to customize, you can toggle individual options on and off.
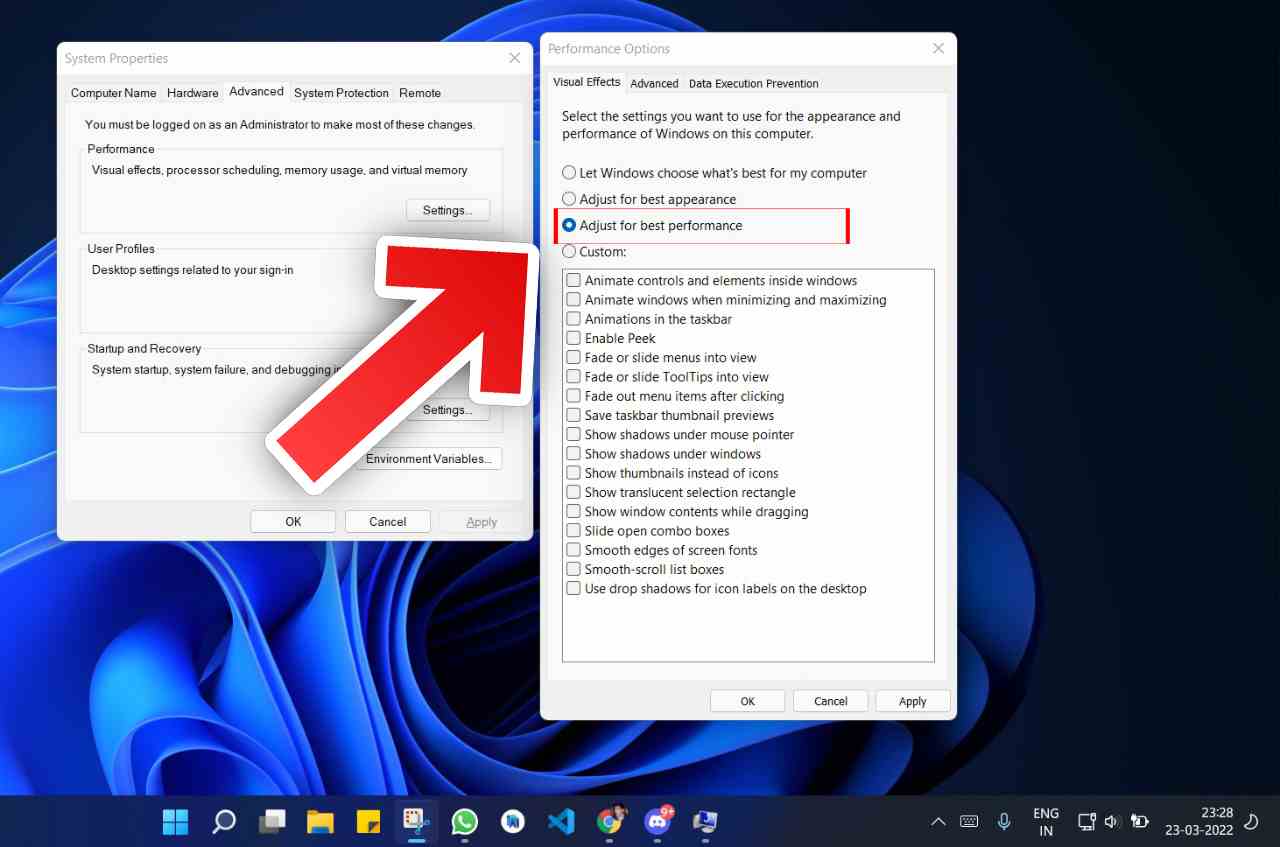
- Then click OK, then Windows 10 will disable the effects that slow down your system.
Disable Search Indexing
Windows indexes your hard drive in the background, theoretically allowing you to search your computer faster than if no indexing was in progress. But slower computers that use indexing may experience a decrease in performance, and you can improve their speed by disabling indexing. Especially for low-power computers, search indexing can consume system resources, at least temporarily. If you search a lot, you will not like this, because some searches will be slower. Disabling indexing can improve your speed because the hard disk writes that indexing can eventually slow down SSDs. Here are the steps to do that:
- Type services.msc in the Windows 10 search box.
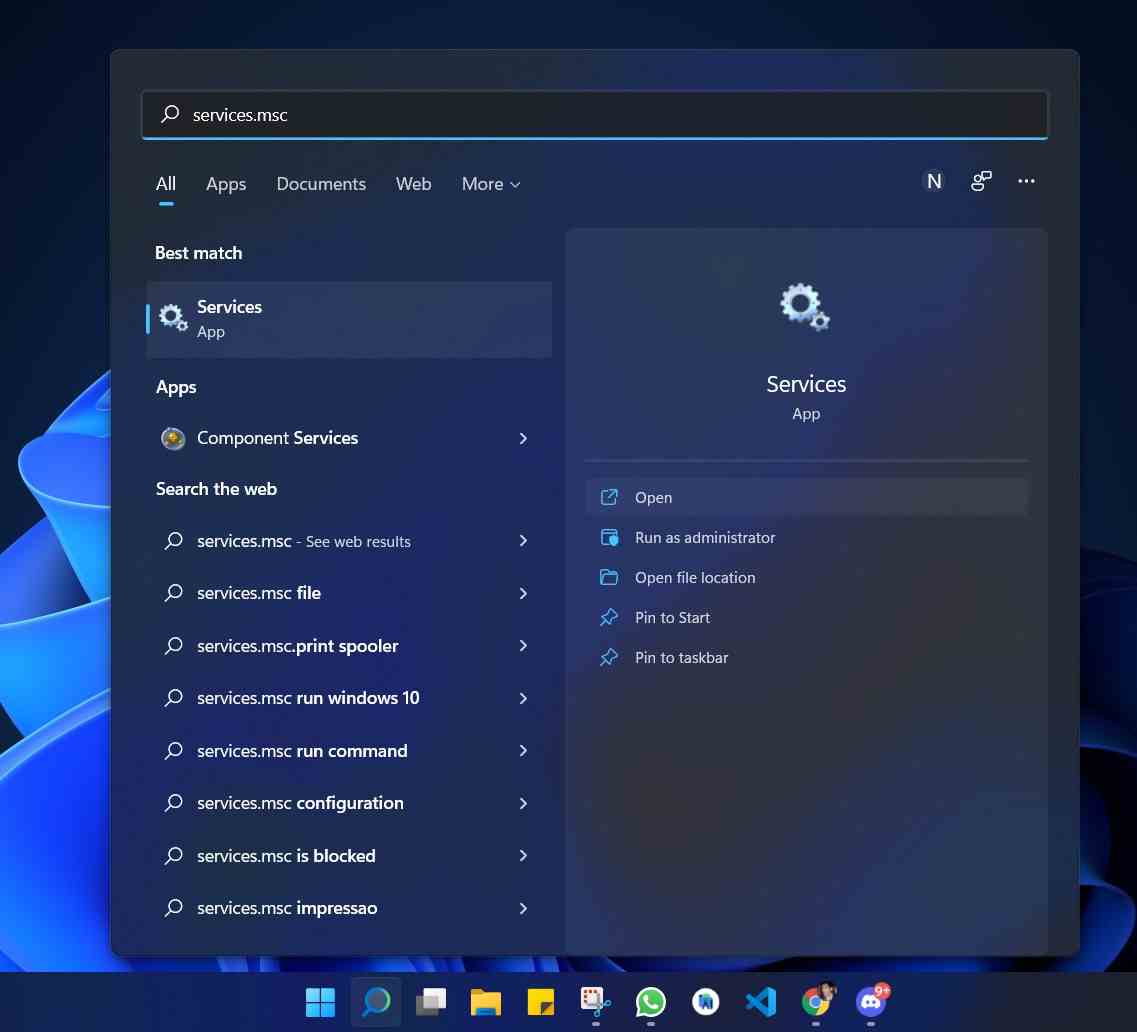
- Press Enter to open the Services app.
- Scroll down to Indexing Service.
- Double click on it and then click Stop.
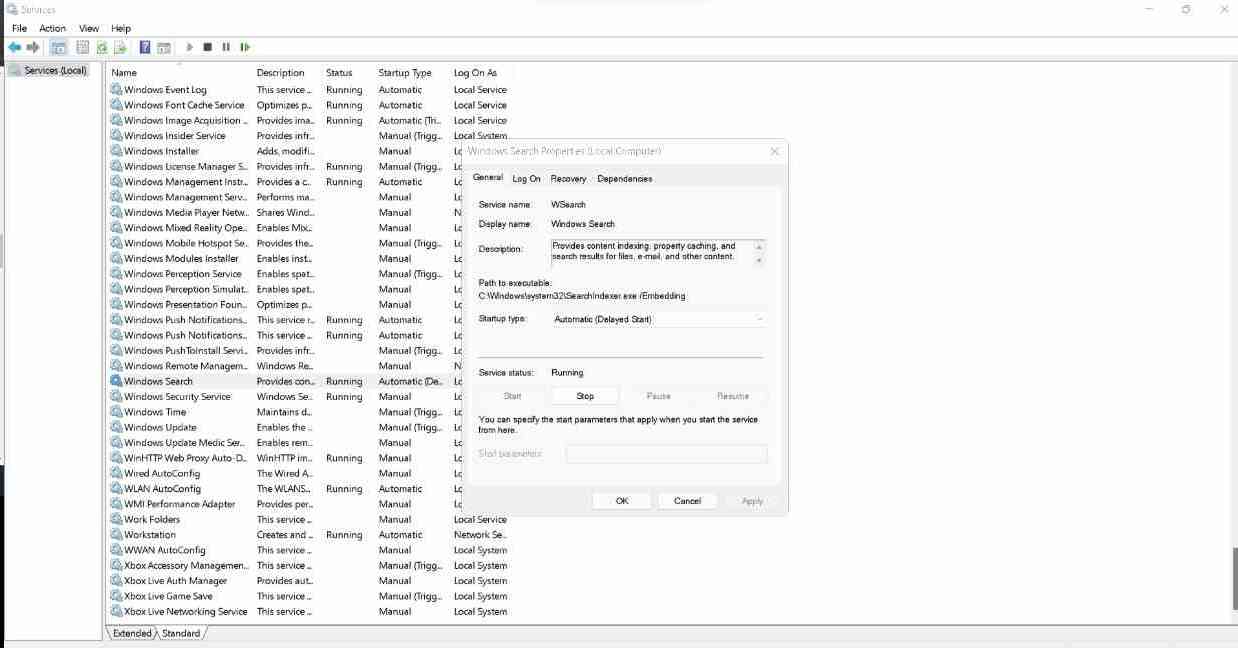
- Then restart your computer
Disable Auto-download Programs
Many programs install side processes that run every time you start your computer, and some you don’t need all the time. This is one of the reasons why your Windows PC is slow because there are too many programs running in the background that you never or rarely use. Stop them from running and your computer will run more smoothly. Here are the steps to do that:
- Search for task manager and press enter
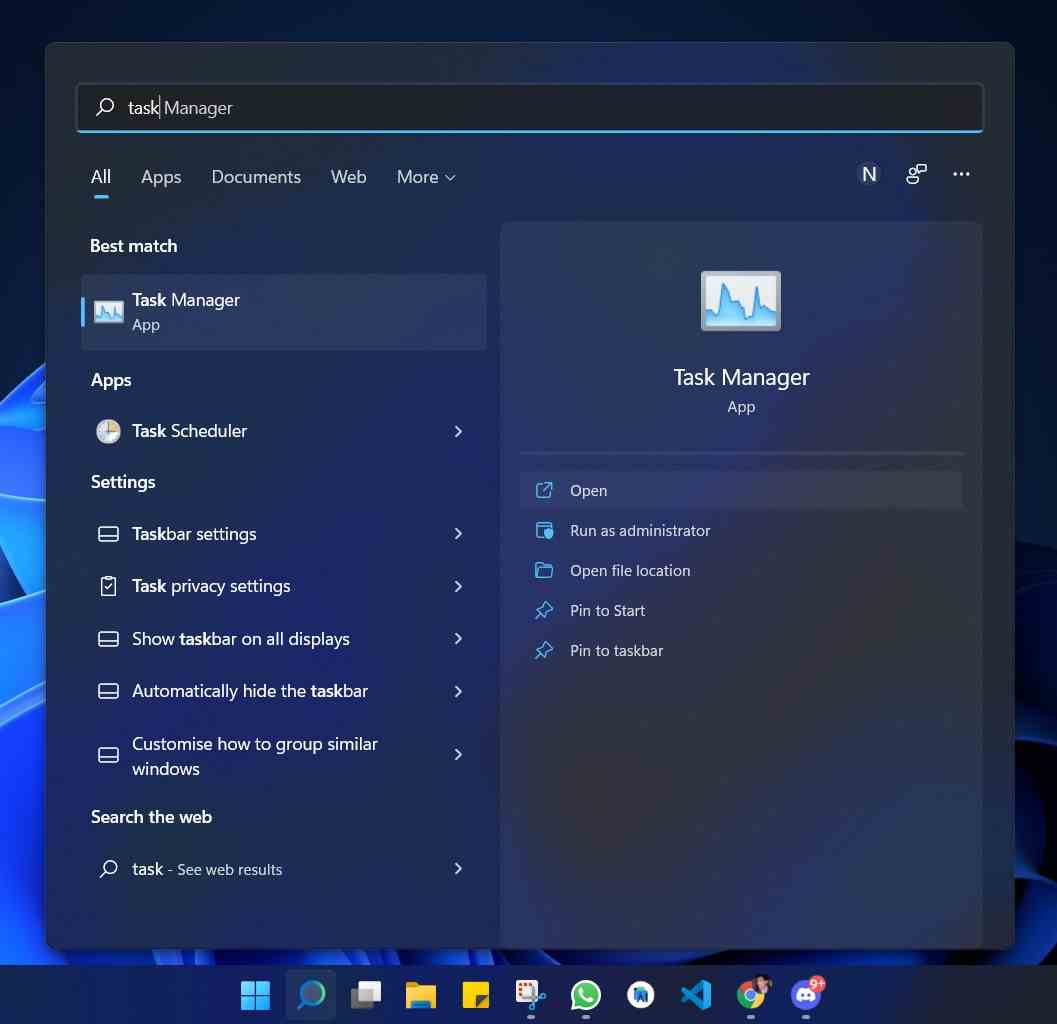
- Click “More” at the bottom of the screen.
- Go to the “Startup” tab, you will see a list of programs and services that start when Windows starts.
(The dialog even has a column showing the effect each one has on startup.)
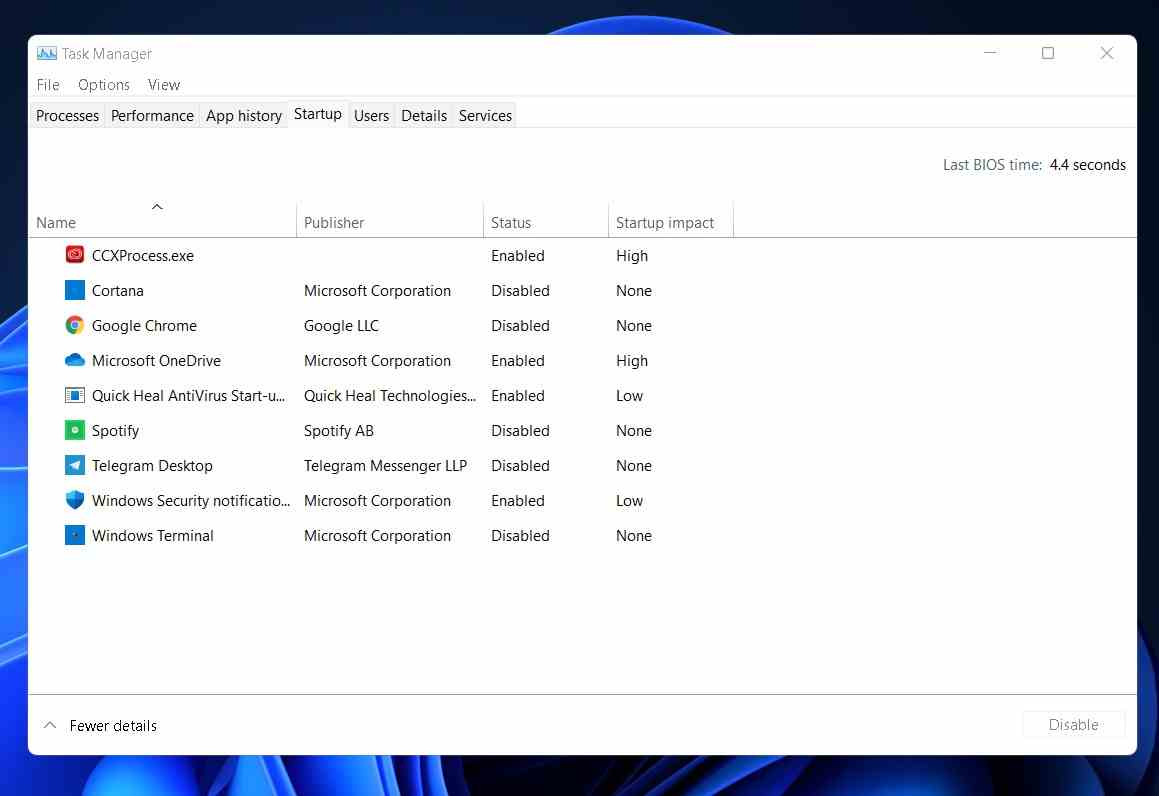
- To prevent a program or service from starting at startup, right-click on it and select Disable. This does not completely disable the program; It only prevents it from running at startup
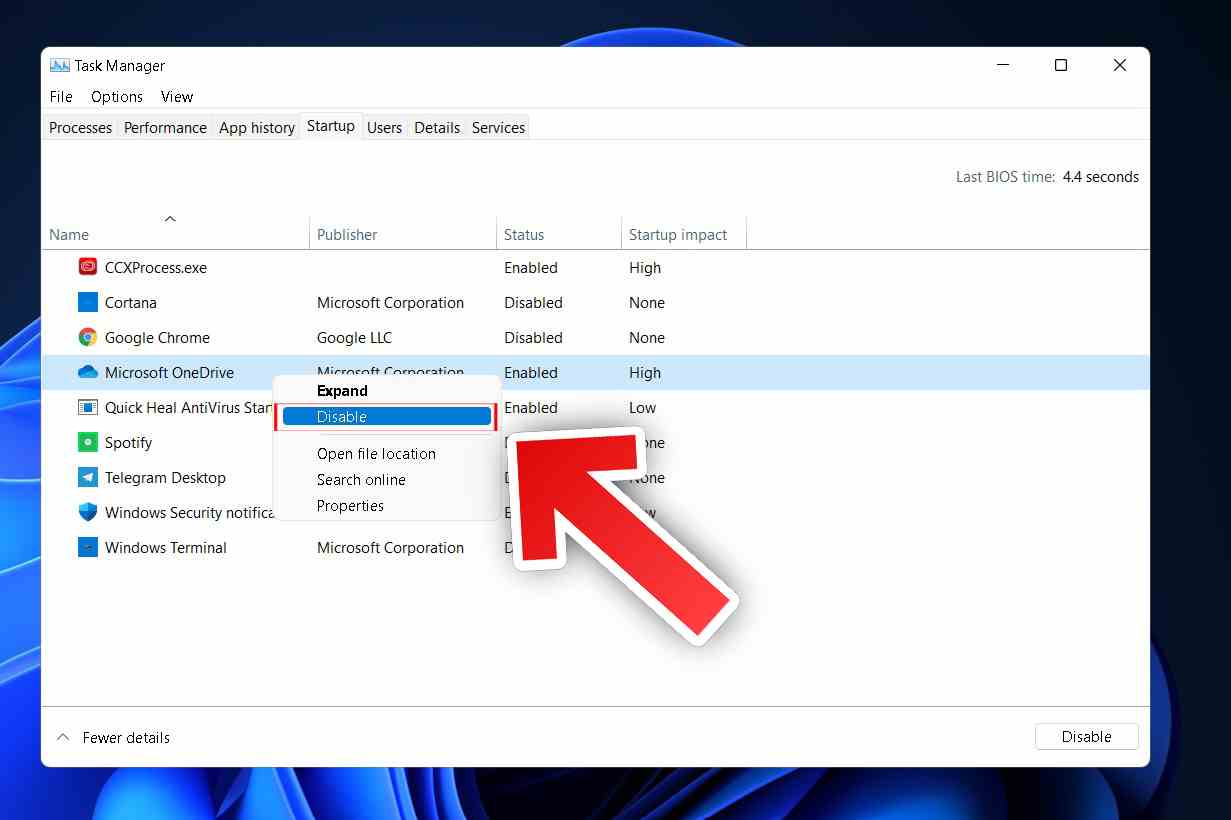
Change Your Power Settings
If you’re looking to save energy, changing your computer’s power setting to high performance isn’t ideal, but if you’re on a desktop computer or use your laptop normally while it’s plugged in, adjusting your power settings can give you a performance boost. . If you’re on a Windows Energy Saver plan, you’re slowing down your computer. This plan reduces the performance of your computer to save power. Changing your power plan from Energy Saving to High Performance or Balanced will give you an instant performance boost. Here are the steps to do that:
- Open the Control Panel app
- Then select “Hardware and Sound”.
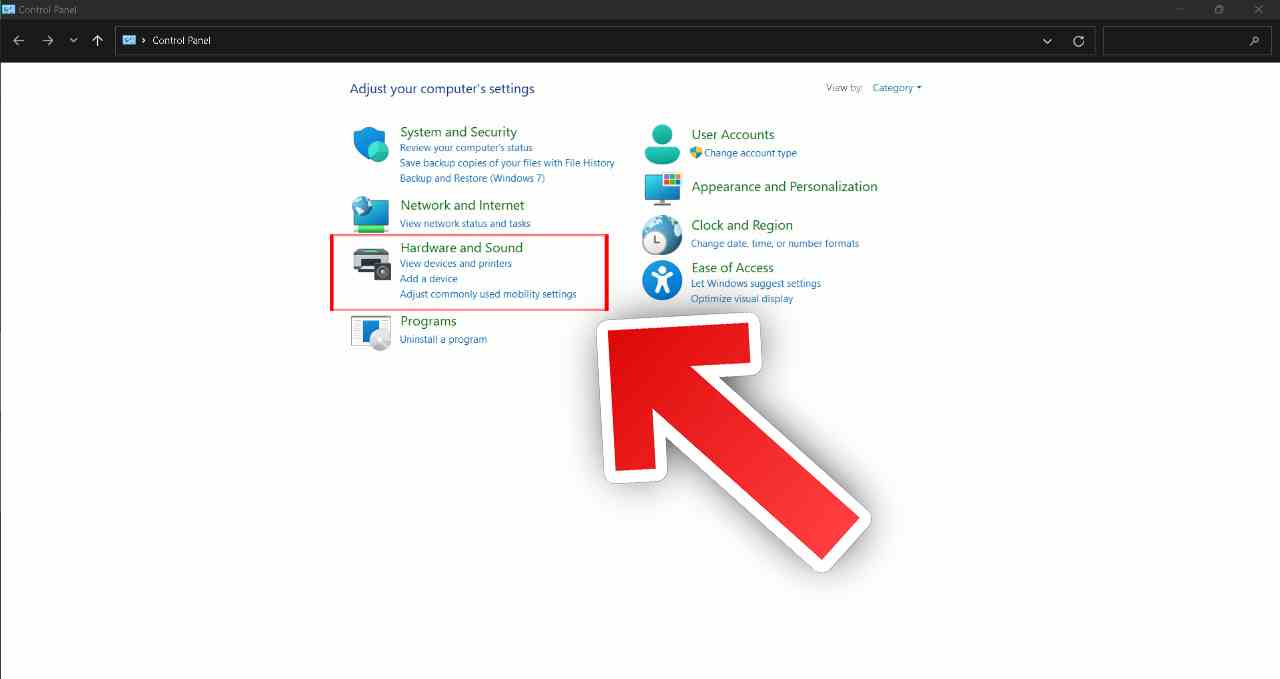
- Then click “Power Options”.
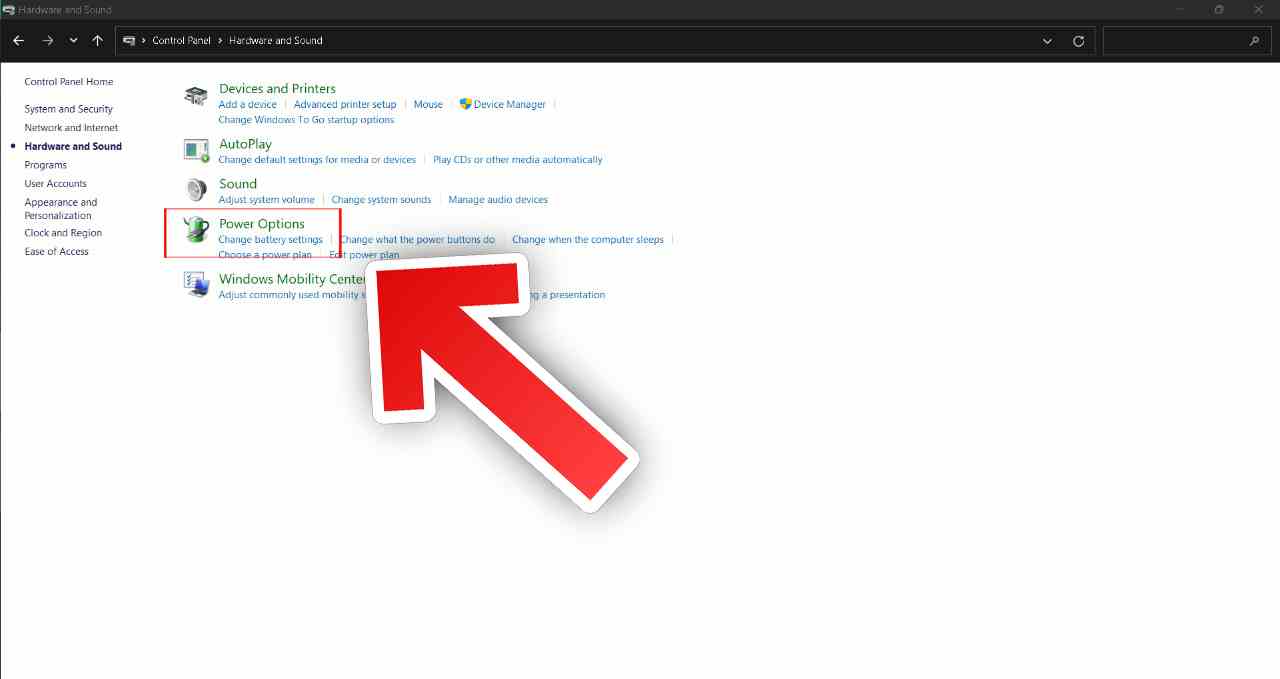
- You will see two options: “Balanced (recommended)” and “Power saving”.
- Now click on the down arrow next to “Show additional plans” to see the “High performance” setting.
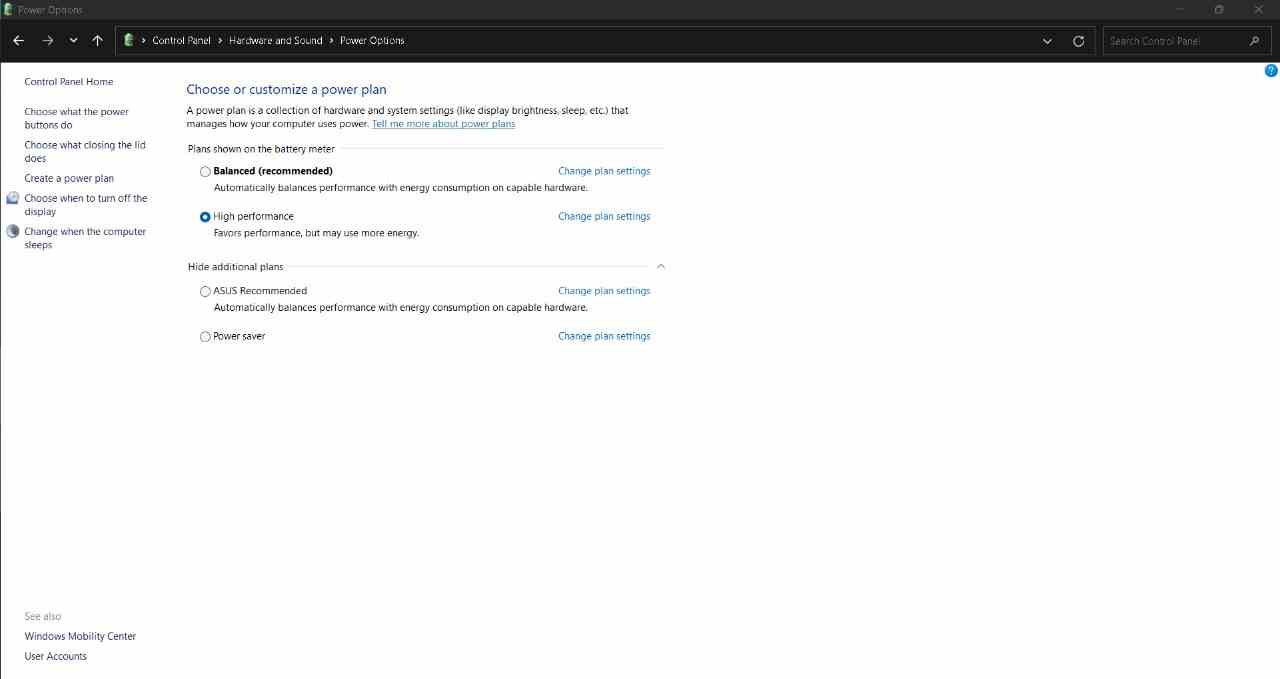
Disable TSR
TSRs are programs and processes that run in the background and use computer memory. While some TSRs are necessary, not all are necessary and can slow down your computer. By restricting the operation of these and other programs, you can speed up your computer. Here’s how to do it.
- Search for task manager and press enter
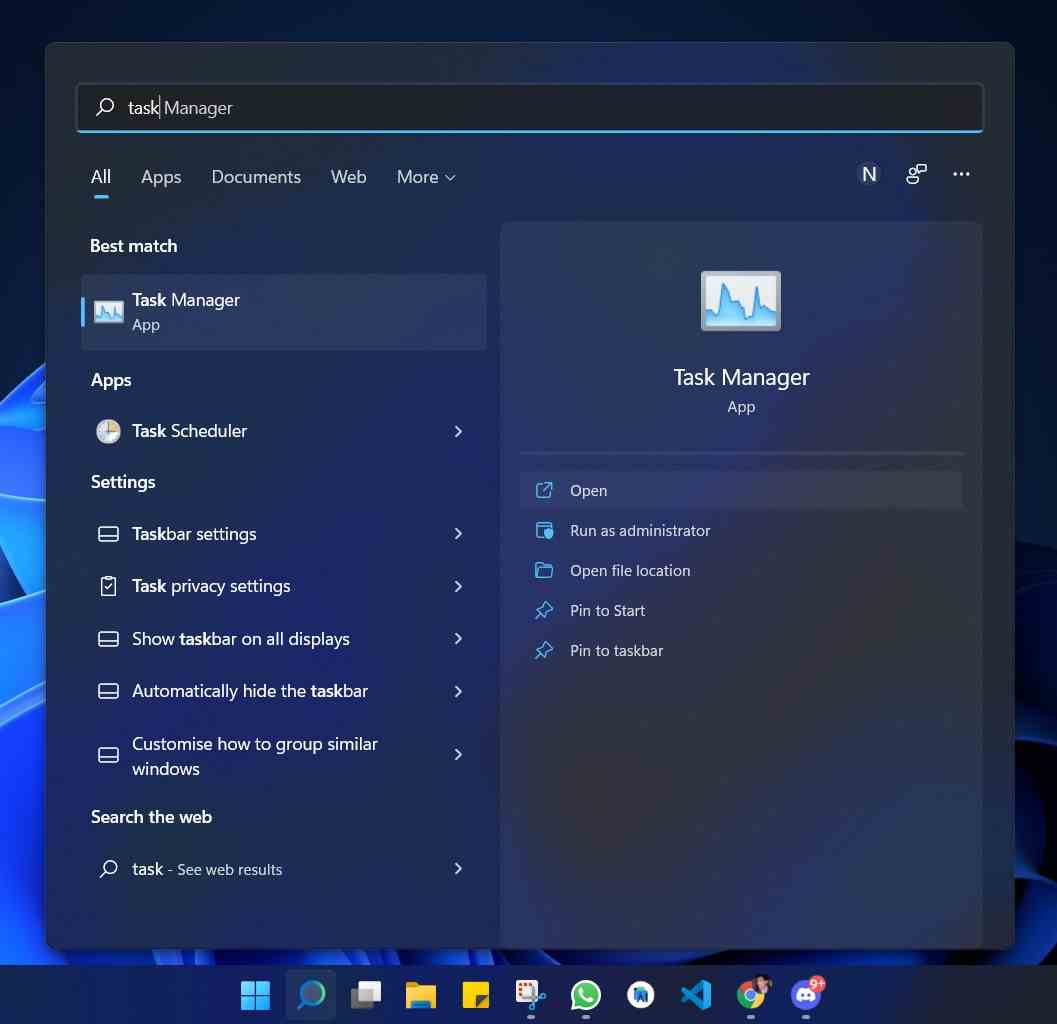
- Go to the “Processes” tab
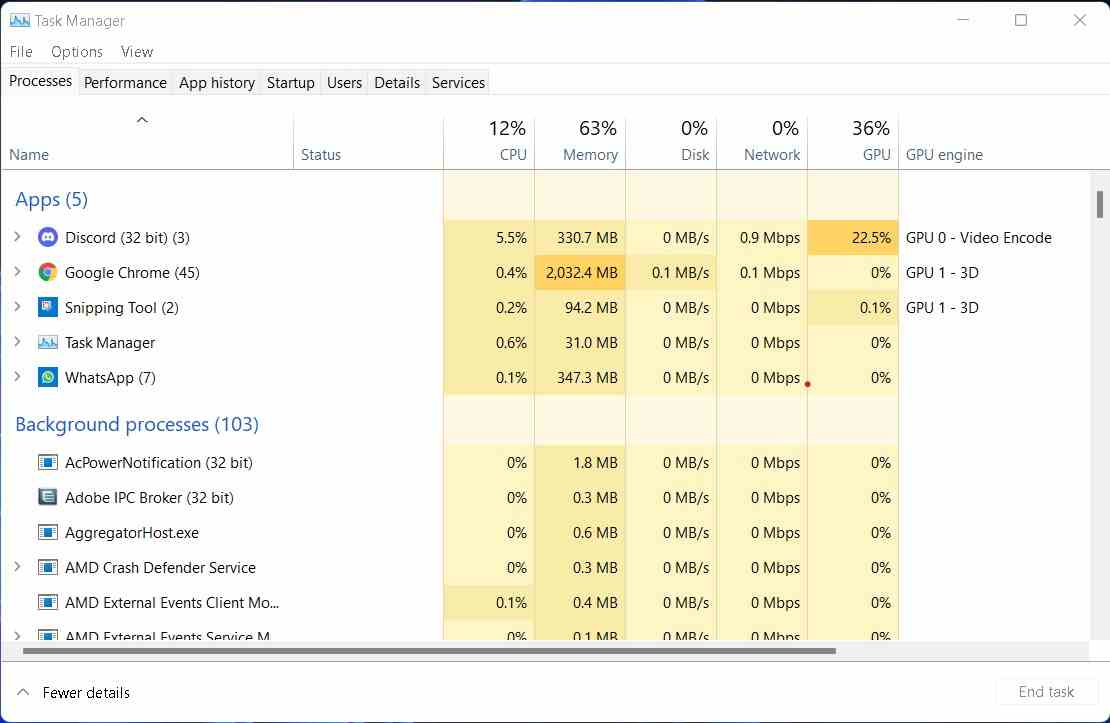
- Select the program you want to end and click on the End task button.
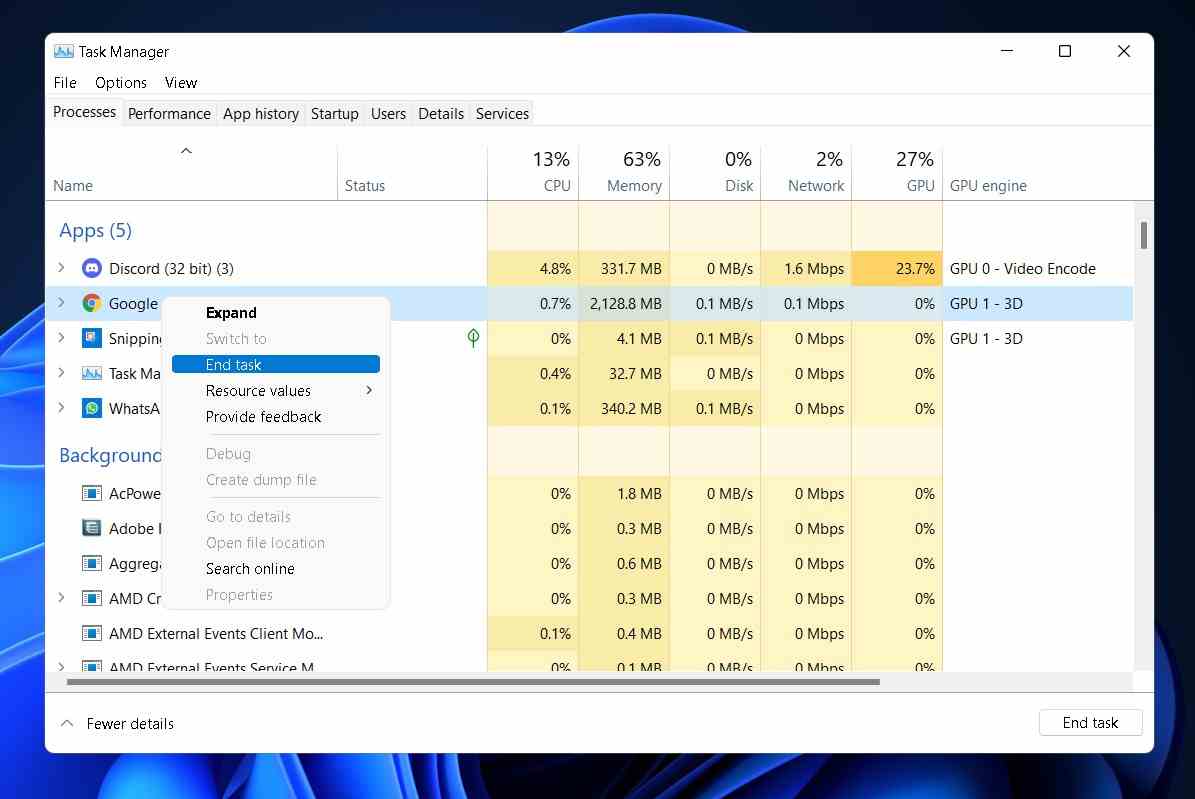
Conclusion
All methods can be done for free, without using any third-party software or anything else. Please note that you should beware of these “Speed up your PC!” Ads for registry cleaners that often lead to malware. Microsoft strongly discourages the use of registry cleaners for Windows.
That’s All For Today. Stay Tuned To TechBurner For More Stuff.