Apple’s iPad has ruled the market since its launch. It dominated the global tablet market acquiring almost 35 percent of the global market in 2021. Moreover, by the end of the year 2021, it reached 38 percent of the market. It is because it offers a ton of features and a premium experience. So we decided to bring you the best handwriting to text feature on iPad tips that are less known. if you are looking to use the feature more often, you can stick to this article. This article will be helpful for you if you own an iPad and regularly use it in your daily life. So without any further ado, let’s directly head into the article for handwriting to text feature on iPad.
Handwriting to Text on iPad
On the iPad, you can make handwritten notes and convert them to typed text. It is a very handy feature and can be used in various scenarios. Also, as the iPad comes with an Apple pencil, it becomes easier to take notes. Furthermore, as now you know the feature, let’s start with the tips.
Enable Scribble
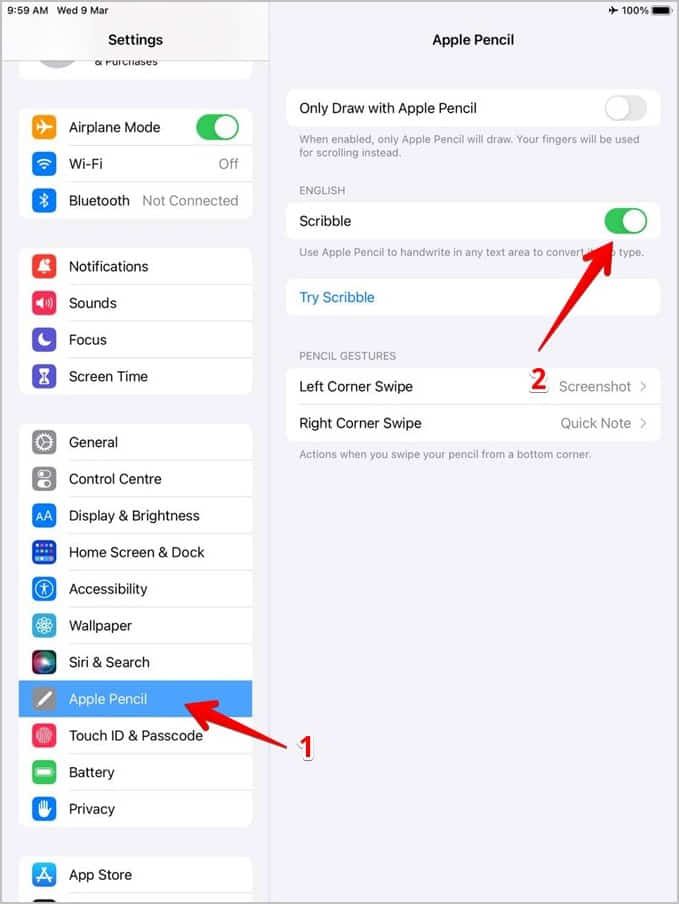
Credits: TechWiser
best handwriting to text feature on ipad tips, handwriting to text feature on ipad, handwriting to text on ipad, handwriting to text on ipad tips, ipad tips on handwriting to text
Your iPad must be running on the iPadOS 14+ to use this feature. The very first thing you need to do if you are willing to convert handwriting to text in real-time is enabling scribble. To do so, you need to head to the Settings on your iPad then head to Apple pencil and enable the scribble option.
[Note: If it does not work properly, then make sure that your iPad’s keyboard language is set to English or the supported one.]
Write in Any Text Field
There is a misconception that handwriting to text feature only works in notes applications. However, it is a myth, you can use it in any of the supported apps such as Safari, Email, Pages, etc. You can use it directly by directly starting writing in the text field using an Apple pencil. Once you start writing, you can go beyond the text area.
Action Toolbar
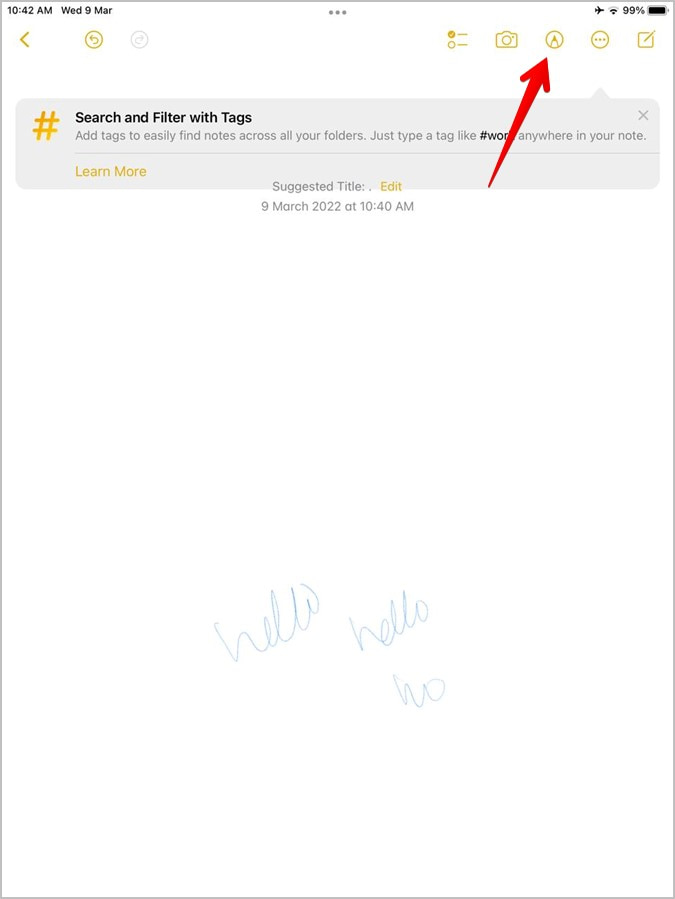
Credits: TechWiser
When you use Apple Pencil to write, you’ll see an action toolbar at the bottom of the screen. The tools in this toolbar change depending on whatever app you’re using. In Safari, you’ll notice a large Search button and formatting icons in the Pages app. Undo, Show keyboard, and Apple Pencil settings are among the tools that stay unchanged.
Auto Minimize Toolbar
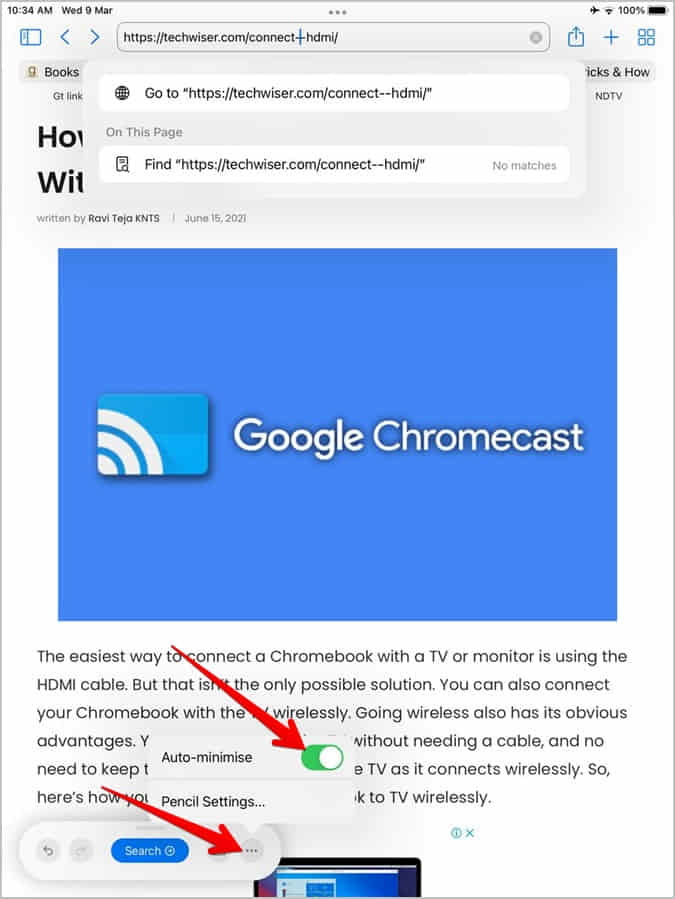
Credits: TechWiser
The action toolbar is pretty useful and it can be irritating if it remains on the screen while you are not using it. You can minimize the toolbar automatically to avoid this. To do so, go to the action toolbar’s three-dot icon and turn on the toggle next to auto-minimize.
Handwritten Notes in Apple Notes App
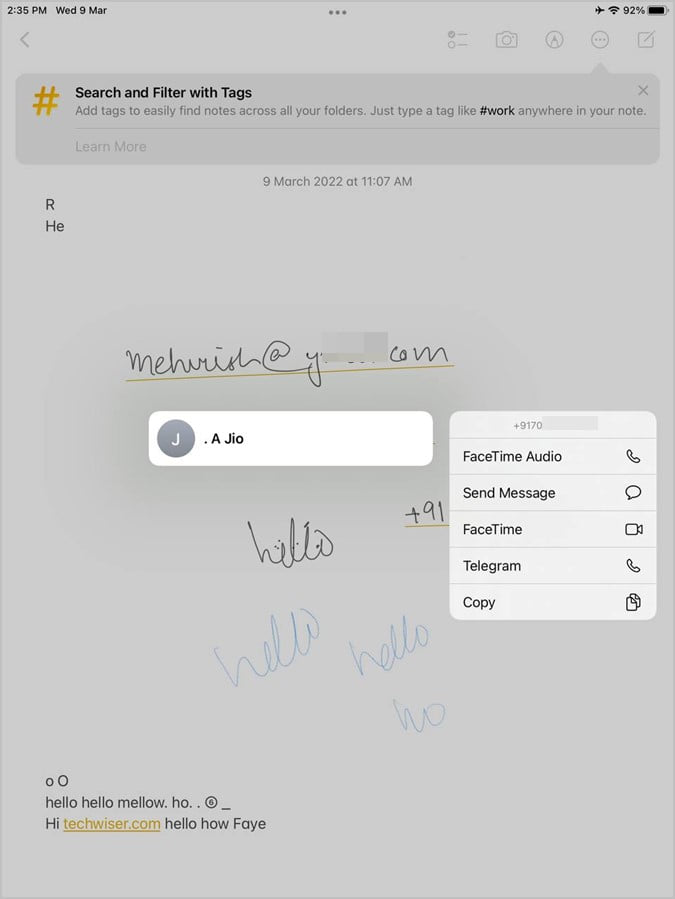
Credits: TechWiser
Mostly Apple Notes app is used for taking notes by Apple users. However, you can also take handwritten notes from the Apple notes app as well. You can create a new note in the notes app, then click on the markup tool. Then you need to tap on the floating pen button and then select A to activate the scribble mode. Now when you write, Notes will automatically convert it to the text.
Must Read | Best Gaming Console in India to Buy in 2022
Select Text
There are multiple ways to select the text that you have converted from handwriting.
- You can just double-tap a word to select it.
- Draw a circle around the text using an Apple pencil to select it.
- Underline the text using an Apple pencil to select it.
- Triple tap the word or at the start of the line or paragraph to select the line or paragraph.
- Drag an Apple pencil over a line or paragraph to select it.
Translate Text
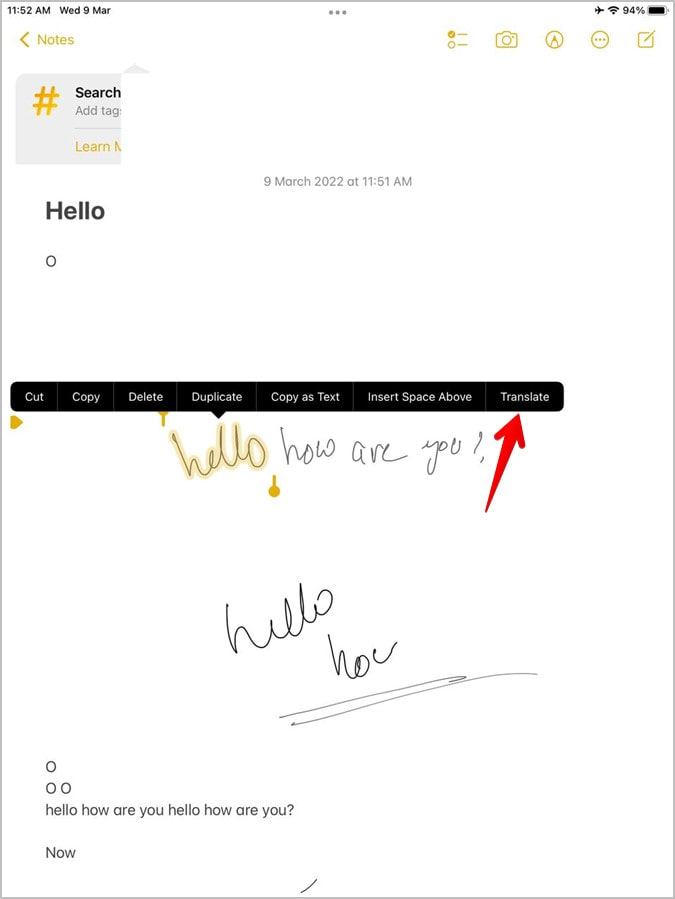
Credits: TechWiser
If you are willing, you can translate the text you have written to another language very easily. To do so, first, choose the text you want to translate, and then press the translate option in the pop-up menu. A translate pop-up will appear that will allow you to select a new language, copy the translations, or add them to favourites.
Draw Perfect Shapes
You can also draw perfect circles, squares, etc. just by drawing it imperfectly and then holding it to the last point. For example, if you are drawing a circle, you can draw it then keep holding the last point for a few seconds. Your shape will automatically get in a good shape.
Take Action on Important Data
When you write informational data such as phone numbers, dates, addresses, and emails on your iPad, the information is detected and yellow underlining appears beneath the handwritten text. To access the associated app or see the relevant settings, tap on the text.
That was it guys for the best handwriting to text feature on iPad tips post. Keep an eye out on TechBurner for more such updates!!