Windows 11 is a heavily dynamic and customizable operating system. It allows you to change themes, colours, accents and more. One such handy customization feature of Windows 11 is the ability to add programs to the context menu. Context menu is the menu that appears when you right-click on the desktop. It can be useful if you want to add specific programs and apps to the Windows 11 context menu. You can access them anytime with a right-click instead of relying upon desktop shortcuts or start menu. In this article, we are going to discuss simple steps on how to add programs to the context menu on Windows 11. So, without any further ado, let’s check out this useful feature of Windows 11.
Step-by-Step Guide On How To Add Programs To The Context Menu On Windows 11
Since adding programs to the context menu requires registry editing, it is recommended that you create a system image backup beforehand. Also, make sure to follow all the steps carefully in order to avoid the scope for any errors.
- The first step is opening the RUN dialog box. You can do so by pressing the Windows Key + R button. In the text box, type “regedit” and press Enter.
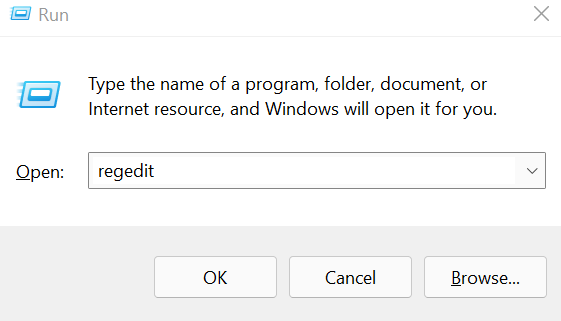
- The Registry Editor box will now open up. Navigate to the following path- Computer\HKEY_CLASSES_ROOT\Directory\Background\shell
- Locate the Shell folder and right-click on it. Select New > Key.
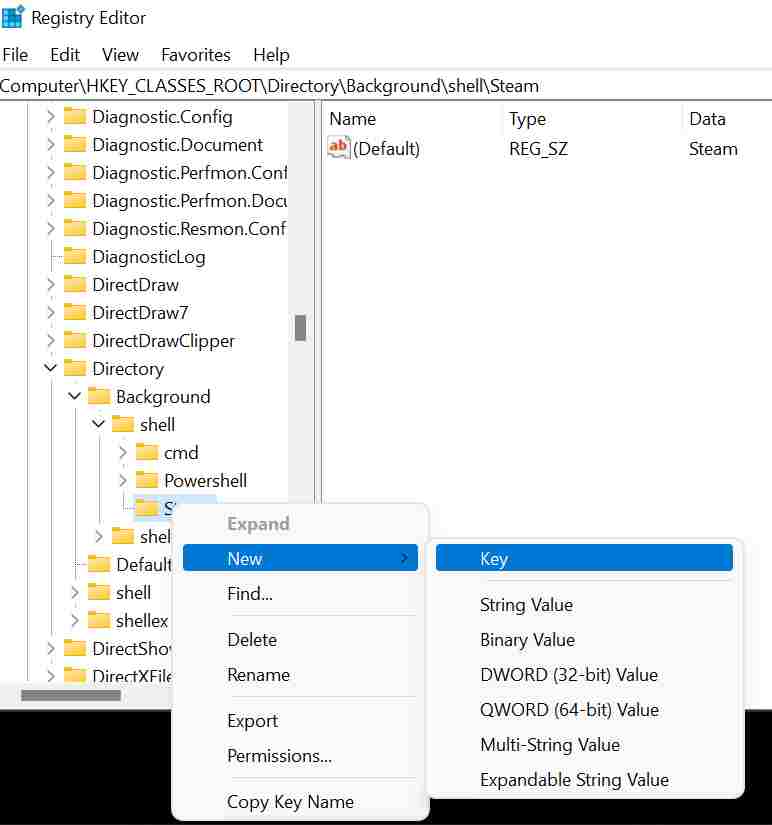
- Name the new key Steam (as in our example) and then double click on the Default button and type the app name in the Value field.
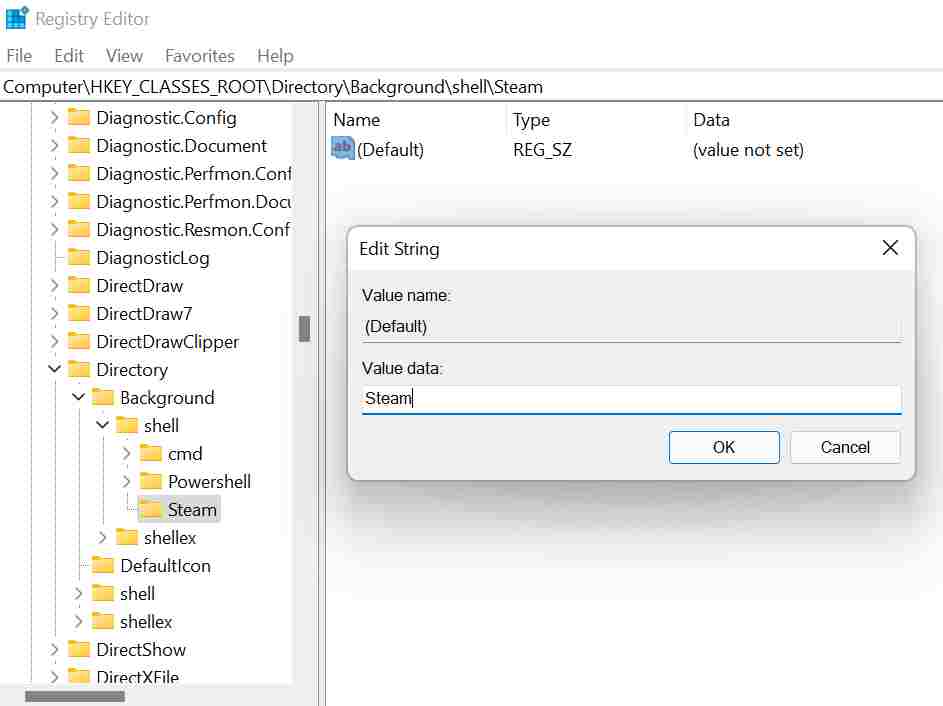
- Now, right-click on the newly created Steam key and select New > Key as you did previously with the Shell folder.
- Name the newly created key as “command.”
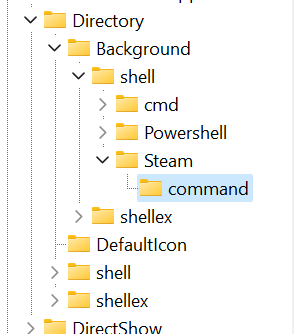
- On the left pane, double click on the Default key as well as the value data field and enter the path of the program’s executable file for which you are creating a shortcut in the context menu. Once that’s done, click on Ok.
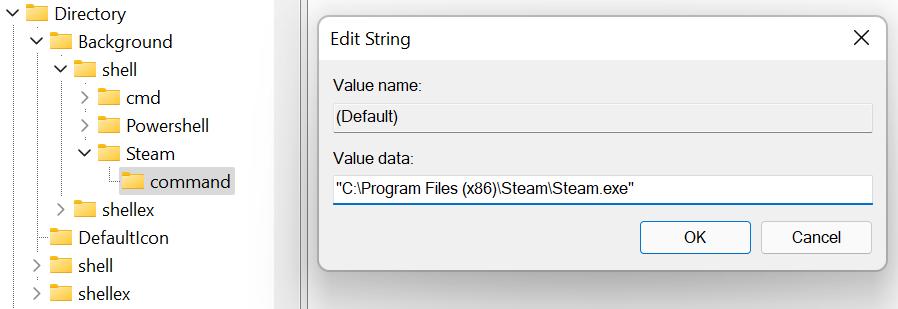
- In case you don’t know the exact path of your program, right-click on its desktop shortcut and go to Properties. Then copy the path displayed under the Target field.
- In order to check whether you have successfully been able to add programs to the context menu, right-click on any blank space on the desktop and your program should appear in the context menu.
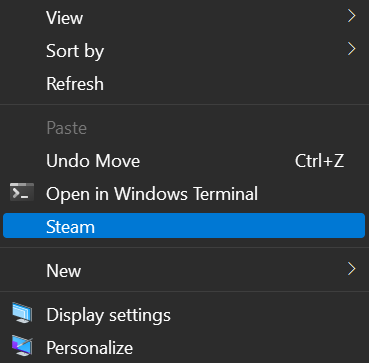
So, this is how you can easily add software shortcuts to the context menu in Windows 11. You can even do this for multiple apps and software if you wish to highly customize the right-click menu.
We hope this article was helpful. For more such tech content, stay tuned to TechBurner!