When you buy an Apple product like an iPhone or iPad, you get 5GB of iCloud storage for free. You can always buy some extra storage from the iCloud app. But it might be a little confusing while buying more iCloud storage. Well, you don’t have to worry as we have made a guide for the same. Today in this article, we are going to tell you about how to buy iCloud storage. You just have to follow some easy steps and you will be able to increase the storage of your iCloud account of your choice without any issue. If you are worried about the iCloud storage prices, we have mentioned that too. In this article, we are also going to tell you about all the plans that Apple offers you. You can easily upgrade to any plan that you find suitable for you. So, without taking any more time, let’s get started.
What is iCloud?
iCloud is a cloud storage and cloud computing service from Apple, Inc. The service allows you to save your photos and videos on cloud servers so you don’t have to worry about your device’s internal storage. You can access your photos and video from any other device like a laptop or any other smartphone.
iCloud Storage Plans
You can upgrade your iCloud plan only from your iPhone, iPad, iPod touch, Mac, or iMac. After you have upgraded the plan you will be charged on a monthly basis. You can even use Family sharing to share 200GB and 2TB plan with your family members. There is a total of three different storage plans from which you can choose:
- 50GB: Rs 75
- 200GB: Rs 219
- 2TB: Rs 749
IMPORTANT: All the iCloud storage plans are valid for one month only. You will be charged the same amount every month to continue the plan.
How to Buy iCloud Storage?
Here’s how to buy iCloud storage. You just have to follow some easy steps and you will be able to upgrade your storage:
Step 1. Go to settings n your iPhone, iPad, or iPod touch device.
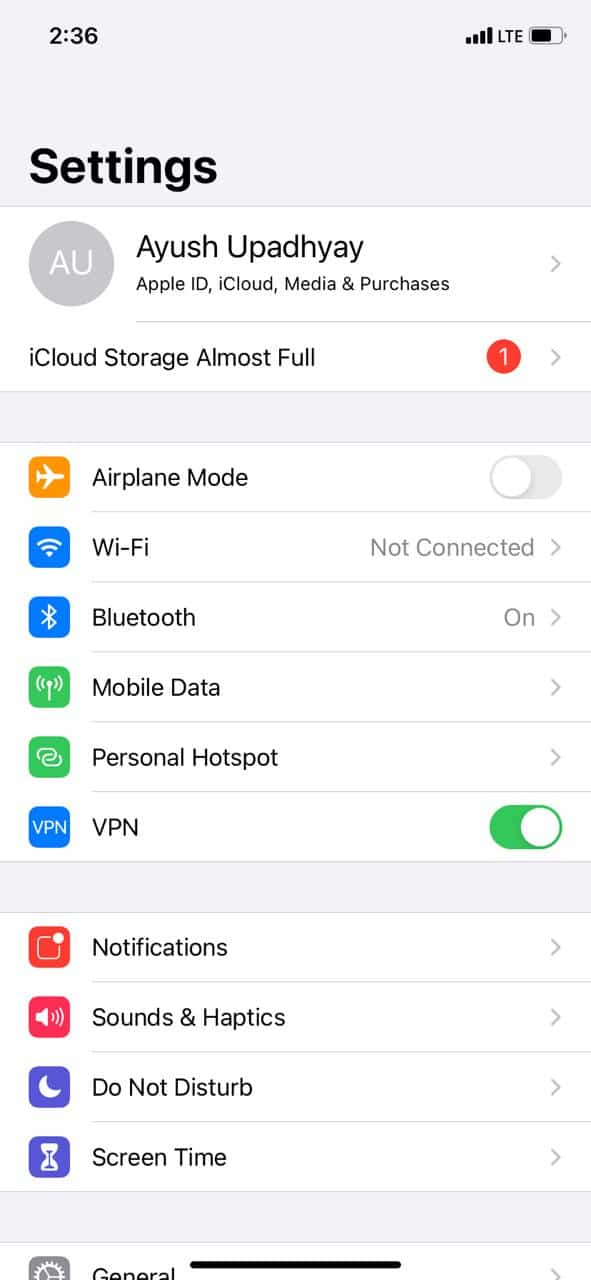
Step 2. Now tap on your account name. Then look for iCloud and tap on it.
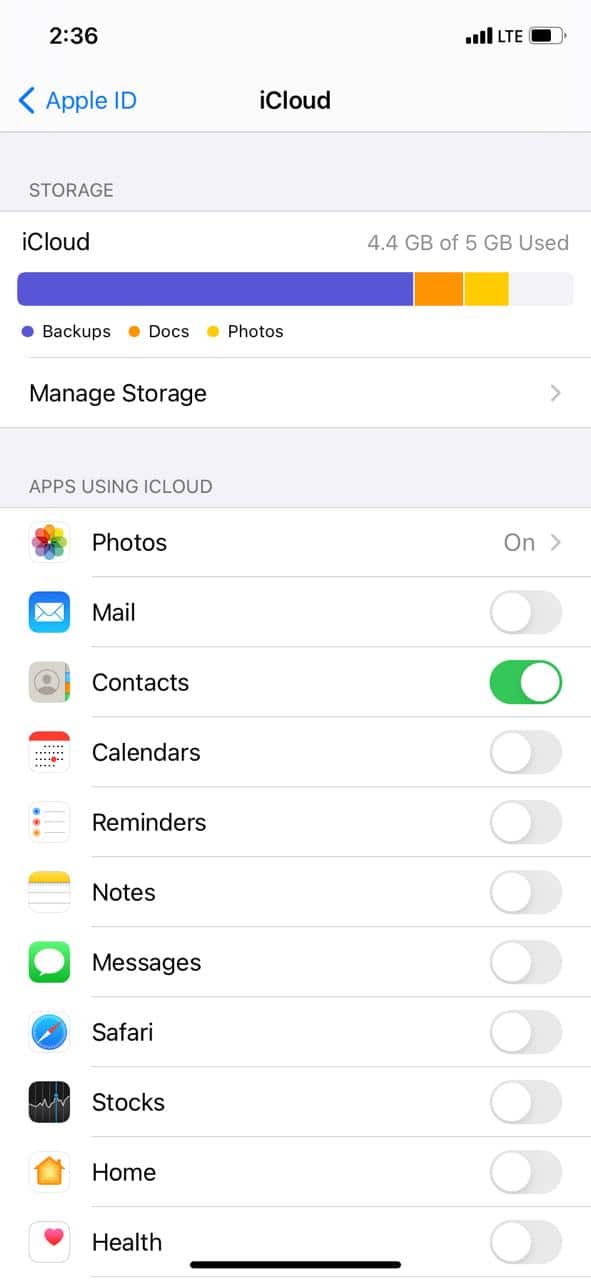
Step 3. After this tap on Manage Storage or iCloud Storage.
Step 4. Now the first you see on the top will be an option “Upgrade” tap on it. It will directly take you to the page where you will find all the available plans.
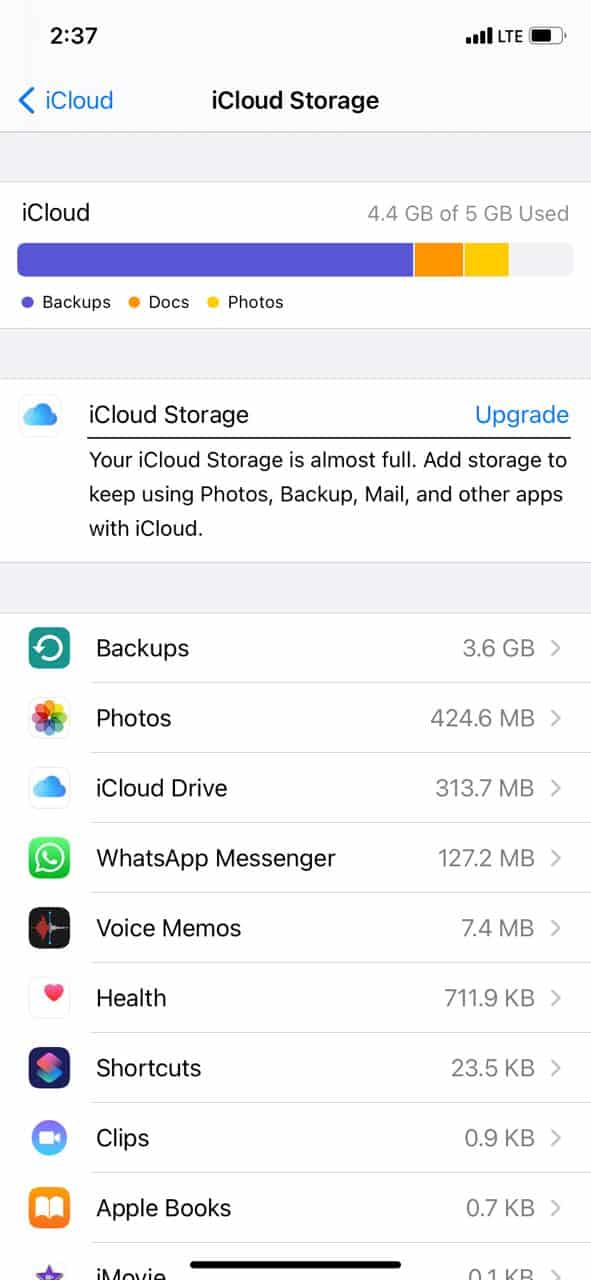
Step 5. Choose the plan you find more appropriate for you then tap on it.
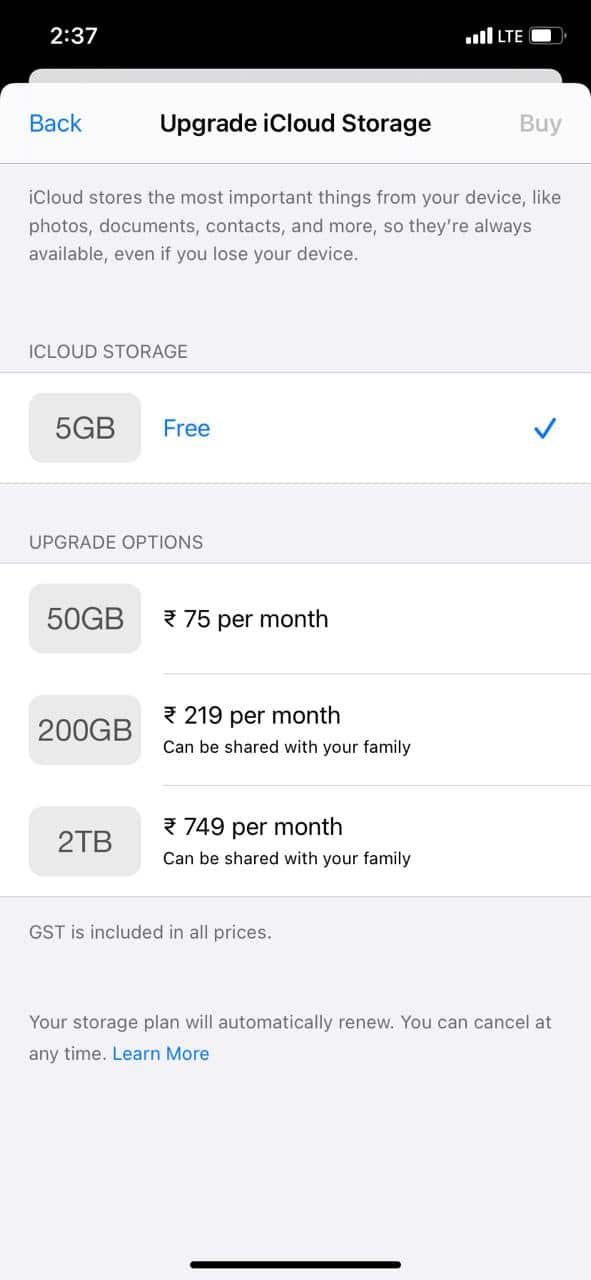
Step 6. All you have to do now is follow the onscreen instructions and fill in your Apple ID and password. Once you are done with all the steps your iCloud Storage will be upgraded.
How to Buy iCloud Storage on Your Mac?
Here’s how to buy iCloud Storage on your Mac:
Step 1. Choose the Apple menu then go to System Preferences, then click Apple ID.
Note: If you’re using macOS Mojave or earlier, you don’t need to click Apple ID.
Step 2. Now click on iCloud.
Step 3. Click Manage in the lower-right corner.
Step 4. Now click Change Storage Plan or Buy More Storage, and choose a plan.
Step 5. Click on next and fill in your Apple ID and password.
How To Buy iCloud Storage on Your Windows?
Here’s how to buy iCloud Storage on your Windows.
Step 1. Open iCloud on your Windows.
Step 2. Now click on Storage.
Step 3. Click on Change Storage Plan.
Step 4. Choose a plan and then click on next.
Step 5. Enter your Apple ID and Password.
Step 6. Now click on Buy and you are done.
Note: You have to have used your iCloud account on an Apple device before to use iCloud on Windows.
That’s All For Today. Stay Tuned To TechBurner For More Stuff.