Apple has recently announced its latest generation of the iPhone 13 series. One of the main highlights of the iPhone 13 series is its battery life and cameras. For many iPhone users, their main concern was its battery capacity. The battery life on previous generation iPhones was not that good and it was difficult for heavy users to maintain the battery for the whole day. But, this issue has been resolve with iPhone 13 series now. Today, we are going to tell you how to check the screen time on iPhone and iPad. You just have to follow some easy steps and you can see the screen time of your iPhone or iPad. You wouldn’t have to download any app as iPhone has the feature itself. So, without any more delay, let’s begin.
Read More: How To Properly Charge Your Smartphone: You Should Check Now
How to Check The Screen Time on iPhone and iPad?
Here’s how to check the screen time on iPhone and iPad. Just follow some easy steps and you will be able to check your iPhone’s or iPad’s screen time:
Step 1. First, open Settings on your iPhone.
Step 2. Now, look for Screen Time in Settings.
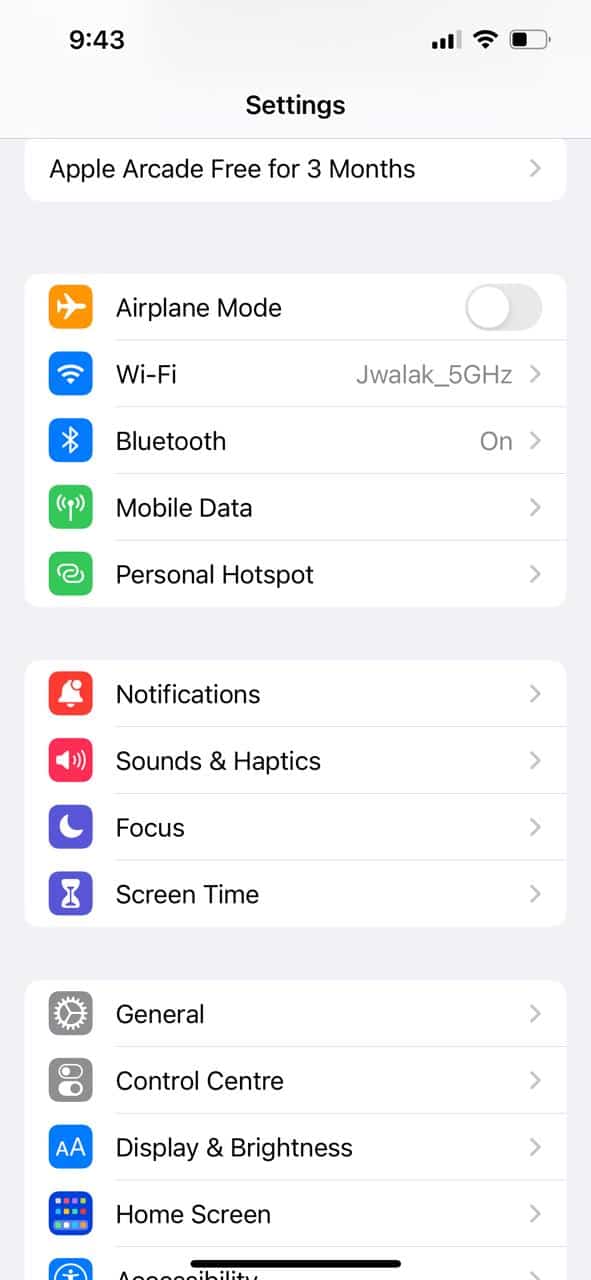
Step 3. Click on the Screen Time option to check the screen time of your device.
Step 4. Now click on the Turn on Screen Time option to start the screen time setting. A pop-up will appear on your screen with all the details about what you can do with screen time.
Note: Screen Time setting allows you to choose whether this is your iPhone or your Child’s iPhone. Tap on the preferred option.
Step 5. After you have given them permission to record your screen time activity you will be able to see it in the form of a chart.
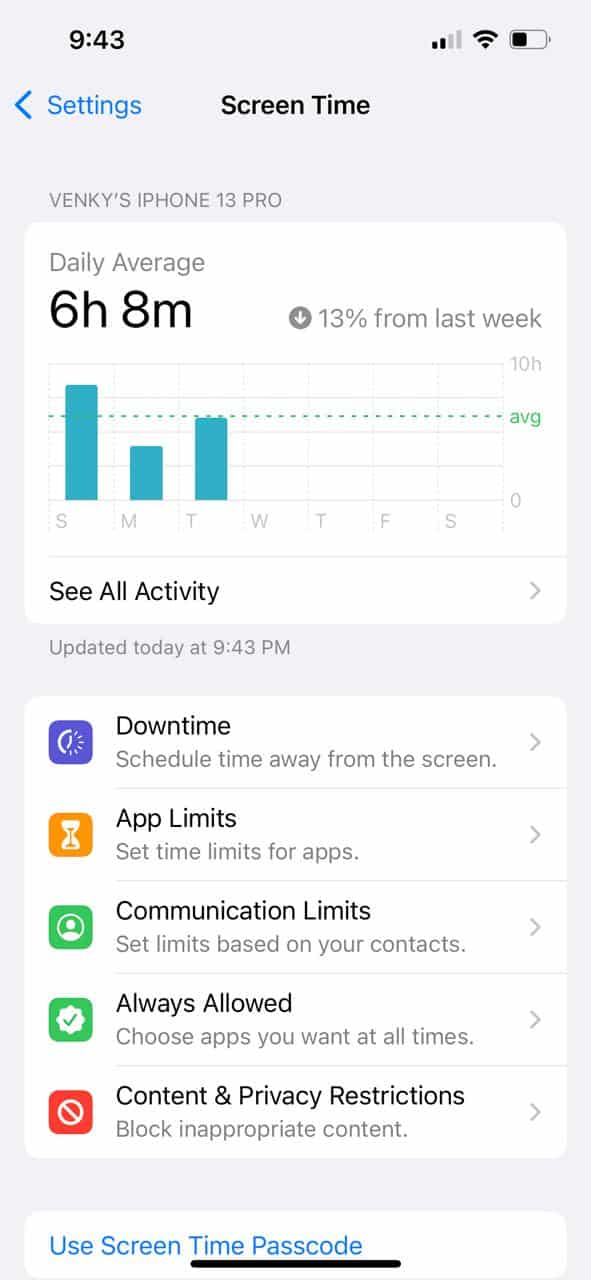
Note: You won’t be able to see the past Screen Time data, but it will start recording your Screen Time the moment you enable the option.
Also Read: iPhone 13 Pro Camera Review With Samples
Step 6. To check your Screen Time in more detail you have to tap on the See All Activity option which is right below the chart.
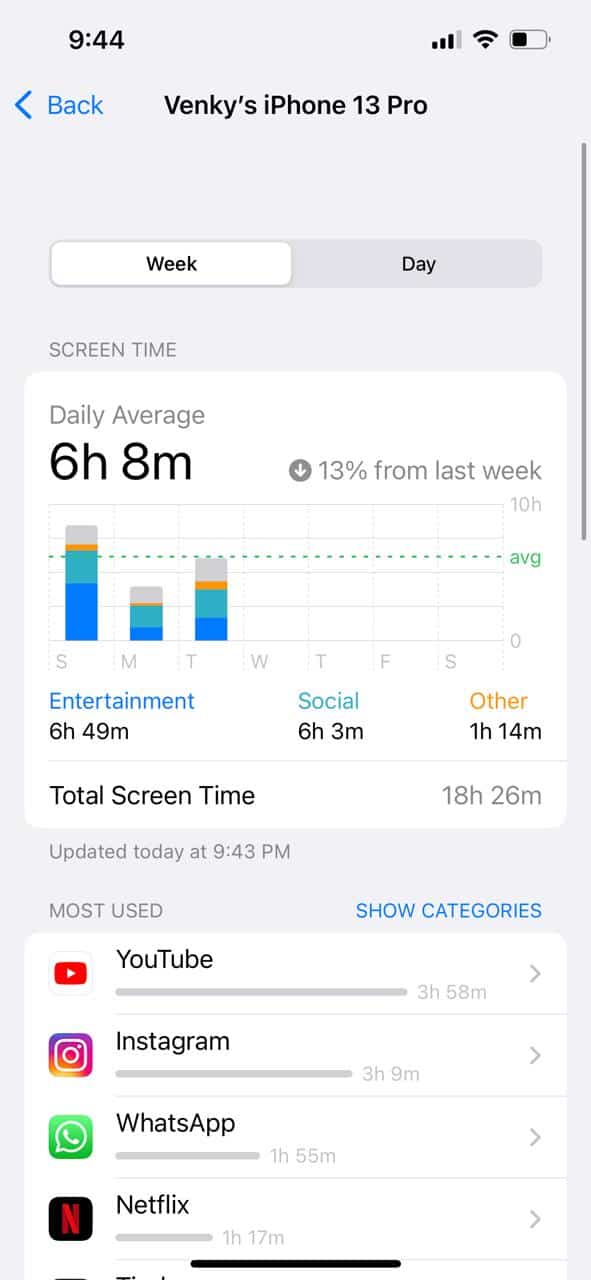
Step 7. After you tap on the See All Activity option you will be able to see on which app you are spending most of your time.
That’s All For Today. Stay Tuned To TechBurner For More Stuff.