Apple always comes up with unique features to increase user-friendliness. This time also Apple has added a very convenient feature in the latest iOS update. If you have an iPhone 8 or later, you can get access to it. The new iPhone feature is called the Back Tap function. As the name suggests, you can do some certain work by tapping on the back of your iPhone. Do you know you can enable dark mode with Back Tap feature? Yes, it’s true! In this post, we will go through step-by-step how to enable dark mode by tapping the back of iPhone. We will use the Apple Shortcut function to turn on dark and again switch back on the bright mode. So, with no further ado, let’s get started!
Steps To Enable Dark Mode By Tapping Back Of iPhone
As I mentioned before, we use Apple Shortcut to switch between dark and light modes on our iPhone. An Apple Shortcut is an automatic approach to accomplish a job on your iPhone. Depending on whatever mode is presently selected, the shortcut will automatically turn on dark mode or light mode when triggered. This is the same as using the “Dark Mode” button in the Control Center or altering the look of your phone in the Settings app.
Step 1. Create the Dark Mode Toggle Shortcut
- Launch the Shortcuts app. If you can’t locate it, slide down from the screen’s center and enter Shortcuts. Then press the Shortcuts app icon.
- After it opens, go to the My Shortcuts tab from the bottom section and click on the All Shortcuts option on the next screen.
- Here you can see all your Apple shortcuts list. To add a new one, press on the plus (“+”) sign in the upper-right corner of the screen. A new shortcut will be created because of this.
-
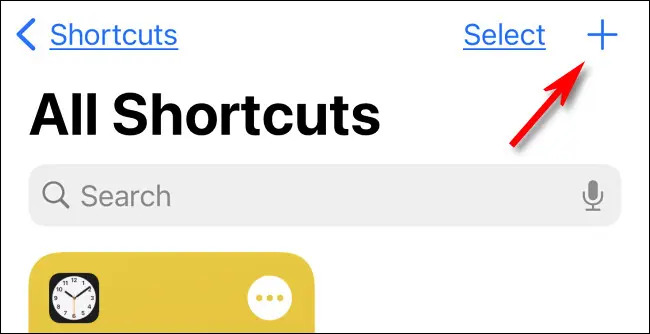
-
image: howtogeek
-
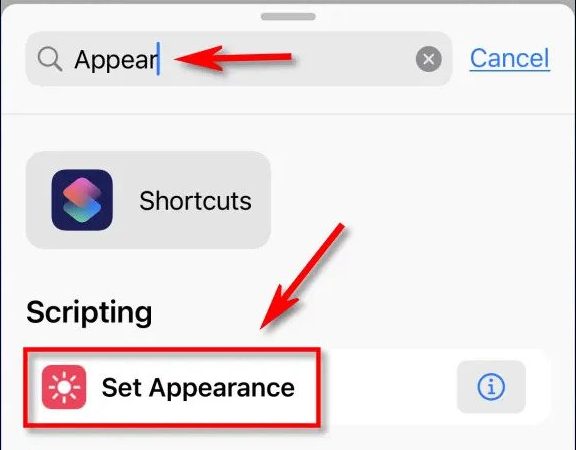
4. Now you need to set up this new shortcut. On the next page, write “Toggle Appearance” in the shortcut’s name. You may also adjust the color and symbol by selecting the icon next to it.
5. After that, press Add Action.
6. Here you will set the dark mode toggle. In the Activities window, search for Appearance. From the options below, pick Set Appearance.
7. Then, under the Turn Appearance action, click on Turn and finally select Toggle from the pop-up menu. Now, each time you press the shortcut, the dark and bright modes will swap.
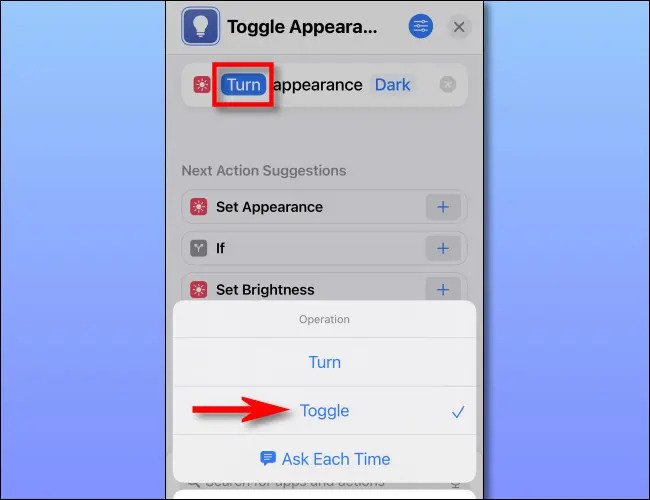
image: howtogeek
That’s all! Save your shortcut by tapping on the X sign in the upper-right corner. To test if it’s enabling dark mode or not, click on the Toggle Appearance button under Shortcuts. Your iPhone’s look will change each time you click on it if you set up the shortcut correctly. Next, we will enable Back Tap feature to turn on dark mode.
Step 2: Configure Back Tap
Now that you’ve created the Toggle Appearance shortcut, you can enable dark mode by tapping back of iPhone. To do so, we need to configure the Back Tap feature.
- Launch the Settings app.
- Go to the Accessibility section and choose the Touch option from the menu.
- On the next page, click on Back Tap.
- Now you will have options of two or three taps on the back of your iPhone to trigger the Back Tap feature. Choose the preferred one to activate the Toggle Appearance shortcut.
-
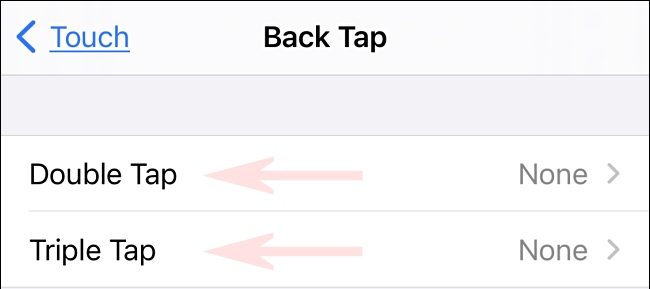
-
image: howtogeek
-
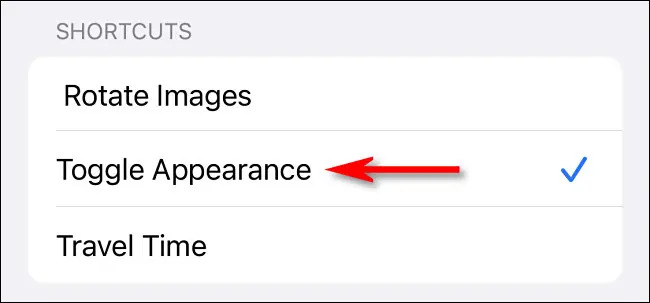
5. It will open the actions you want to do with Back Tap. Scroll down to the Shortcuts area and select Toggle Appearance. You will see a tick mark beside it.
And you are done! Exit Settings after that. Now you can enable dark mode with Back Tap feature. Tap twice or three times on the back of your iPhone whenever you want to change the look. Dark mode will activate if you’re in light mode, and vice versa.
So, that’s all for today. For more iPhone tips and tricks, follow TechBurner!