We all like watching content on our PC and laptops while working. This works without any inconvenience when you have multiple displays to work with multiple tabs open. But not all of us have that kind of setup to keep our work sorted out. So what could be the solution? Well the one way is to watch content using picture in picture mode through you will not be disturbed and you will be able to watch your favourite content too at the same time. However, not all of us know how to enable picture in picture mode on Windows 11. In this article, we are going to answer that question and also going to tell you not only on windows even on Chrome browser how you can access picture in picture mode. All you have to do is read the article till the end to use it without any issues.
What is Picture in Picture Mode?
Some of you might be wondering what is a picture in picture mode if you are not aware. Well, picture in picture mode is a feature that allows you to watch any kind of video content in a small window. That you can drag and drop anywhere on your whole screen. Through this feature, you can watch your favourite content even while working without any issues. As Windows 11 has reached most of the PC or laptops around the world anyone can access this feature. This feature was already available on our smartphones and now it is available on our Windows 11 PCs too. All you have to do is follow some easy steps in order to access the picture in picture mode. We have created an easy guide for you through which you can watch content while working through a picture in picture feature.
How to Enable Picture in Picture Mode on Windows 11?
Here’s how to enable picture in picture mode on Windows 11:
Step 1. Open My Computer on your PC or laptop.
Step 2. Now head to the folder where you store all your video content.
Step 3. Choose the content you want to watch, then right-click on it, and a menu will appear.
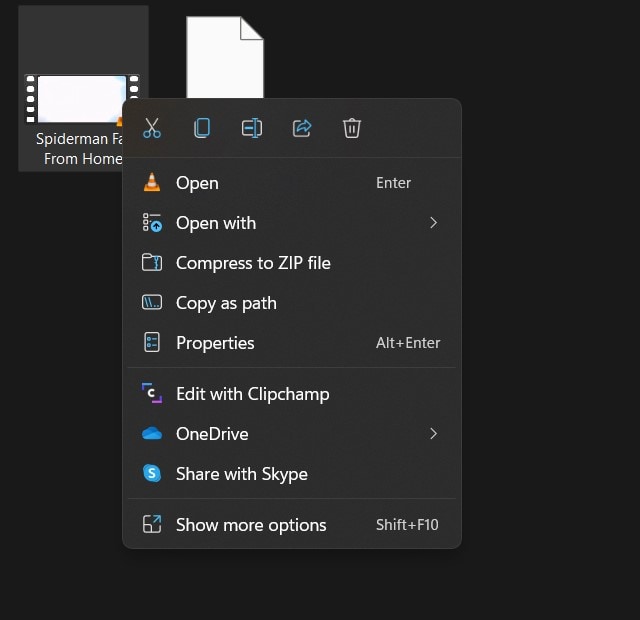
Step 4. Now click on the Open with the option to expand the menu. Select the Film & TV option.
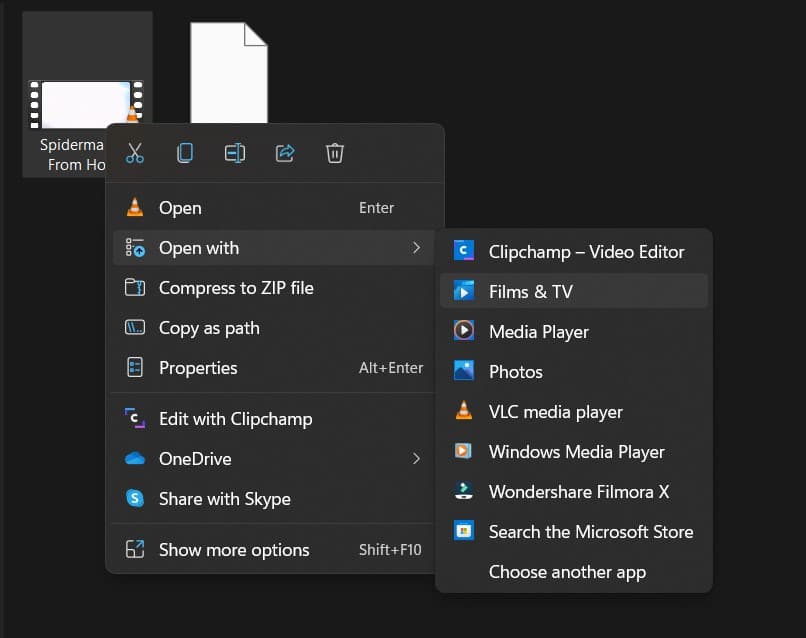
Step 5. Once the video has started playing on the bottom of the player near the play and pause button, click on the Play in mini view option.
Step 6. After you have completed all the steps you will be able to watch content using picture in picture mode.
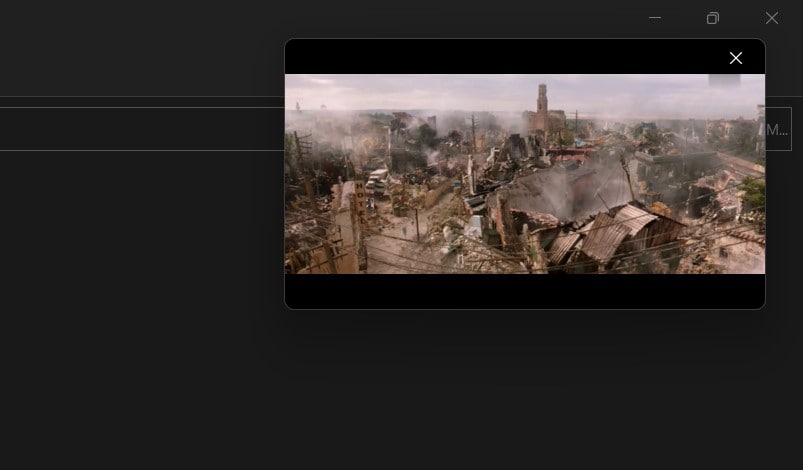
One thing that you have to remember, you can only watch the content that is already present on your computer. To watch the content from other places like browsers you have to use another method.
How to Use Picture in Picture Mode on Chrome Browser?
Most of us nowadays watch content online because it saves downloading time and storage space on the PC. Google Chrome already give you the option to watch video content in PiP mode (Picture in Picture mode) but this is only available on limited websites like YouTube. To watch YouTube videos in PiP mode. All you have to do is search for the video you want to watch After the video is started -> Right-click on the video -> Choose the picture in picture option and you will be able to watch that video in PiP mode. But what about other platforms that allow you to watch content? Well, there is a solution and we are going to tell you how.
Here’s how to use picture in picture mode on Chrome Browser:
Step 1. Open the Chrome browser on your PC or laptop.
Step 2. Now visit the website where you usually watch the content. Once you have opened the site search for the video or movie that you want to watch.
Step 3. After that open a new tab, now under the URL section type www.chrome.google.com/webstore.
NOTE: It will take you to the Chrome Webstore from where you have to download an extension.
Step 4. On the left side click on the search bar and enter Picture in Picture and press the enter button.
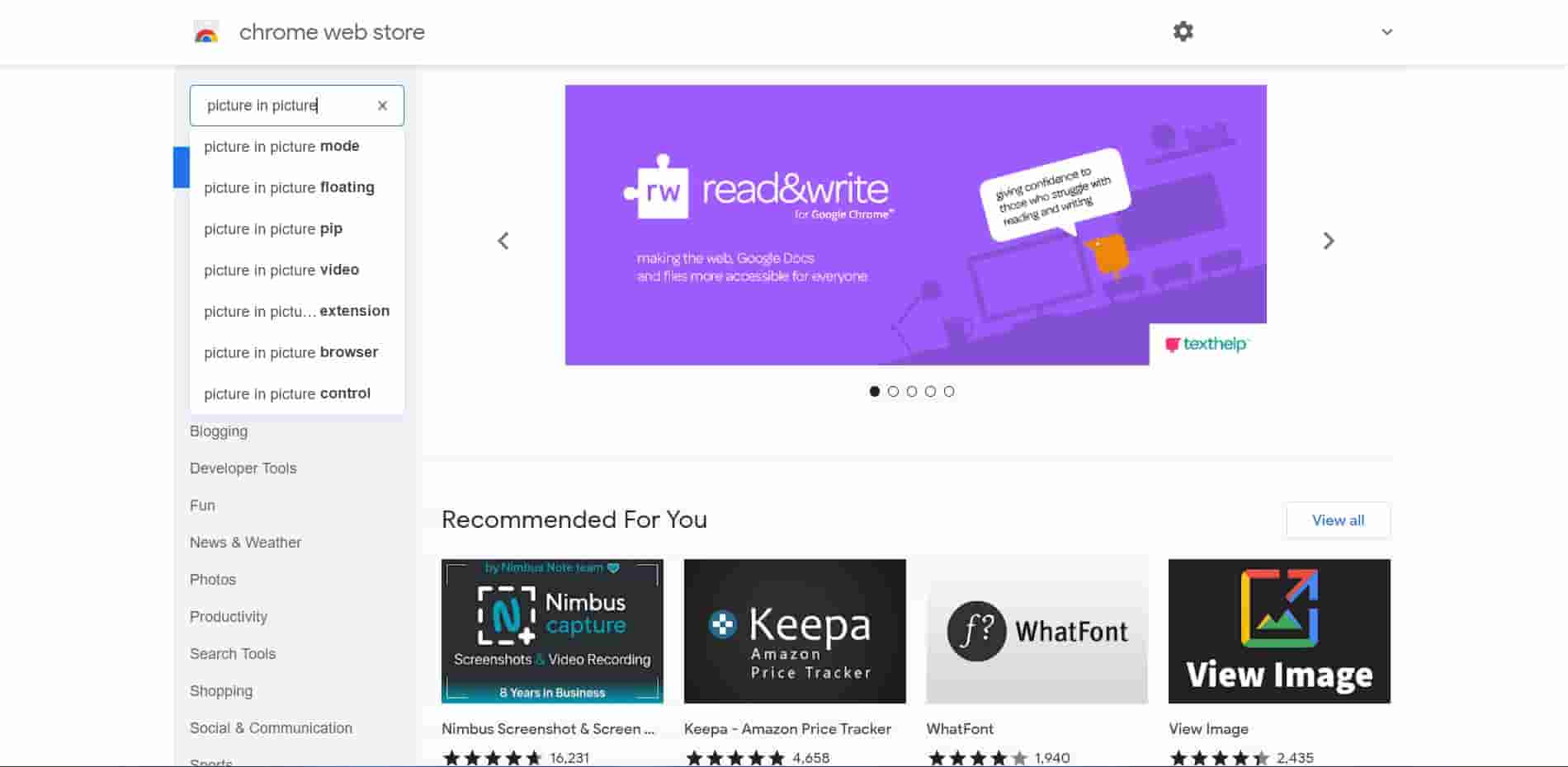
Step 5. Click on the option in whose title you see By Google, and add the extension to your browser by clicking on the Add to Chrome option.
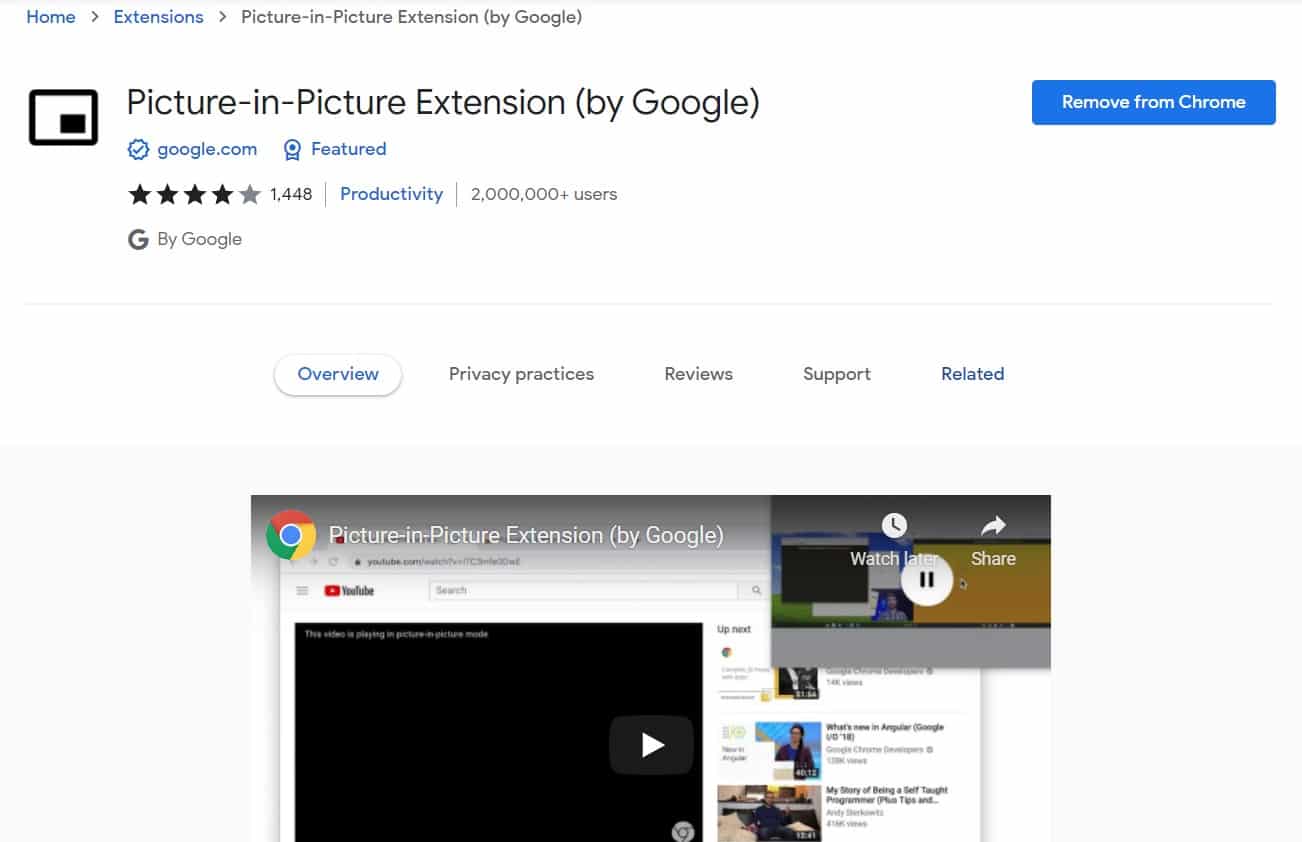
Step 6. Now select the tab of the website from where you are going to watch the content. Now click on the extension option top right corner right beside the profile icon, a menu will appear, select the picture in picture extension and you are done.
NOTE: Before using the extension play the video to successfully use the picture in picture mode.
Step 7. After you have completed all the steps you will be able to use the picture in picture mode on any website that allows video streaming.
Conclusion
If you were looking for a way to watch your favourite content while working without disturbing it. Then in this article, we have mentioned everything about the picture in picture mode and how you can use it on your PC or laptop. Through this article, you will be able to watch videos in the picture in picture mode easily. So without wasting further time try out this feature on your Windows 11 PC or laptop and don’t forget to try the Google Chrome extension too.
That’s All For Today. Stay Tuned To TechBurner For More Stuff.