Most modern web browsers now have a feature known as PiP or Picture-in-Picture mode. It’s a media player function that allows you to reduce a video to a tiny, resizable window. While most online browsers support PiP mode, why not enable Picture-in-Picture mode to watch videos on Windows 11? If you often multitask, PiP mode may turn out to be useful since it allows you to watch videos while completing your regular tasks. You may also open a video in PiP mode for movies saved locally. However, you must use Windows 11’s built-in Movies & TV software for this. The Movies & TV app included in Windows 11 is completely free to use. In this article, we will provide a few simple steps to enable Picture-in-Picture mode to watch videos on Windows 11 from the Movies & TV App.
How to Enable Picture-in-Picture Mode on Windows 11?
Here comes two options by which you can enable Picture-in-Picture mode on Windows 11. We will guide you with detailed instructions for the same. Well, now have a look into how to enable PiP mode using Movies & TV app:
- First, go to the video you want to watch. Right-click it and tap Open With. Choose the Movies & TV option. The video will play in the Movies & TV app on your Windows 11 PC.
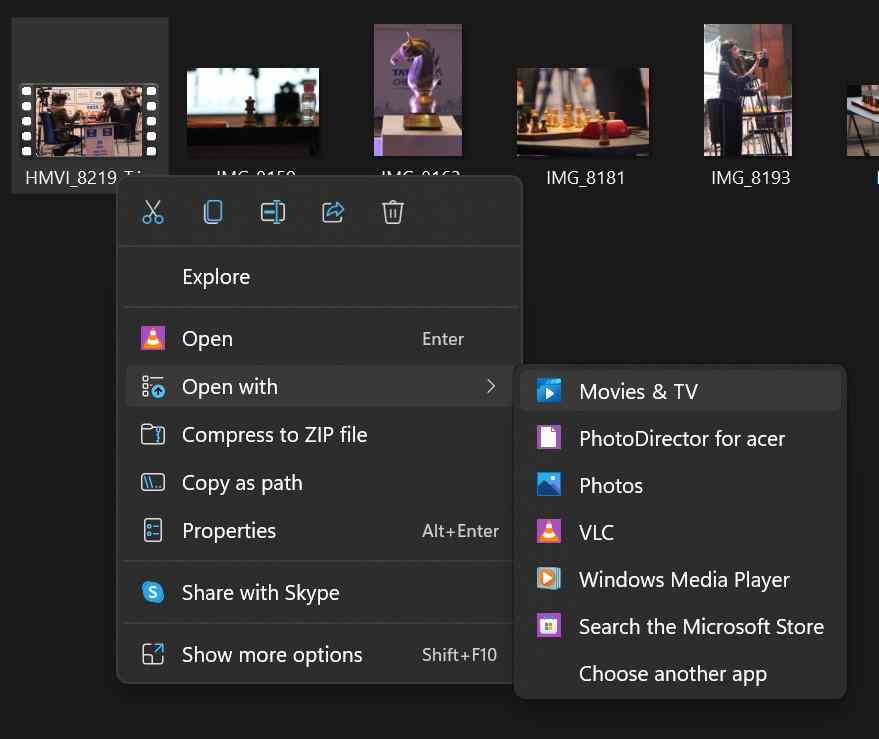
- Click the Play in Mini View option.
- The video will play in a floating window. You may move the window with your mouse.
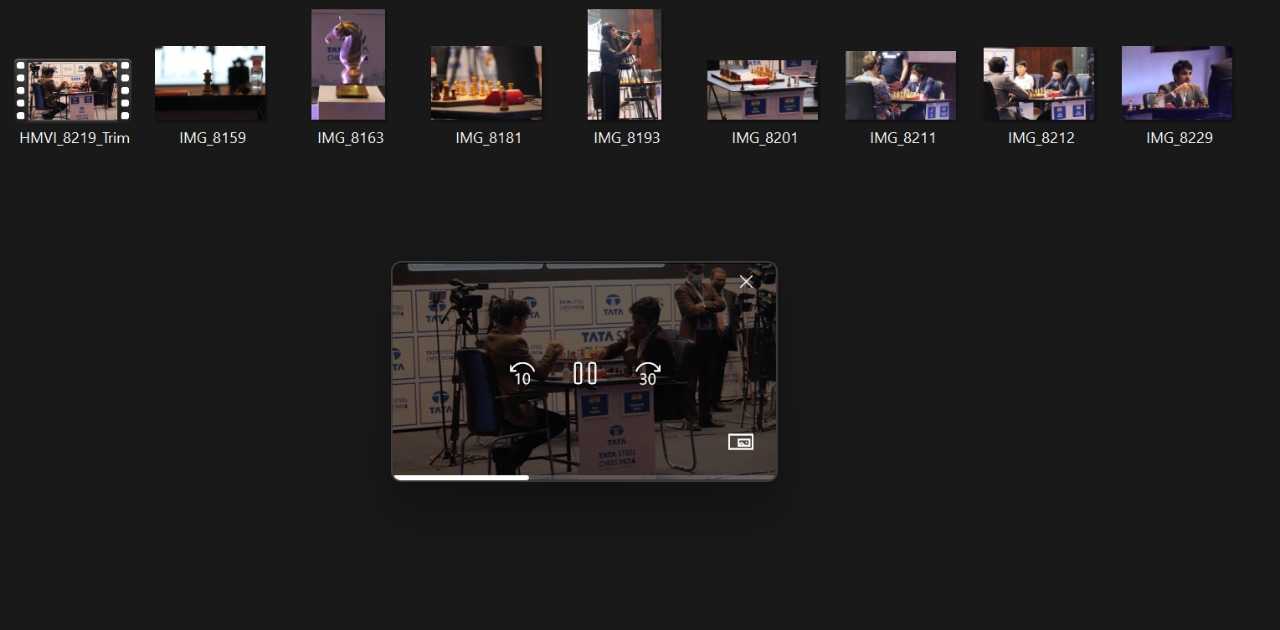
That’s it. These are the simplest steps to enable and use Picture-in-Picture mode to watch videos on Windows 11.
Now, here’s the process for Picture-in-picture mode in a Web Browser. Do the following:
If you wish to activate Picture-in-Picture mode for online videos, you must use a web browser that supports this feature. It is included in most common online browsers, including Google Chrome, Mozilla Firefox, and Microsoft Edge.
To view movies online in PiP mode in a Chrome browser, follow the instructions below:
- Go to the Chrome Web Store and install the Picture-in-Picture Extension by Google.
- Choose the Add to Chrome Button.
- After a confirmation pop-up appears, click “Add Extension.”
It is now installed on your Chrome browser, and you only need to click on this extension to activate PiP mode on any video.
NOTE: When watching YouTube videos in PiP mode, YouTube may also provide the option to play videos in Multiplayer Mode. Use this functionality to play videos in another window.
If this blog helped you, let us know. For more tech tips and tricks follow TechBurner!