For most users, Windows 11 has been a welcome change over its predecessor. There are a bunch of visual changes, but what about the internal ones? A common complaint among users is the Windows 11 slow startup problem over Windows 10. That is, the boot time of the Windows 11 operating system is more than what it was before the update. These few extra seconds can definitely be a bit frustrating. Lucky for you, they can be matched up to your previous Windows 10 speeds. In this article, we will share some of the most effective methods to tackle the Windows 11 slow startup problem with ease. Read on to find out how changing a couple of settings can be a real dealbreaker.
Easy Fix For Windows 11 Slow Startup Issue
Disable Startup Apps
Startup apps are those apps and programs that simultaneously start when you turn on your laptop. Although they are ready to use as soon as your laptop boots up, they significantly increase the boot time. You should keep the ones you really need and disable the ones you don’t. Here’s how you can do that-
- Press Ctrl+Shift+Esc on your keyboard. The Task Manager should pop up.
- Switch to the tab labeled as Startup.
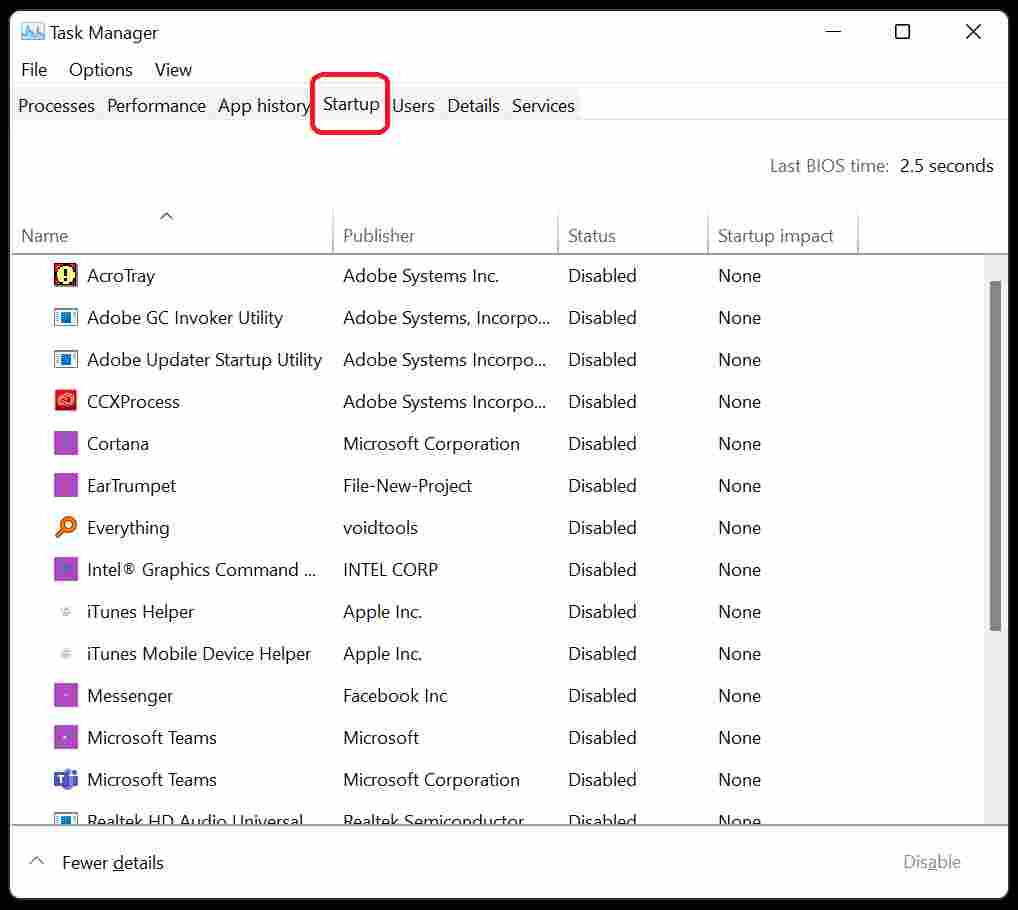
- From here, you can check which apps are running on startup, which aren’t, and what’s the impact of each. To disable any startup app, just right-click and select Disable.
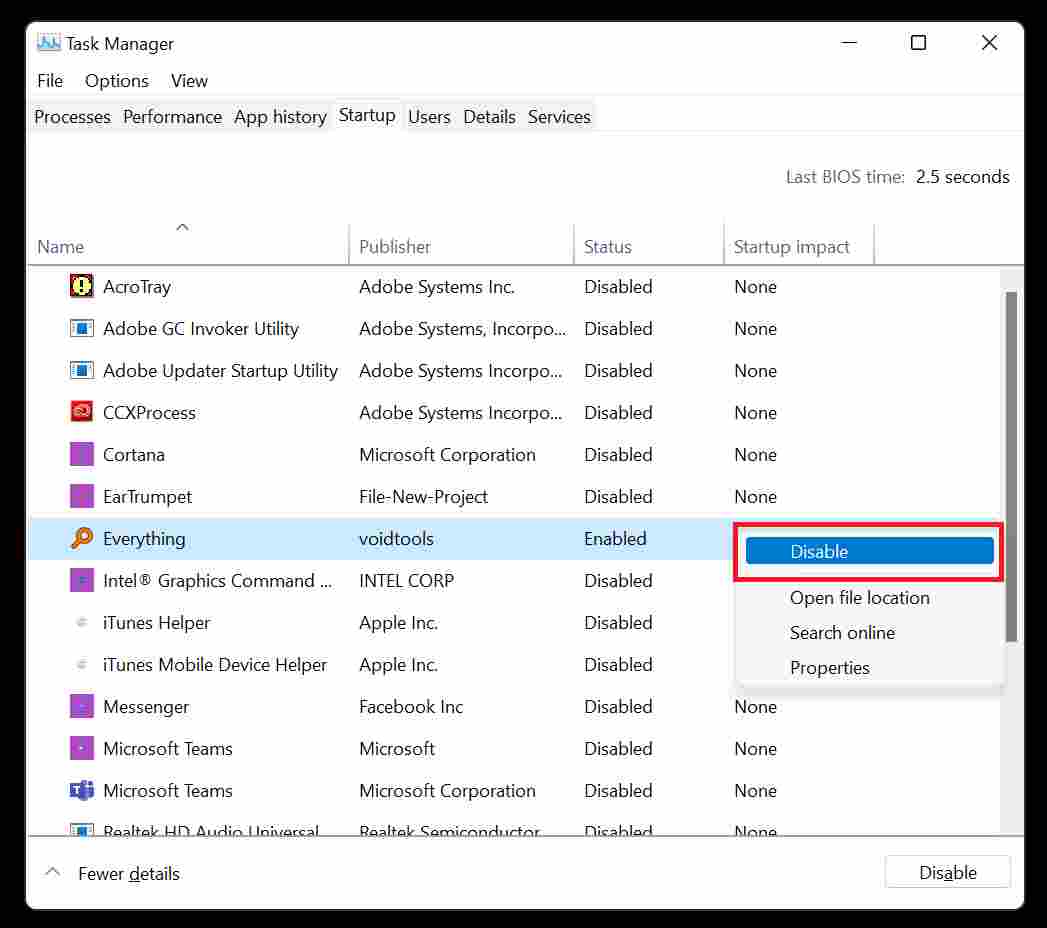
This is how you can disable unnecessary startup apps and tackle the Windows 11 slow startup problem.
Read More | How To Spot A Text Message Scam [Guide]
Enable Fast Startup
In order to improve the startup time of your Windows 11 PC, you can enable Fast Startup. As the name suggests, it helps your device to boot faster when you switch it on.
- On your device, search for the Control Panel and open it.
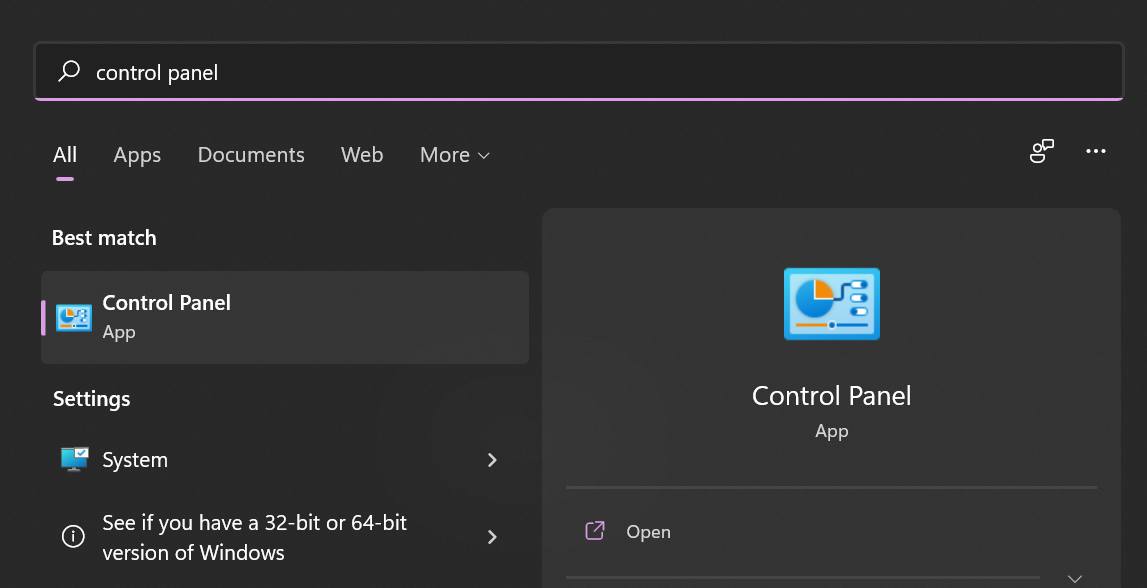
- Now, locate and click on Power Options.
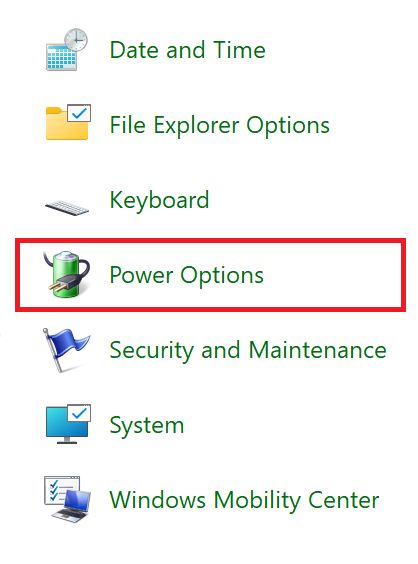
- On the left side, select Choose what the power buttons do.
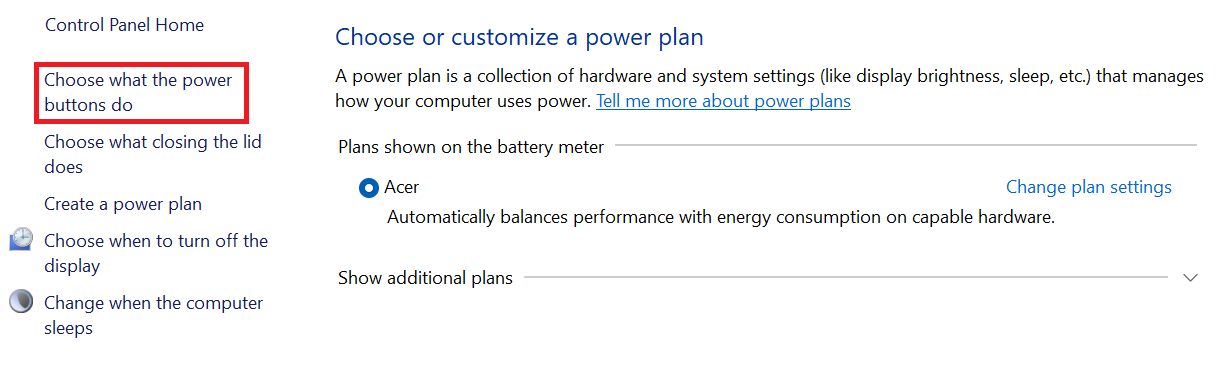
- Next, you click on Change settings that are currently unavailable.
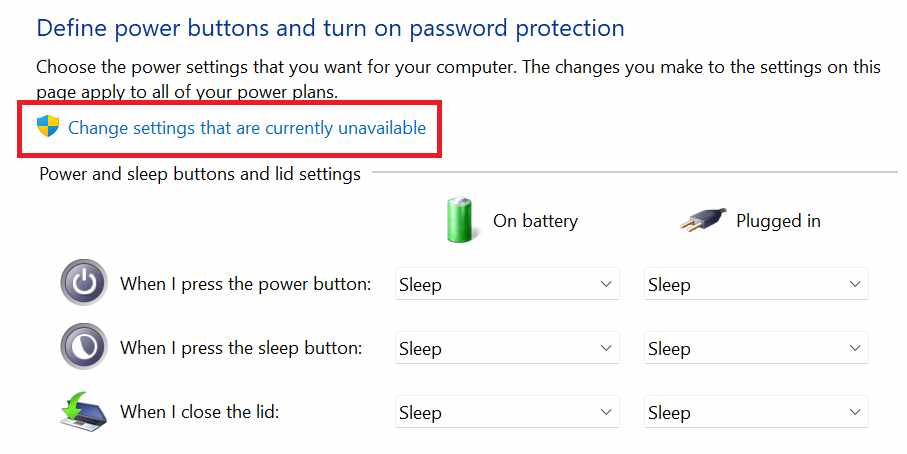
- Under Shutdown, check the box next to Turn on fast startup.
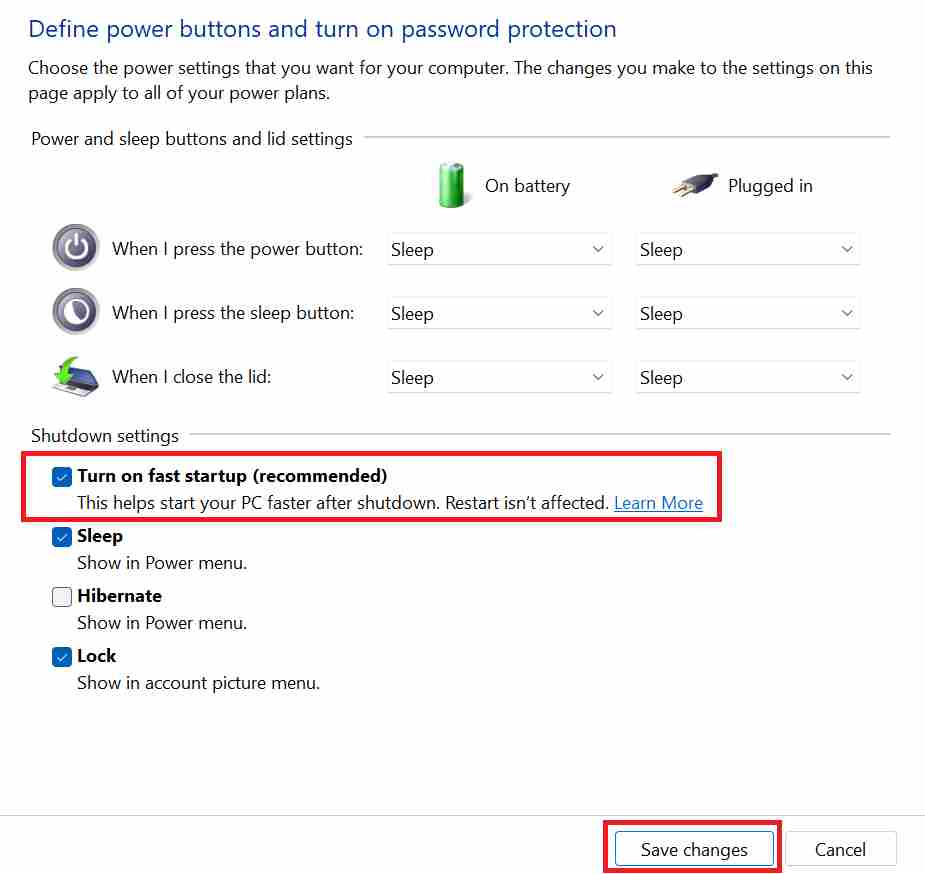
All you need to do now is click on Save Changes and restart your PC.
Read More | How to Book Uber Ride via WhatsApp – New Feature Alert!
Do A Clean Boot
Clean boot is a Windows 11 feature that allows the operating system to only run the most essential programs while disabling all third party services. This feature won’t necessarily enhance your startup speed but will help you identify whether any third-party app leads to Windows 11 slow startup.
- Click on the search icon and type in system configuration.
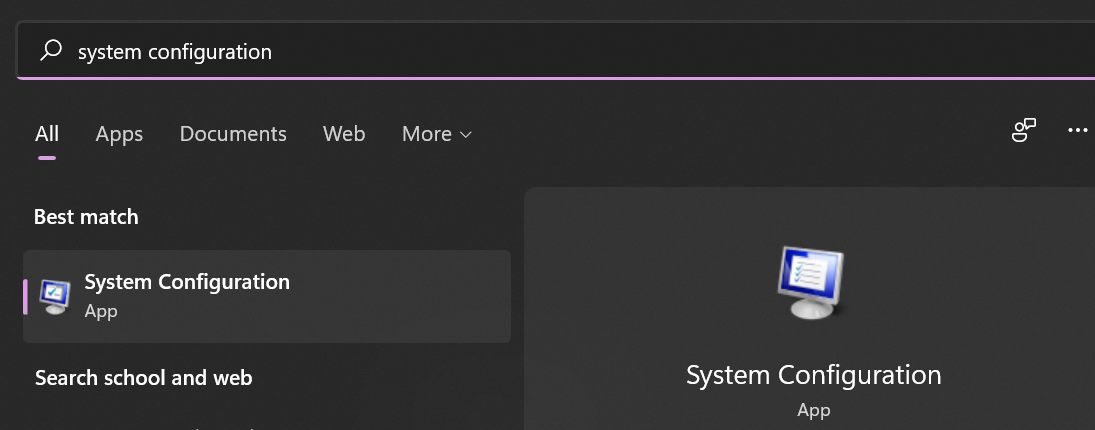
- In the system configuration dialog box that pops up, switch to the Services tab.
- Check the box next to Hide all Microsoft services and click on the Disable all button as well.
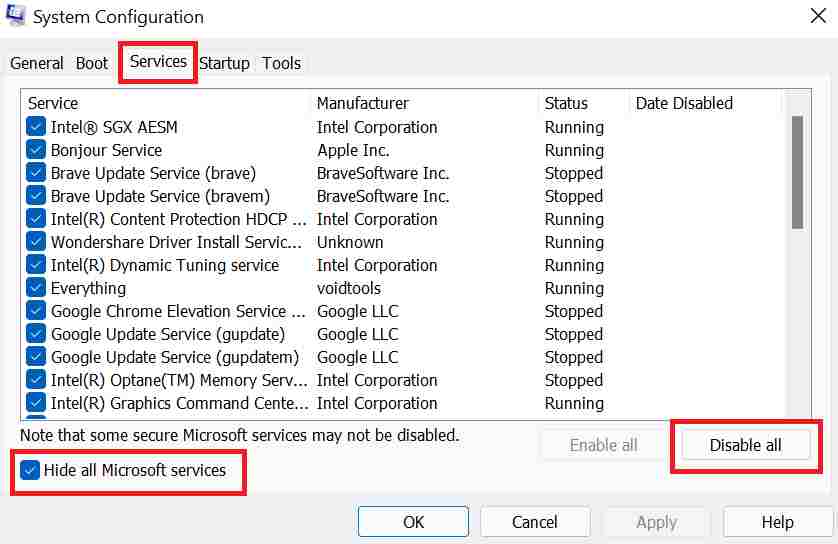
- Now, open the Task Manager and switch to the Startup tab as you did earlier.
- Select the apps you wish to disable and after saving the changes, restart your computer.
If you notice that your PC boots up faster than before, some third-party app must have slowed Windows 11 at the time of startup.
Read More | How to Get iOS 15.2 Beta 4 and iPadOS 15.2 Beta 4
Keep Your Windows 11 Up-To-Date
Windows 11 is still new. There are performance issues and bug fixes which need to be taken care of. Therefore, it is best to update your Windows to the latest version at all times. Here’s how you can do that-
- Press Windows Key + I to open the Settings App.
- Navigate to Windows Update then Check for updates.
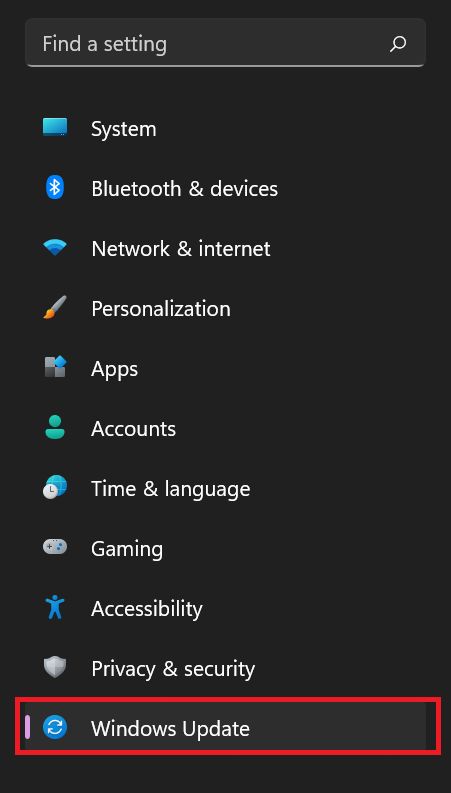
- Once you have downloaded and installed the latest update, any delay that was happening due to the old Windows 11 will be fixed.
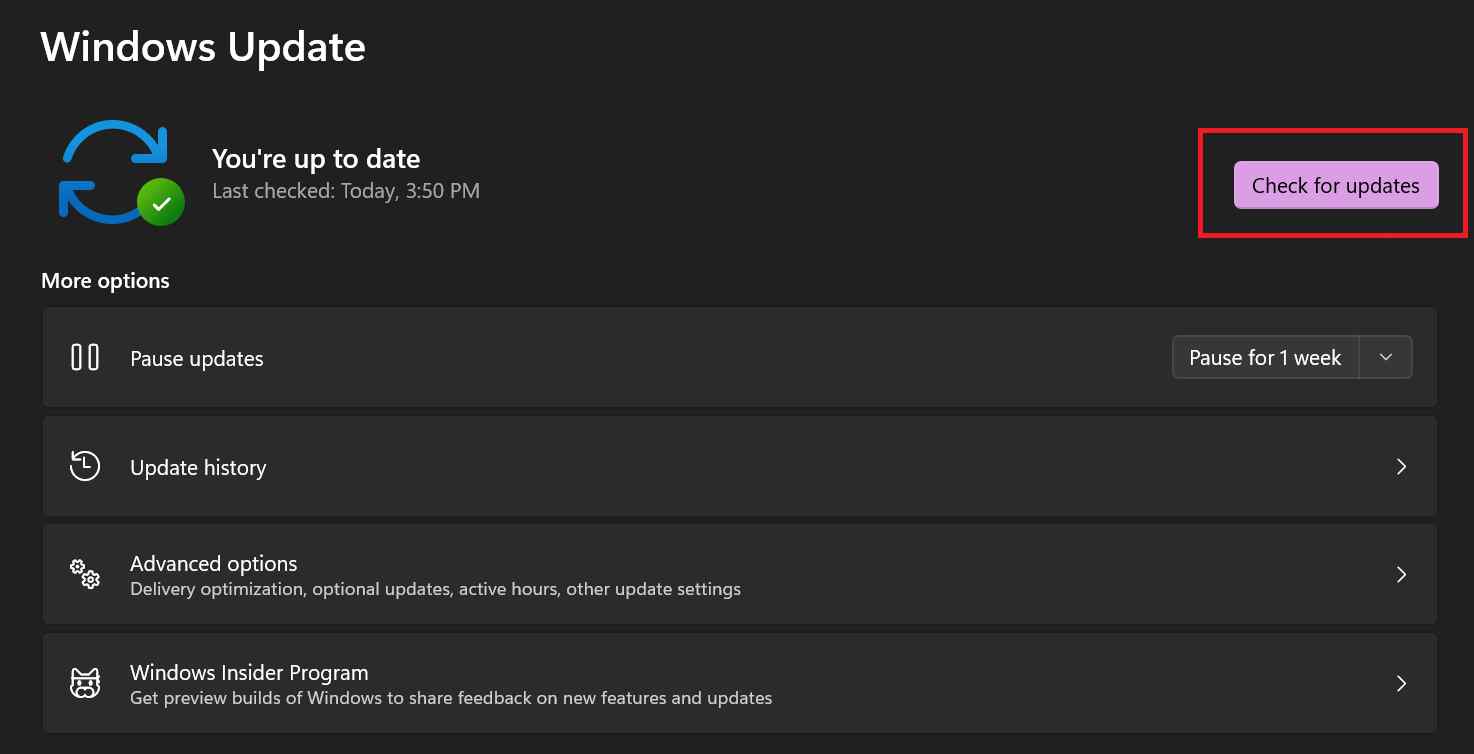
Read More | Apple Music’s Christmas Offer: Free Songs!
Migrate To SSD
Most modern laptops have SSD storage but some still ship with HDD too. If your PC has HDD storage then updating it to SSD or adding an additional SSD stick can be a great option. Granted, this can be a bit expensive but it will not only make your boot time extremely fast but also day-to-day tasks, app opening speed, and file transfer much faster. Even upgrading your RAM from 4GB to 8GB or 8GB to 12GB won’t do you much good than upgrading your storage from HDD to SSD.
So, these were some of the best methods on how to fix Windows 11 slow startup problems. For more insightful tech articles, make sure to check out our full website.