The best way to keep your PC and Laptop secured is by doing regular updates. But sometimes after updating Windows PC or Laptop, many users get to see bugs and a little bit of downgrade in the performance. If you are one of them then you are at the right place. Today, we are going to tell you how to give your Windows 10 PC or Laptop a fresh start. You just have to follow some easy steps and you will be able to reset your Windows without any issues. However, the best way to get your PC or laptop rid of Bugs is by formatting it. Luckily, there is another way through which you won’t have to lose any of your personal data. You can choose whether to delete everything or keep some files. So, without any more delay, let’s begin.
How to Give Your Windows 10 PC or Laptop a Fresh Start
Here’s how to give your PC or Laptop a fresh start. Just follow some easy steps and you will be able to reset your Windows PC or Laptop:
Step 1. Click on the Start Menu option. Then open Settings on your screen.
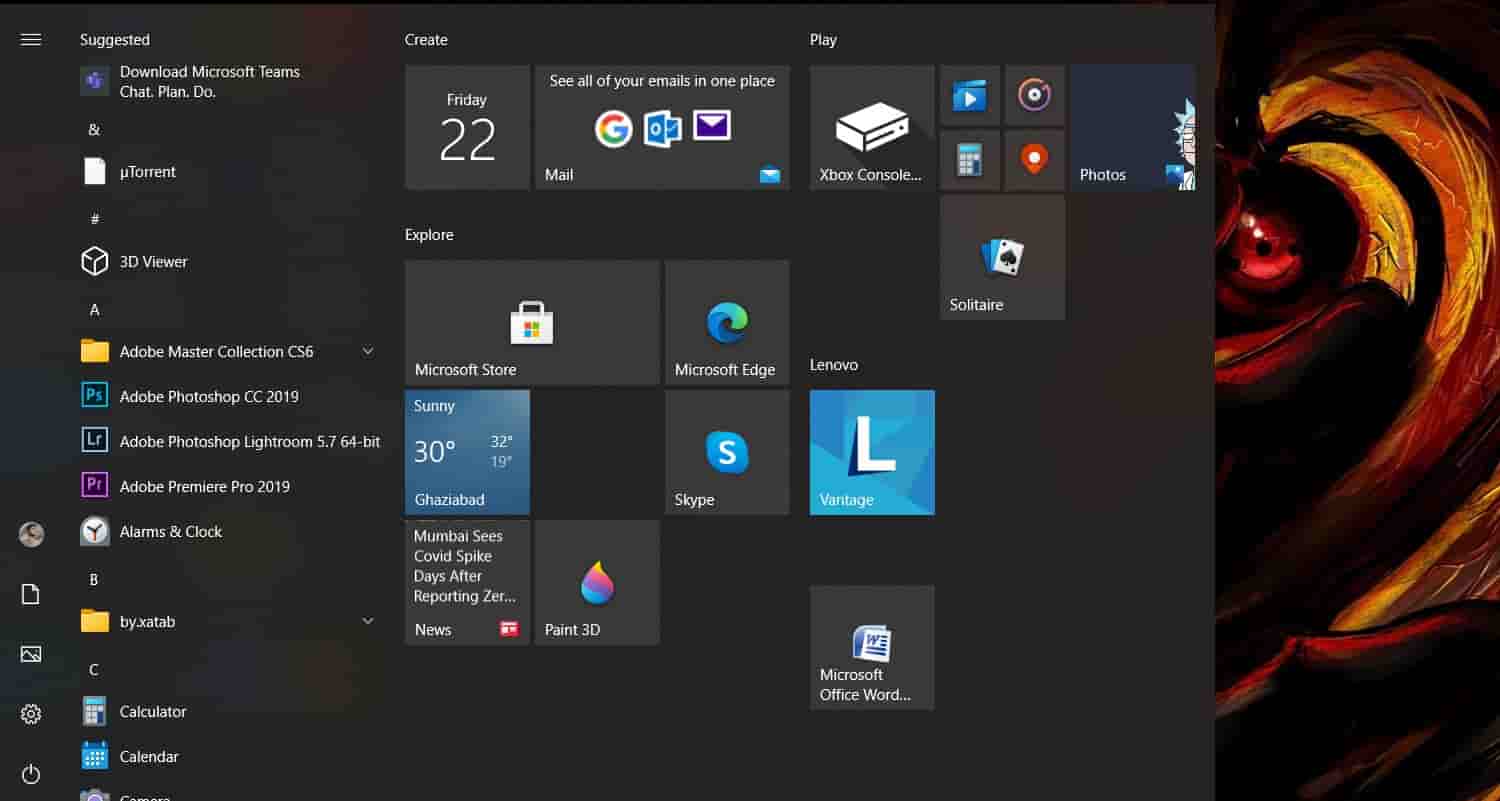
Step 2. Now click on the Update and Security option. A new will open up where you will find all your updates related to Windows.
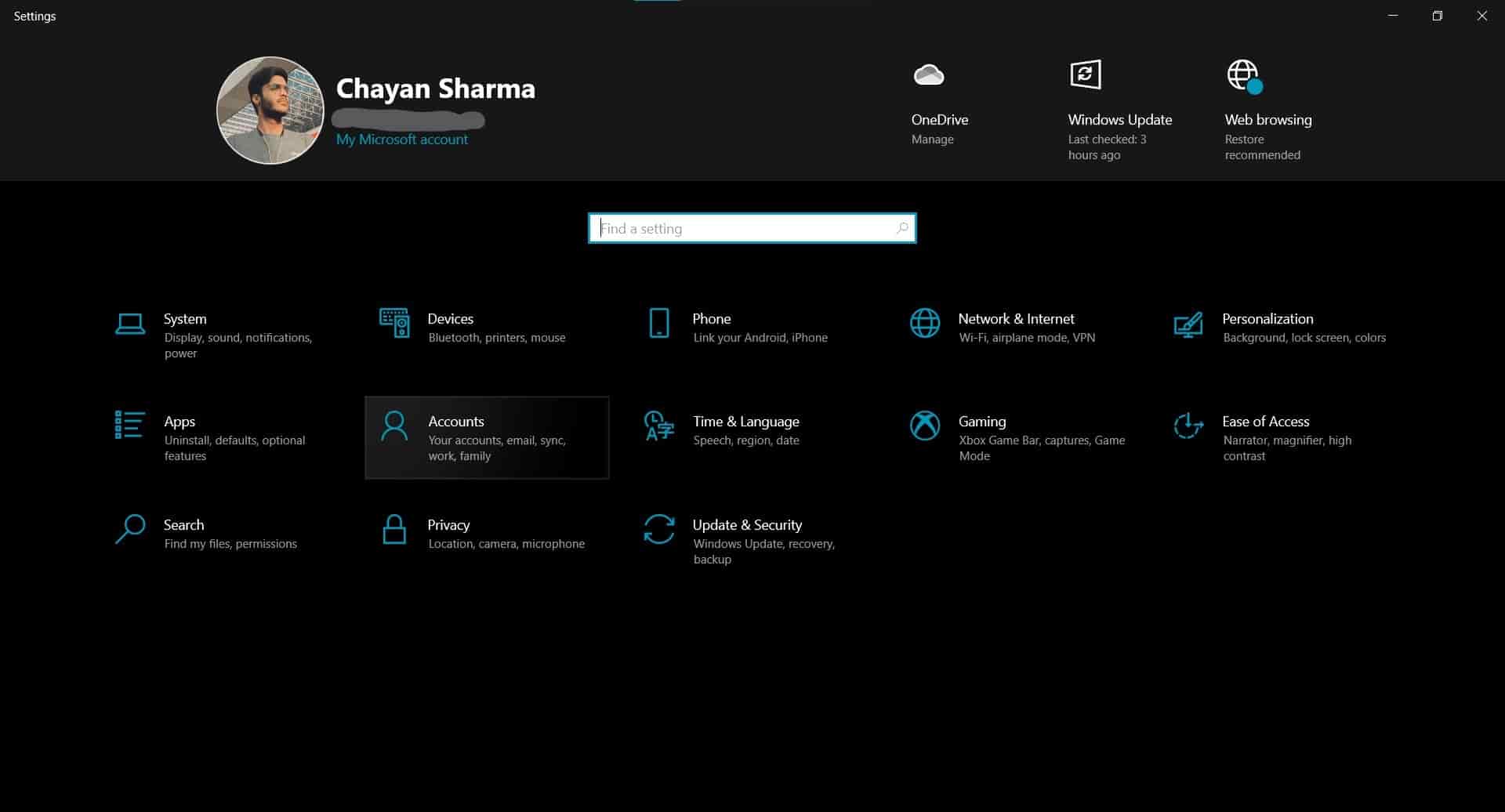
Step 3. Click on the Recovery Option on the left pane of your screen.
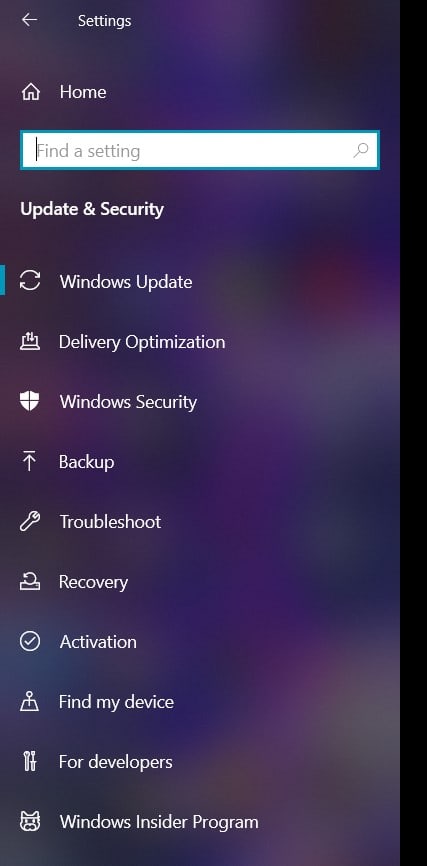
Step 4. Under Recovery option, your will find three different option Reset this PC, Go back to an earlier version of Windows 10 and Advance Startup.
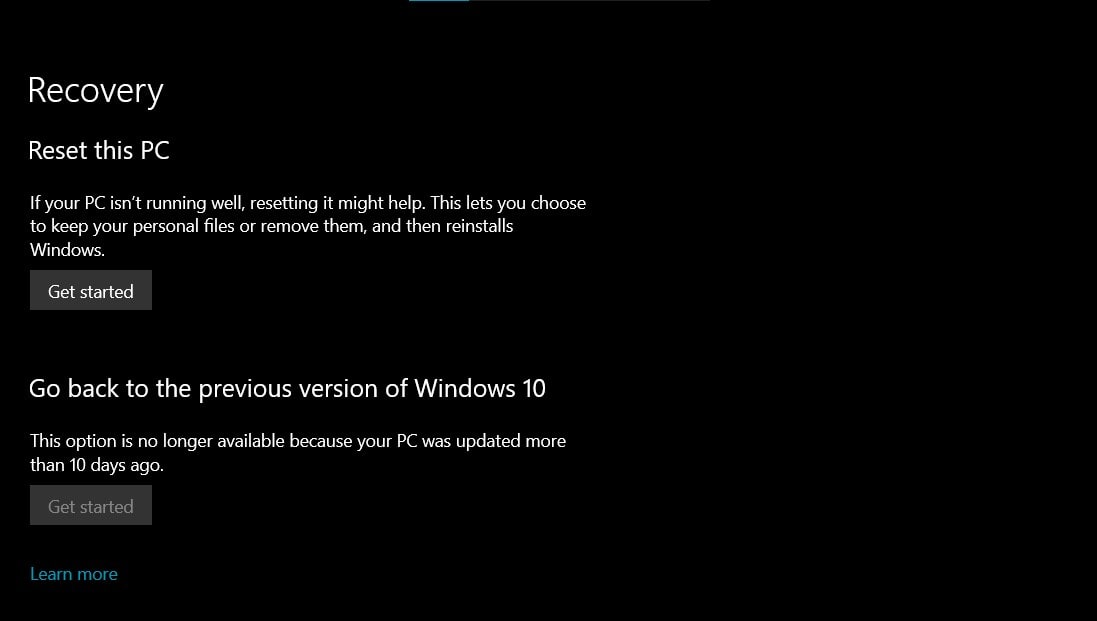
Step 5. Now click on the Get Started option under Reset this PC. A pop-up menu will appear with two options Keep my files and Remove everything.
NOTE: We recommend you create a backup of your files before starting the whole process to be on the safer side.
Step 6. Click on the Keep my files option a new page will appear with Two more options Cloud download and Local reinstall. Select the option that you find appropriate, then click on it to continue the process.
Step 7. A new page will appear with a warning “This PC was recently upgraded to Windows 10. If you reset this PC, you won’t be able to undo the upgrade and go back to the previous version of Windows.” Click on the Next option.
Step 8. A new page will appear with all the information on what will happen when you reset your PC. Click on the Reset option. Now your PC or Laptop will restart take several minutes to complete the whole process and you will be done.
That’s All For Today. Stay Tuned To TechBurner For More Stuff.