As an initiative to make old Windows and Mac PCs and laptops more interesting and refreshing, Google has released the Chrome OS Flex. It is based on Project Brunch, but can be a hassle to install the same on the systems that are old and require a touch-up. Since Google supports third-party hardware, it makes it easier for users to have the OS installed on any PC without much hard work or headbanging. This step-by-step guide will help you install the Chrome OS Flex on any old PC, be it Windows or Mac.
What is Google Chrome OS Flex?
The Chrome OS Flex came into being after Google acquired a New York-based company that was in the process of developing CloudReady. This allowed them to reinvent their older PCs and run the Chrome OS. CloudReady was initially built on the Chromium OS open-source platform, with Linux support added recently. After taking over the project, Google has released the Chrome OS Flex based on the Chrome OS. It is Google’s official desktop OS, with support for Google Services and Google Assistant. The OS also has Linux support, but users can not access Google Play Store on the Chrome OS Flex.
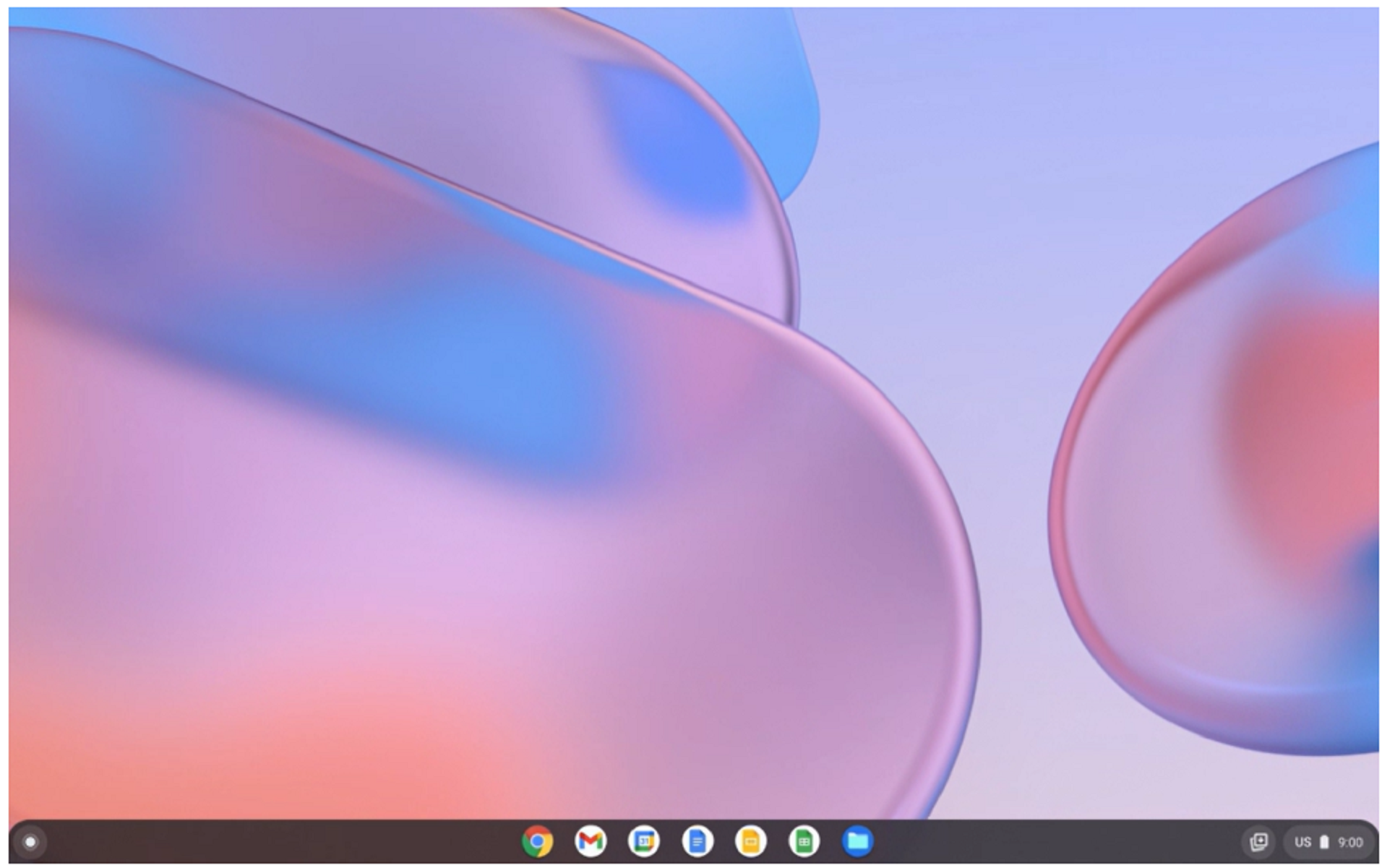
The Chrome OS Flex is a primary offering for Education and Enterprise users, but regular users can also install the OS on their devices. The aim is to make use of older hardware and give users a speedy performance. Support from Google can also mean more advancements and improvements.
Requirements for Google Chrome OS Flex
There are a few requirements that you need to make sure of before you start with the process
- USB Pendrive with at least 8 GB of free storage
- PC with an Intel or AMD 64-bit processor
- 4 GB or more memory
- 16 GB or more storage
- You can check your PCs compatibility. In case your device is not listed, you can still use the Chrome OS Flex, it runs on unsupported systems, but some functionalities might be limited depending on the device.
How to Install Google Chrome OS Flex on Your PCs and Laptops: Steps
Step 1: The first step is to install the Chrome Recovery Utility Chrome extension. This allows you to flash the Chrome OS Flex Build on your USB drive.
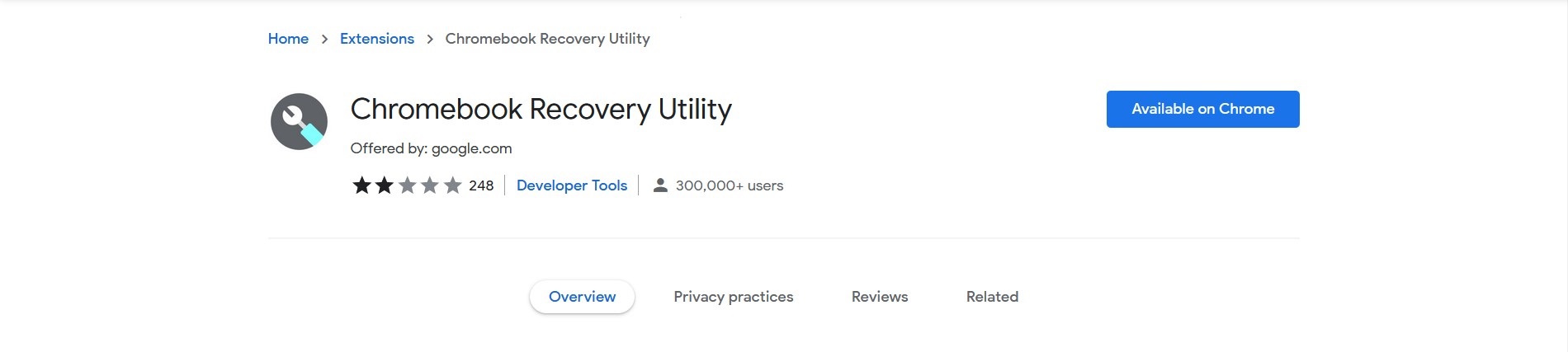
Step 2: Open the Chrome Recovery Utility, plug the USB drive, and click “Get Started “.
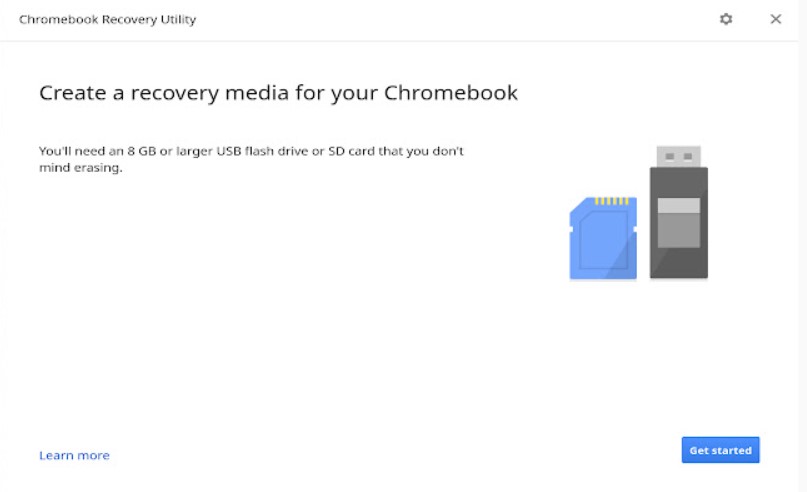
Step 3: Click on the “Select a model from a list” option on the next page.
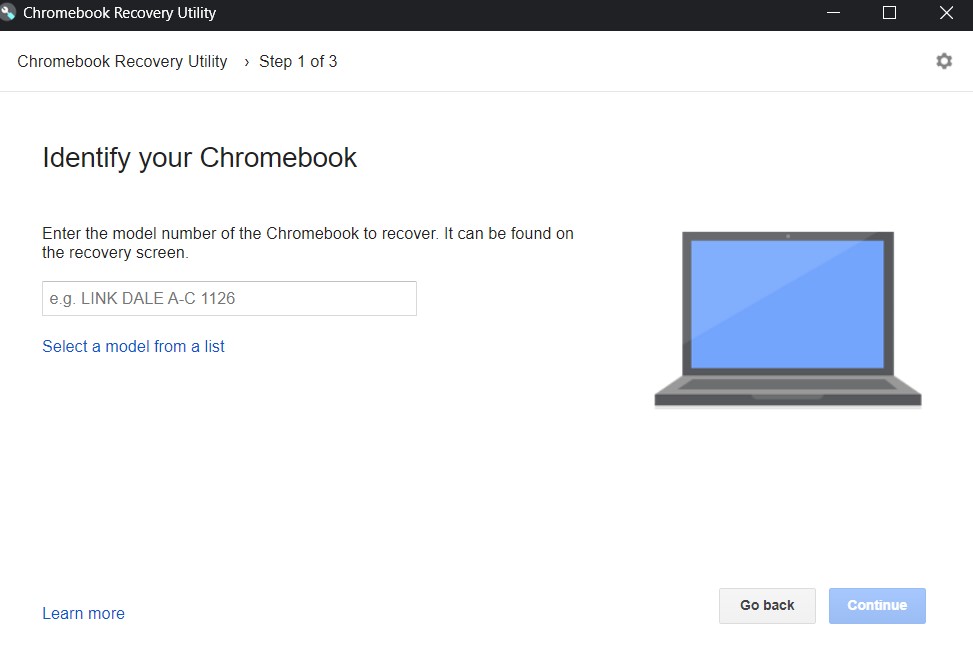
Step 4: In the “Select a Manufacturer” menu, choose Google Chrome OS Flex. In the drop-down menu, choose “Chrome OS Flex (Developer Unstable), and Continue
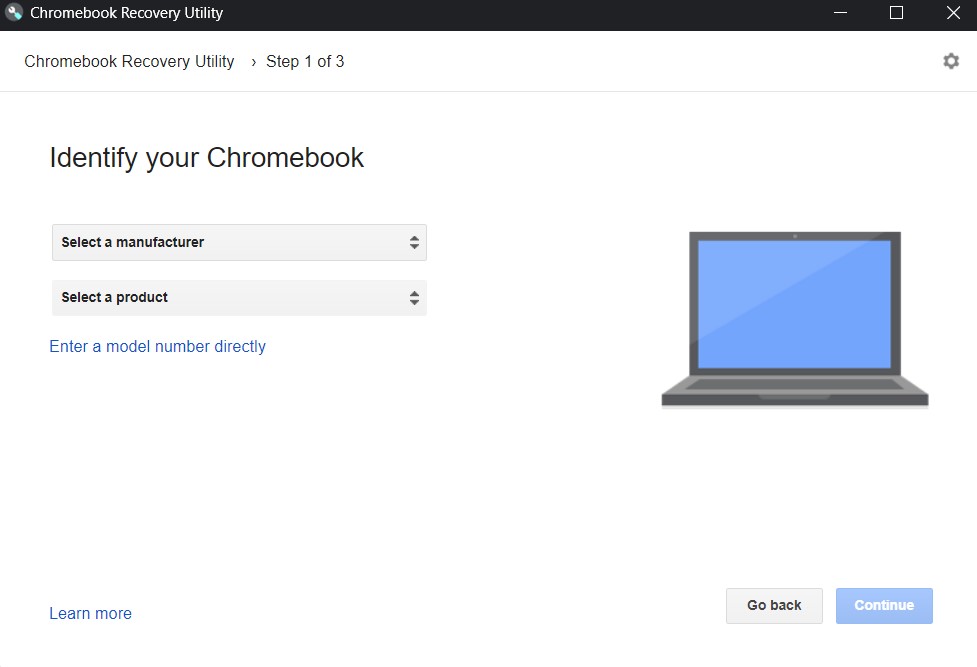
Step 5: Select your USB Flash Drive and click Continue
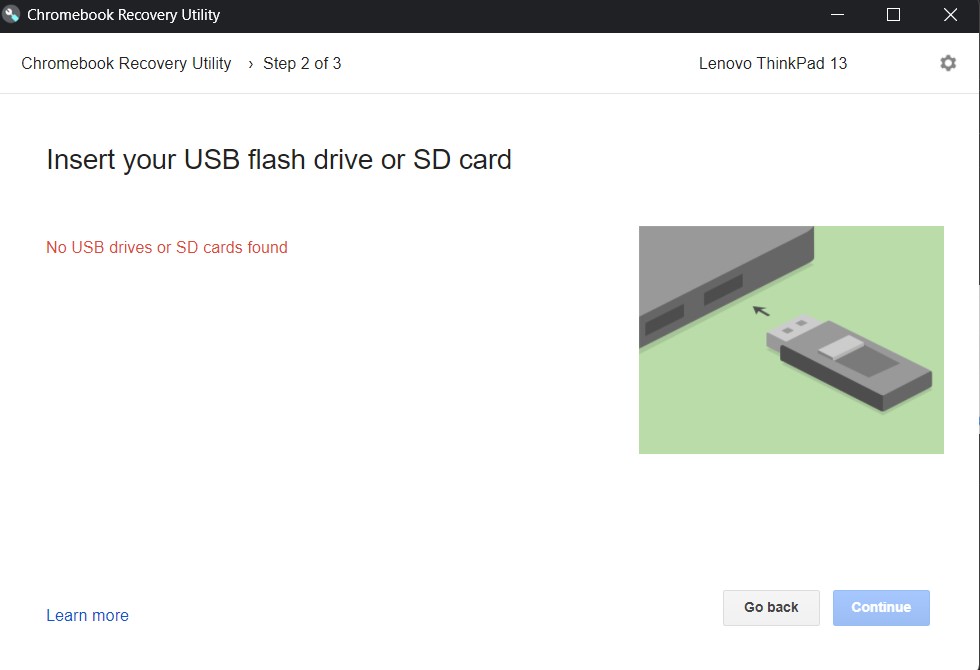
Step 6: Lastly, click on “Create now”. This will create a bootable flash drive. The process can take up to 10-15 minutes, depending on the internet speed.
How to Install Chrome OS on Windows Laptop or Macbook
Step 1: On the completion of the flashing process, restart the PC and press the boot key. The table below shows the boot key for your device. Press the boot key continuously until the boot selection page shows up.
| Manufacturer |
Boot Key |
| Acer |
F2 |
| Apple |
Option Key |
| Asus |
Del |
| Dell |
F12 |
| HP |
F9 |
| Intel |
F2 |
| Lenovo |
F12 |
| Toshiba |
F2/F12 |
| Other |
Esc, F2/F12, or Enter |
Step 2: After the boot selection page shows up, navigate with the arrow keys to select the USB drive and hit Enter.
Step 3: Now the Welcome screen will appear. Click on “Get Started”, and go to the on-screen instructions. Sign in with your Google account here.
Step 4: Click on “Install CloudReady” at the bottom of the screen.
Step 5: Lastly, click on “Install CloudReady 2.0” and click “Install” again. It is important to know that this step will wipe your complete hard drive, so make sure to take a backup before performing this action. Once the installation is complete, shut down your computer and remove the USB drive.
This is how you can get started with the Chrome OS. Install it, and give your old PC a new look. For more such content, follow Techburner.