Is your iPhone not functioning well? If there is a severe problem that can’t be solved with normal methods, the best solution is to reset all settings in iPhone. It helps most people to solve the problem. Firstly, what does reset all settings do on iPad? iOS 15 reset settings mean all the options will be back to the default ones. By introducing iOS 15, Apple has changed the method to reset all settings in iPhone and iPad. As this method is important for users, here is a brief hands-on instruction. It will be useful for those who are new to the ecosystem and those who have recently upgraded to the current edition of iOS. If that is you, go through to learn how to reset all settings in iPhone or iOS 15 reset settings!
How To Reset All Settings in iPhone with iOS 15: Easiest Steps!
You may ask, does reset all settings delete apps data? Or does reset all settings delete passwords? When you factory reset your iOS device, all of your existing settings are erased. All of your media and data are protected. So, you don’t have to be concerned. Below are the ways to reset all in iPhone with iOS 15.
- Step 1: Open the Settings App on your iPhone or iPad to begin.
- Second Step: Next, click General.
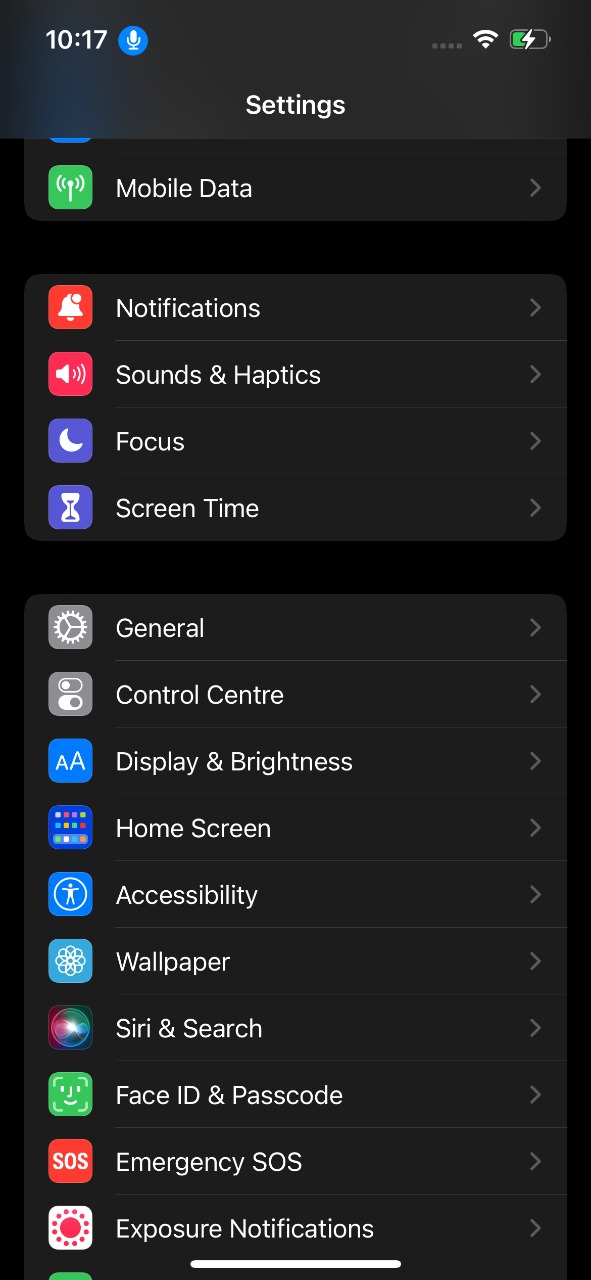
- Step 3: Then, scroll to the bottom and choose Transfer or Reset iPhone.
That’s the new modification we were discussing before. Rather than only the ‘Reset’ button, the ‘Reset All Settings‘ option has been moved to the ‘Transfer or Reset iPhone’ section.
Step 4: Then, at the bottom of the page, press Reset and select Reset All Settings from the option that displays.
Step 5: It will then request you to enter your device password. Once you’ve input the pin, a choice will appear at the bottom that says, “This will reset all settings. There will be no deletion of data or media.” To approve, tap Reset All Settings once again.
Kudos! You’re done. Your iPhone or iPad will now restart, with all of your settings reset. This approach is useful for resolving Bluetooth and Wi-Fi problems on the iPhone. You may also go through this method if your Apple AirTag isn’t working or if you’re having no sound problems with your iPhone 12.
That’s All For Today. Stay Tuned To TechBurner For More iPhone Tips And Tricks, Follow Us!