Google has released version 94 of the Chrome browser for Android. This latest update includes several additional features. There is an opportunity to take a full-page screenshot in Chrome on an Android phone. It is among the most eye-catching highlights. However, for now, it can only be accessed through a feature flag. Sometimes you want to snapshot and share the whole contents of a webpage. But this wasn’t allowed on Chrome until now. This recent version now allows you to do so. Many smartphone manufacturers offer “full-page screenshot” features in their own user interfaces, and Android 12 does as well. You may now use this function in Chrome if you don’t have it on your phone by default. In this resource, we will give a step-by-step guide on how to take a full-page screenshot in Chrome on an Android phone.
How to Take Full Page Screenshot in Chrome on Android Phone?
Well, let’s head to the steps that you require to follow to take a full-page screenshot in Chrome on an Android phone. However, if you do not find this update on your Smartphone, you may need to wait for the next update. For those who have received this update, let’s head over to the procedure below:
- Get the latest version of Google Chrome from the Play Store. Install it and open the app.
- In the URL bar of Chrome, write chrome://flags and click enter.
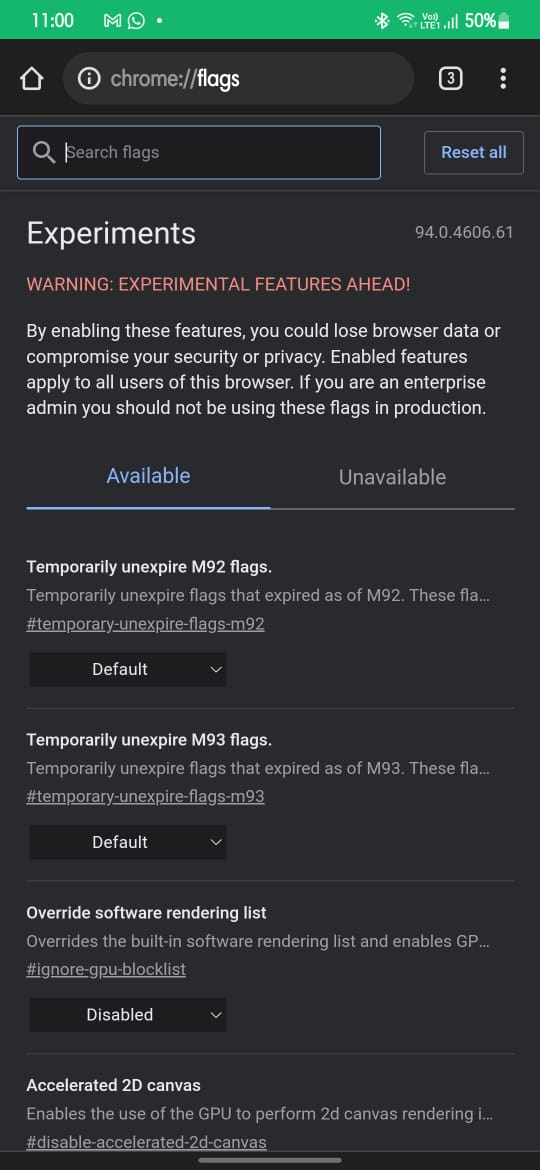
- Now, go to the top of the page. Type Chrome Share Long Screenshots into the search box.
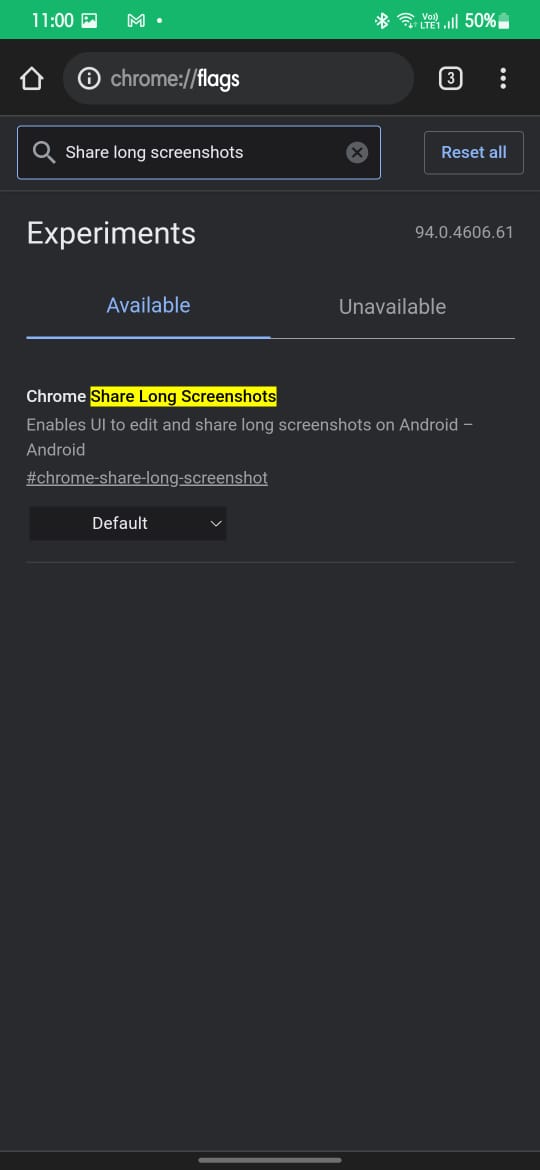
- Choose the Enabled option from the drop-down menu under it.
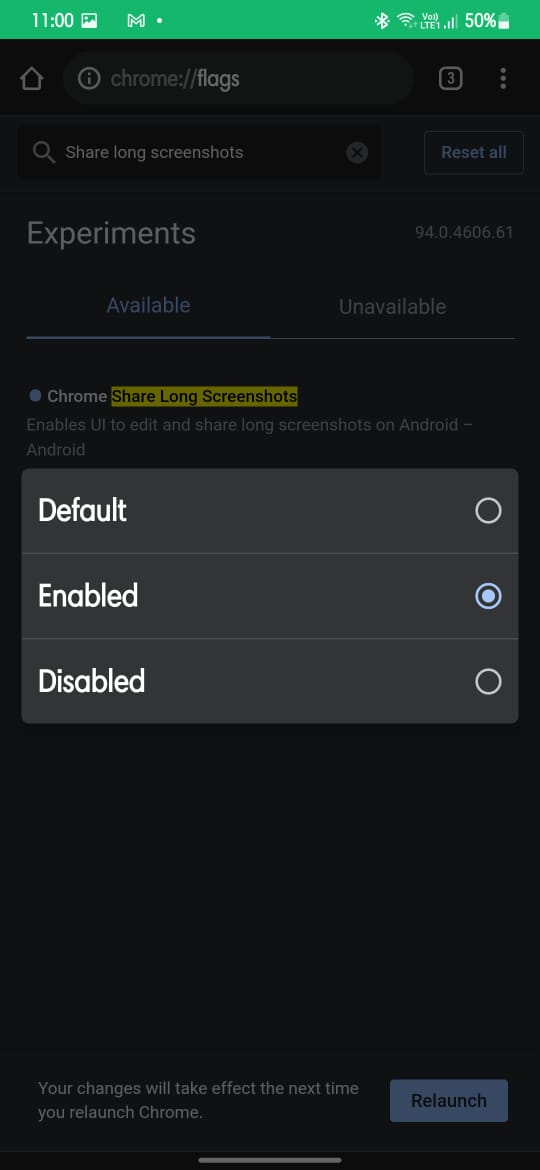
- After that, you’ll have the option to Relaunch Chrome. If that doesn’t appear, restart the app.
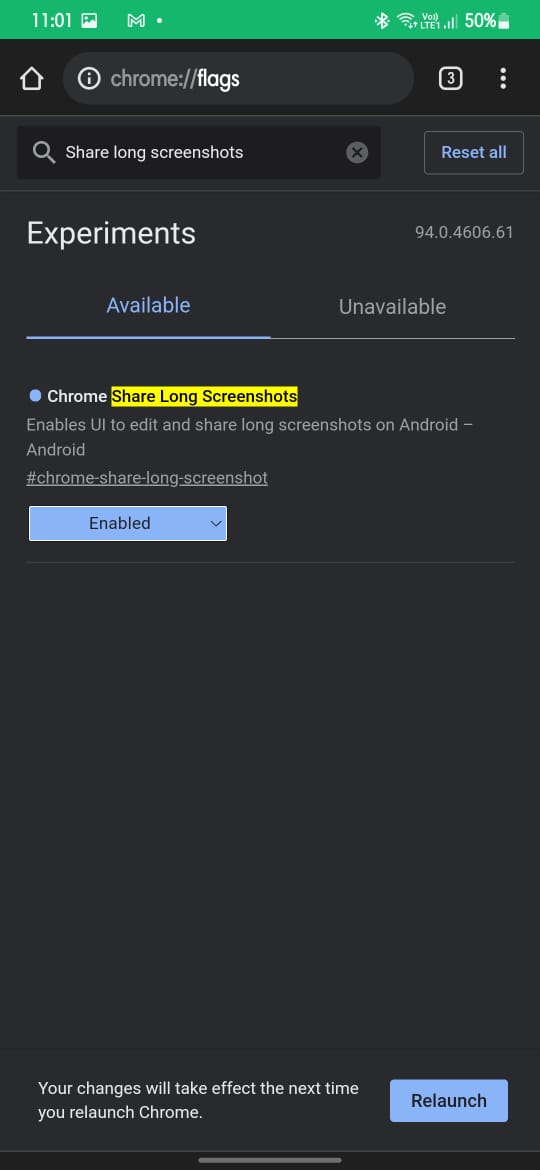
- For capturing a full-page screenshot in Google Chrome, pick the Share option from the three-dot menu.
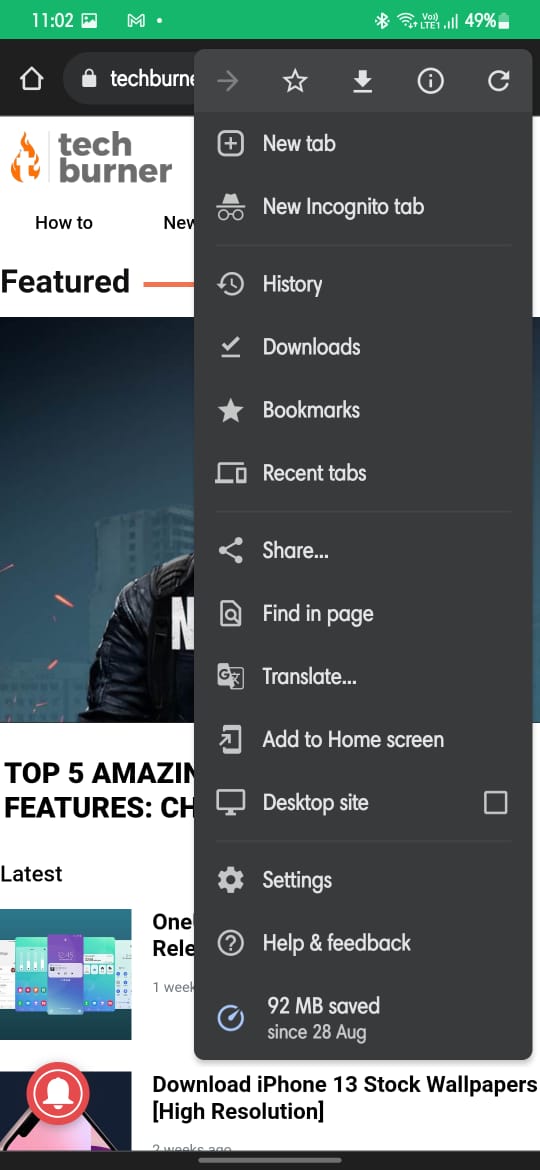
- Now select Long Screenshot from the drop-down menu. A white box with an adjustable top and bottom will be visible.
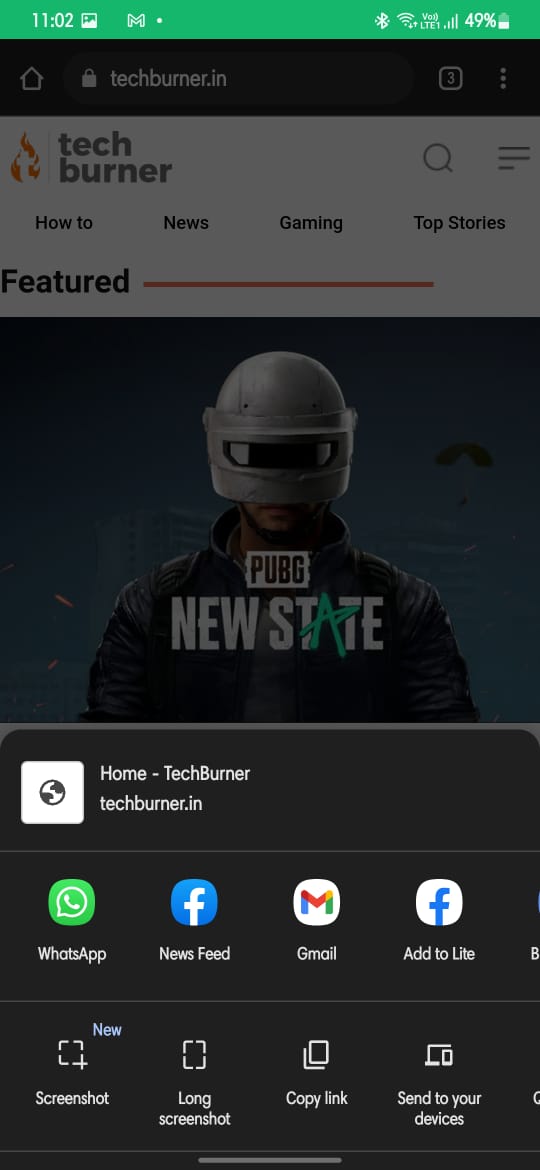
- Drag the top and bottom bars to the section of the page you want to save, then press the checkmark symbol.
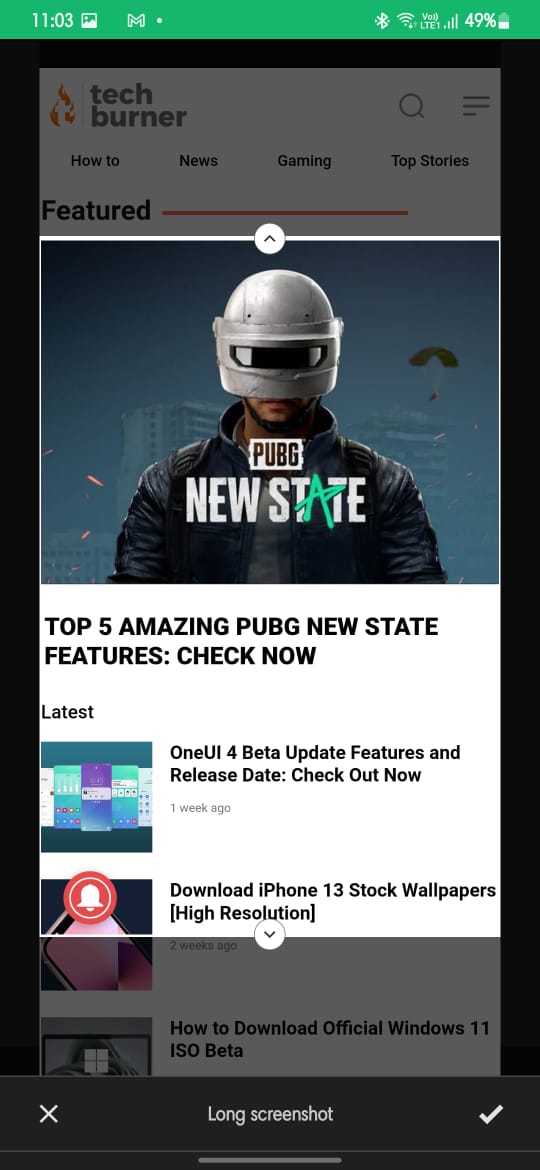
- You may now add text or notes to the snapshot to make it even better.
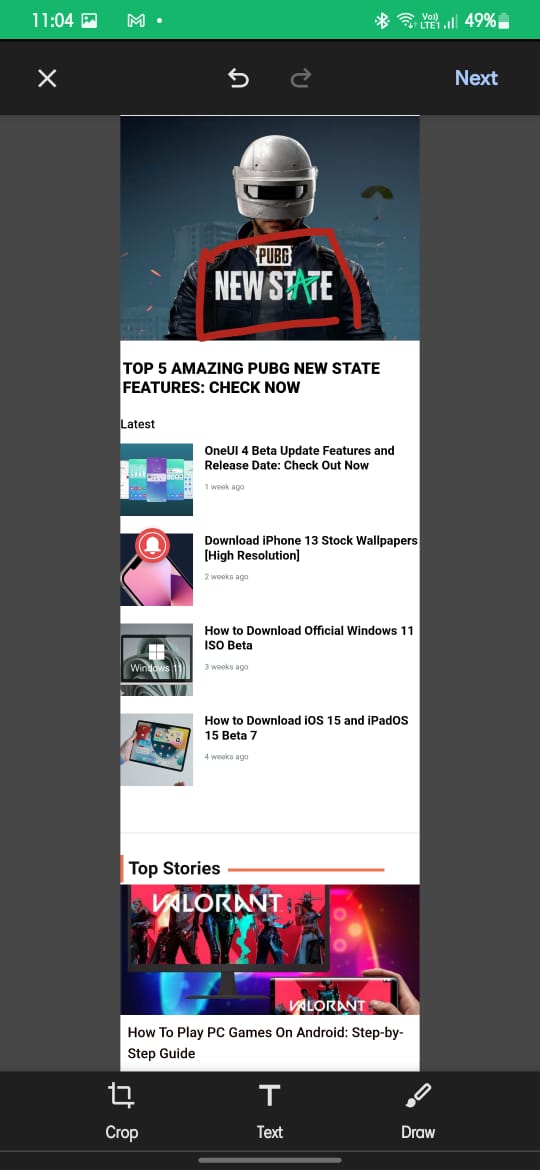
- When you’re finished, click Next. Now you’re able to save or share the screenshot.
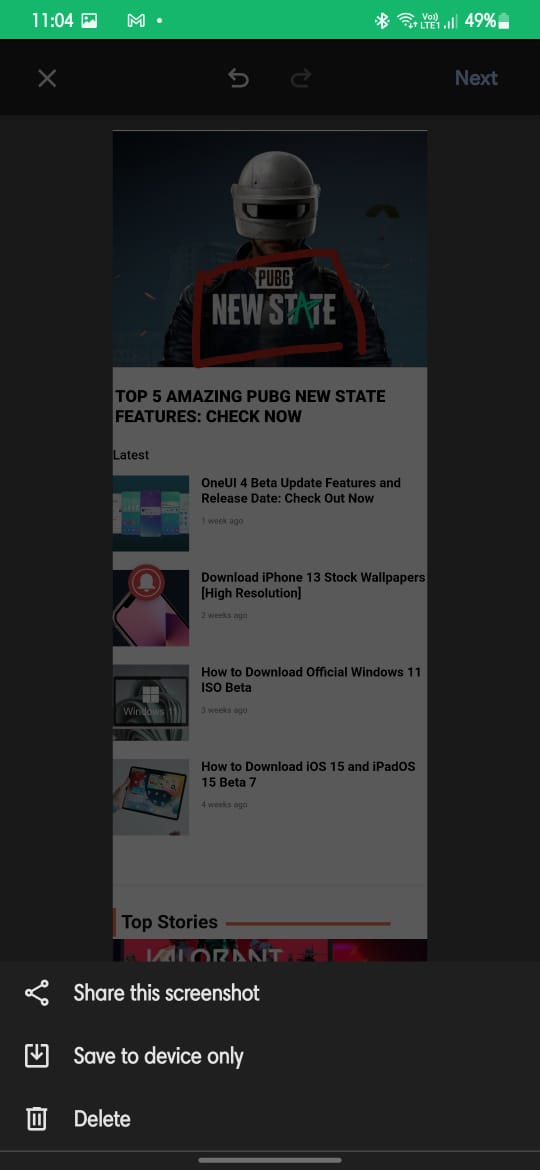
That’s all from our side. You can now easily take full-page screenshots in Chrome on an Android. Keep in mind that you only need to enable the flag once. After that, the functionality will continue under the Share option.
That’s All For Today. Stay Tuned To TechBurner For More Stuff.