Hey Google, Turn Off Google Assistant! So, have you tried this anytime? Well, there is a Very Effective way which will help you to Turn Off Google Assistant on your Phone. Although Google Assistant has some awesome features, in the Backend, Google collects what you talk with the Google Assistant. However, everyone loves the Features of this one, but Privacy is the issue. Although people still use the Gooogle Assistant, few of them may not find this one Safe. This is why we have come with the Solution of How to Turn Off Google Assistant on Android Smartphone. Check Out below to know more…
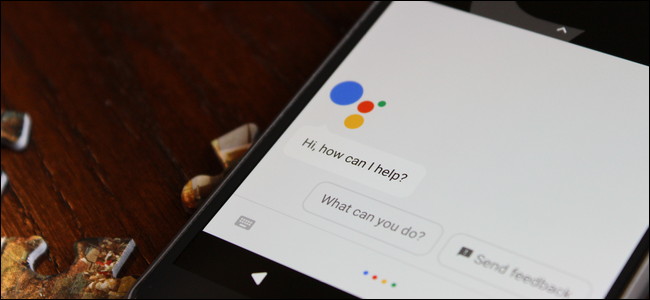
What is Google Assistant?
We know that you all know what is Google Assistant, still here is a Detailed Explanation. Google Assistant is Google’s AI-Based Voice Assistant which works on Mobile and Smart Home Devices. With the help of Google Assistant and Home Devices, you can Turn your Home into a Smart Home Ecosystem. Also, for Mobiles, Assistant has some Cool Features like i.e Setting Reminder, Calling Someone, Texting Someone etc. It also has some Activites like Playing Games and all. In short, Google Assistant is like your Virtual Friend on your Mobile.

Top Google Assistant Features on Android
Although the article is about How to Turn Off Google Assistant on Android Smartphone, we will still Discuss the Top Google Assitant Features on Android. Check them out below…
- Controls your Smart Home Devices which are connected to same Wi-Fi Network
- Helps you to Find your way to Destination with Google Maps
- Sets Alarms and Reminders on a Single Voice Trigger
- Plays Content via Chromecast on TV or Speakers
- Sends Messages via SMS or WhatsApp
- Checks Weather and a more infinite number of things
How to Turn Off Google Assistant on Android Smartphone?
Finally, here is the Trick on How to Turn Off Google Assistant on Android Smartphone. It may seem easy, but it is actually not. However, Check Out below to know How to Turn Off Google Assistant on Android Smartphone…
- First, Go to Google Assistant Settings – Invoke Hey Google! Now click on the Explore button on the Left of the Microphone Button
- Scroll Down to the Assistant Devices Section and Click on Phone
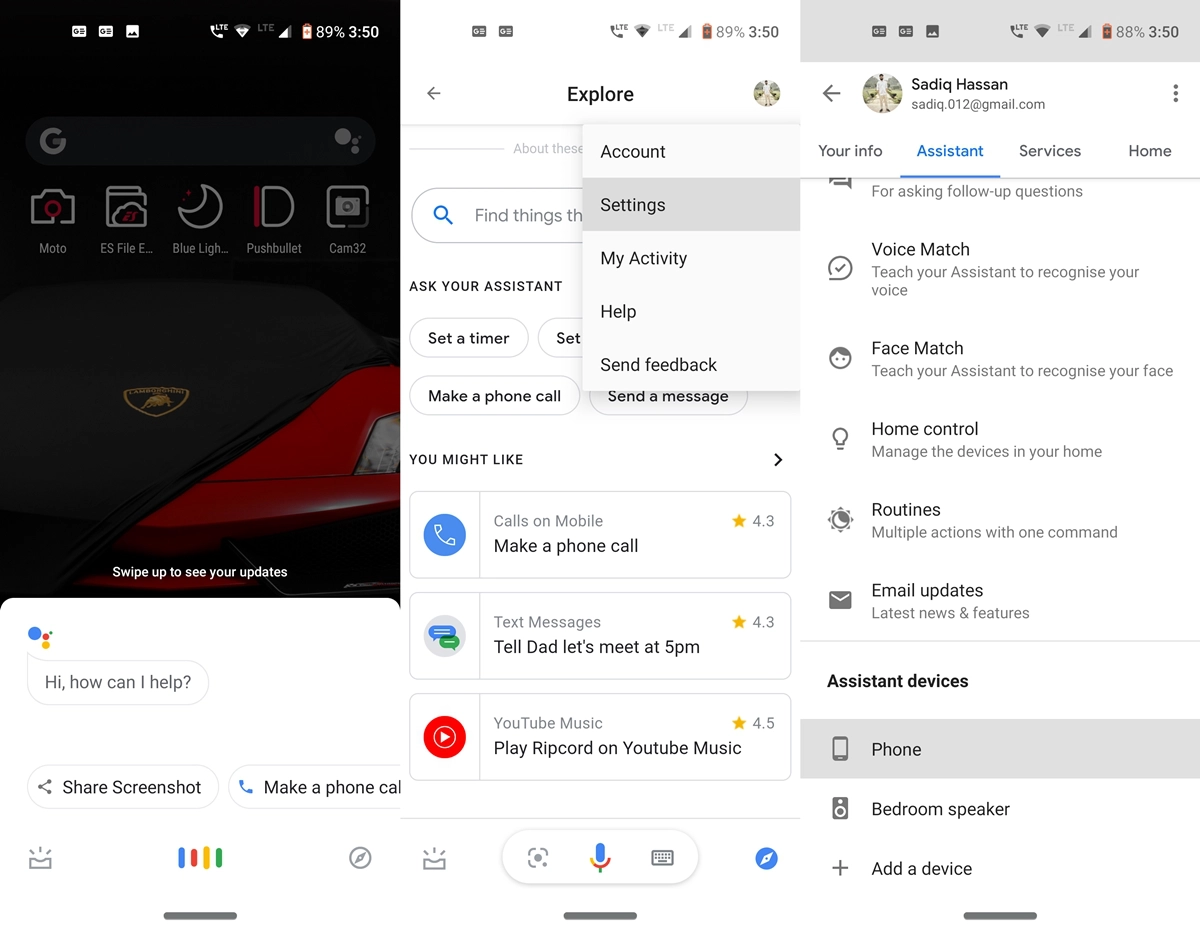
- Finally, Disable the Google Assistant by Clicking on the Trigger Button
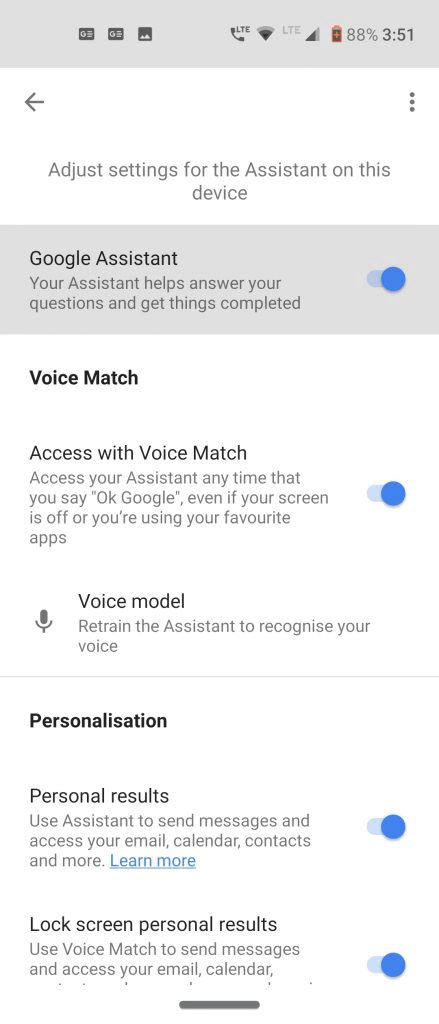
Limit Google Assistant’s Functionality
In general, Google Assistant may have access to your Personal Conversations if you ever Say “Ok Google” by Mistake. This is why you may feel uncomfortable. In the solution of this problem, there is a Procedure that you can follow to Stay Aware of this one. Also, there are some people who do not want to Tun off Google Assistant, so they may try this Method to Disable a few Functionalities of the App. For Example, you can Disable the Voice Input Function. Also, if you have the Fear of Google Listening to you when you ask google to Read the News when you are Driving the Car, you can also Disable the Voice Match Function too. Both of them have been discussed below…
Turn Off Voice Input
- Head over to Google Assistant Settings
- Click on Preferred Input
- Select Text
- Now, Google Assistant will only use the Keyboard Data
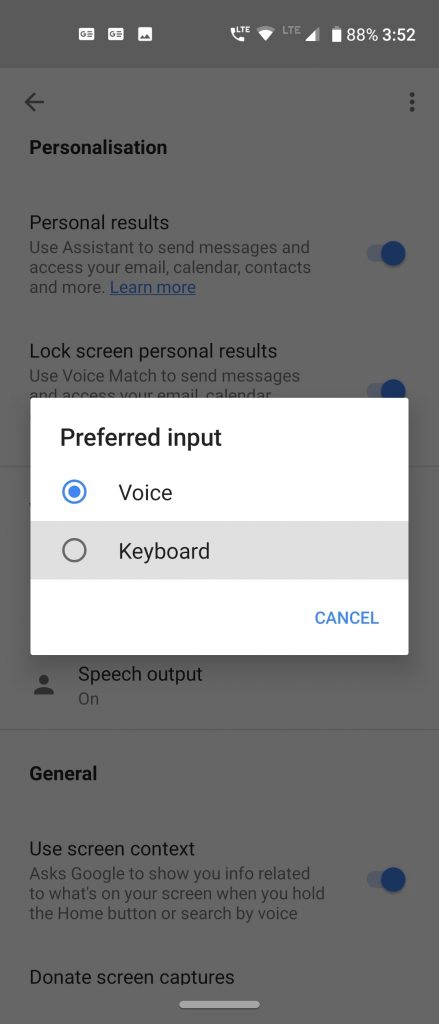
Turn Off Voice Match
- Head over to Google Assistant Settings
- Go to Voice Match Section
- Click on the Access with Voice Match Trigger Button
- Now, Google Assistant will not get Triggered on Ok Google!
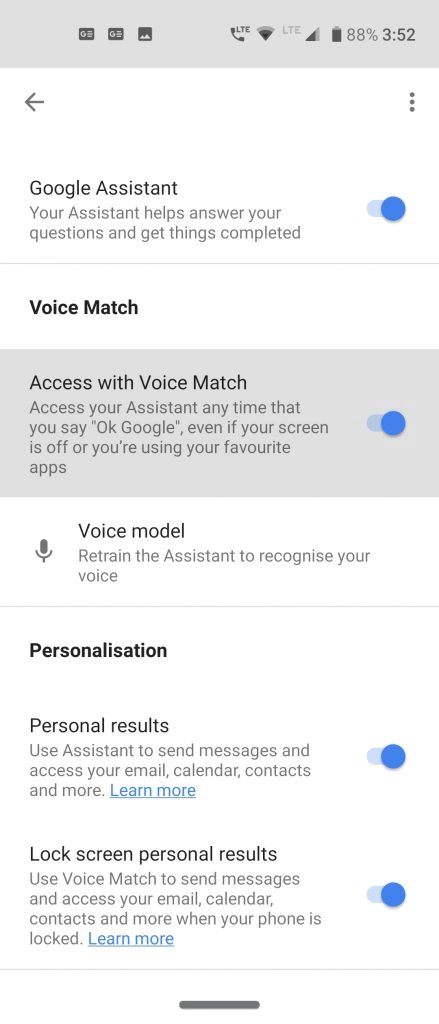
So, did you find the Trick Working? Did it work for you? Let us know in the comments below. Till then, “Ok Google, Subscribe to Tech Burner!”
Follow TechBurner Team to get the latest updates:
Download REWALLS: TECHBURNER WALLPAPER APP For Awesome Wallpapers.
That’s All For Today. Stay Tuned To TECHBURNER For More Stuff.
[ Photo Credits – Droid Views ]