If you have a lot of apps on your phone, you are definitely jammed with bunches of app notifications. Scrolling through all the notifications and identifying the important ones are not always possible. If you do online commerce, it becomes more critical. Besides, we never want to miss any social networking app alerts. Android notifications are useful in a variety of ways, but too many of them may clog up the notification panel. In such a scenario, you’ll want to turn off app notifications you don’t use anymore or never use. Yes, uninstalling the application is an option. But if you want to use such apps later, you may mute their alerts. It’s also possible to totally stop notifications on phone. In this post, we will tell you how to disable app notifications on Android. So that you will get alerts from a particular app.
Methods to Turn Off Notifications from a Specific App on Android
1. Turn on Do Not Disturb Mode
Do Not Disturb or Focus Mode is a standard function of most Android phones nowadays. It has the advantage of blocking app alerts and call sounds from your smartphone. You may also tweak the notifications settings to enable specific important apps.
- Open the Settings on your phone.
- Scroll down to the Sound & Vibration option and open it.
- Find and choose Do Not Disturb.
- On the next screen, turn on Do Not Disturb. You can adjust the notifications settings.
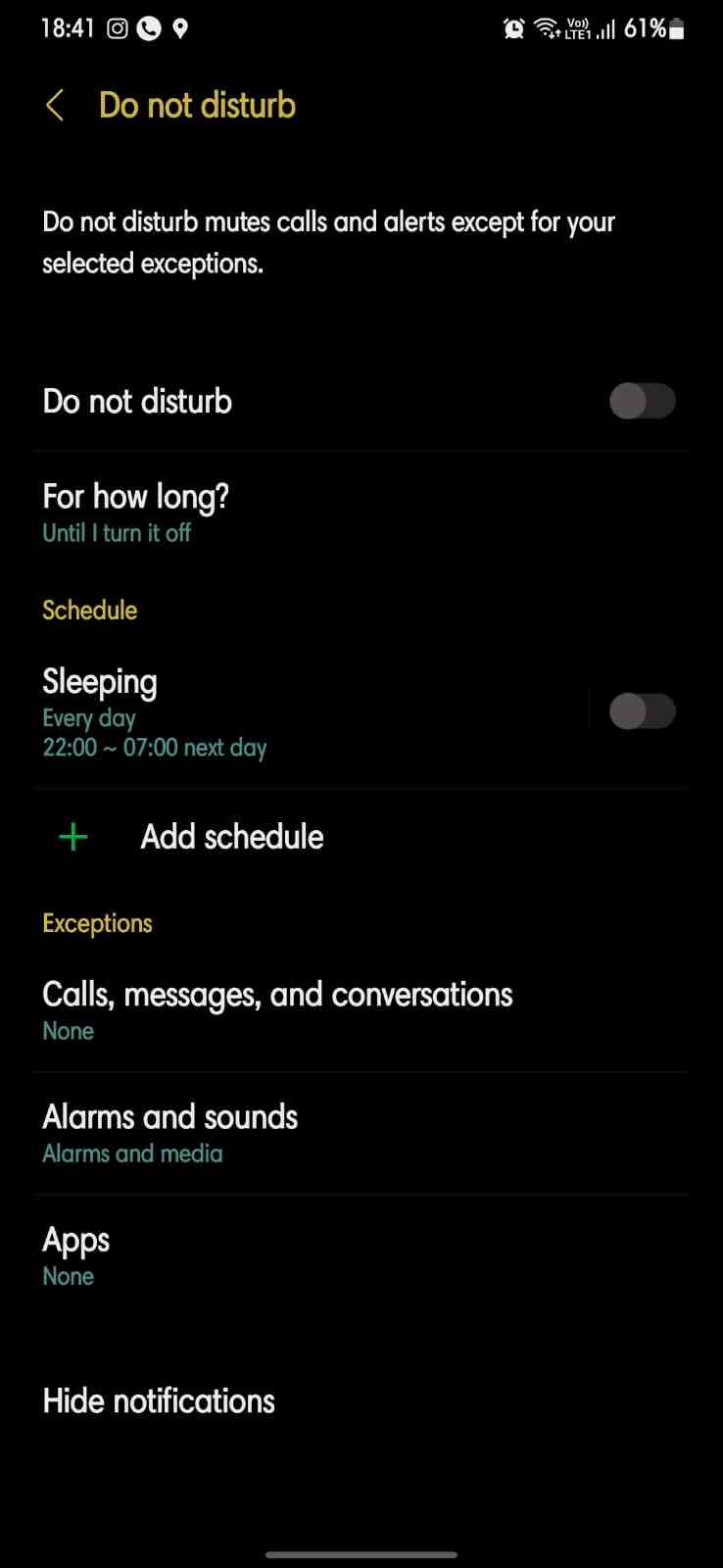
2. Turn Off Alerts of Particular Apps from Default Settings
- Open the Settings first.
- Go to the Apps section.
- Now you’ll get a list of all the apps on your phone. Hit on the app you want to turn off notifications.
- Choose the Notification option and toggle off the Show Notifications. You can customize the notifications settings based on the app. Here you can see WhatsApp’s notification settings.
That’s all! You may block particular app notifications in this way.
Alternative:
- Open the Settings.
- Click the Notifications option.
- You will see a list of apps that have given you alerts lately under Most recent. Tap on More to see all apps.
- Disable all notifications by tapping on the toggle. Or you can turn off certain alerts from the category options.
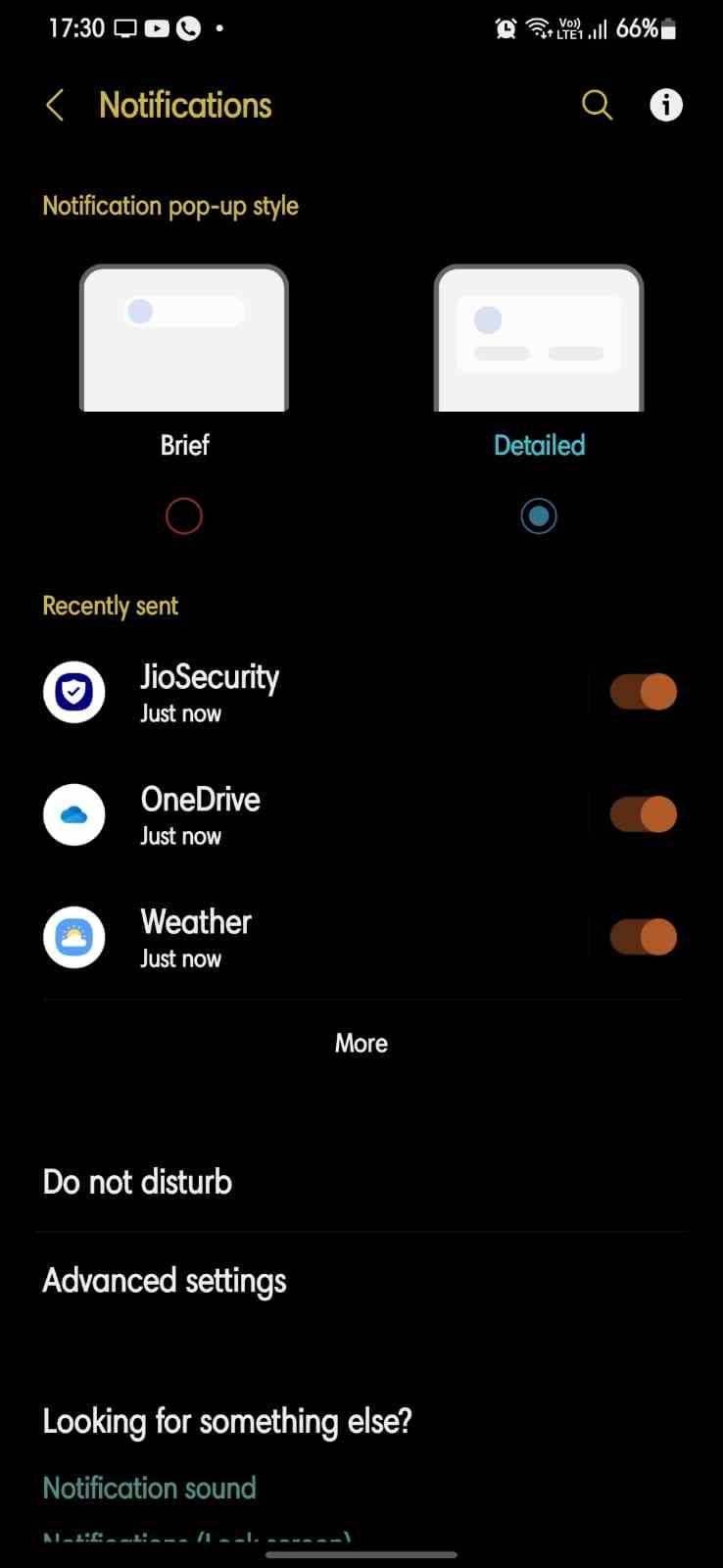
3. Disable Notifications from App’s Settings
Most of the Android apps come with Notifications settings. As a result, you can disable notifications for any app right from the app’s UI. You won’t have to browse Settings or turn on Do Not Disturb mode this way. To show the procedure, I used the WhatsApp app.
- Open the app you wish to turn off notifications.
- Go to the App Settings page and choose the Notification option.
- To deactivate all notifications, turn off the toggle. You can also customize it.
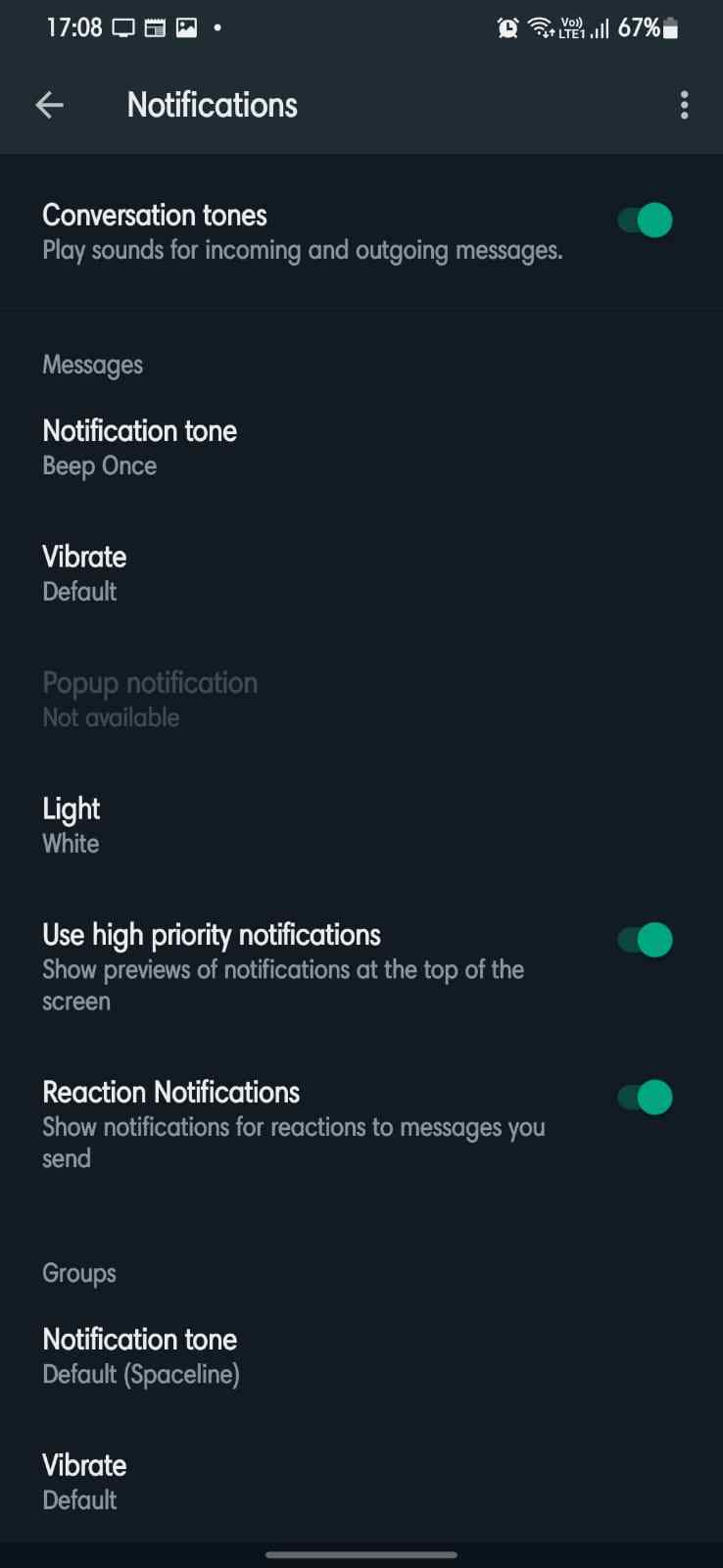
It will stop notifications on phone and you will no longer get alerts from the app. The methods may differ depending on the app.
Bonus: From the Notification Panel Turn Off App Notifications
- Swipe down from the top of your phone screen to discover your notifications.
- Touch and hold the notification. You can stop notifications from here. Or choose the Settings option.
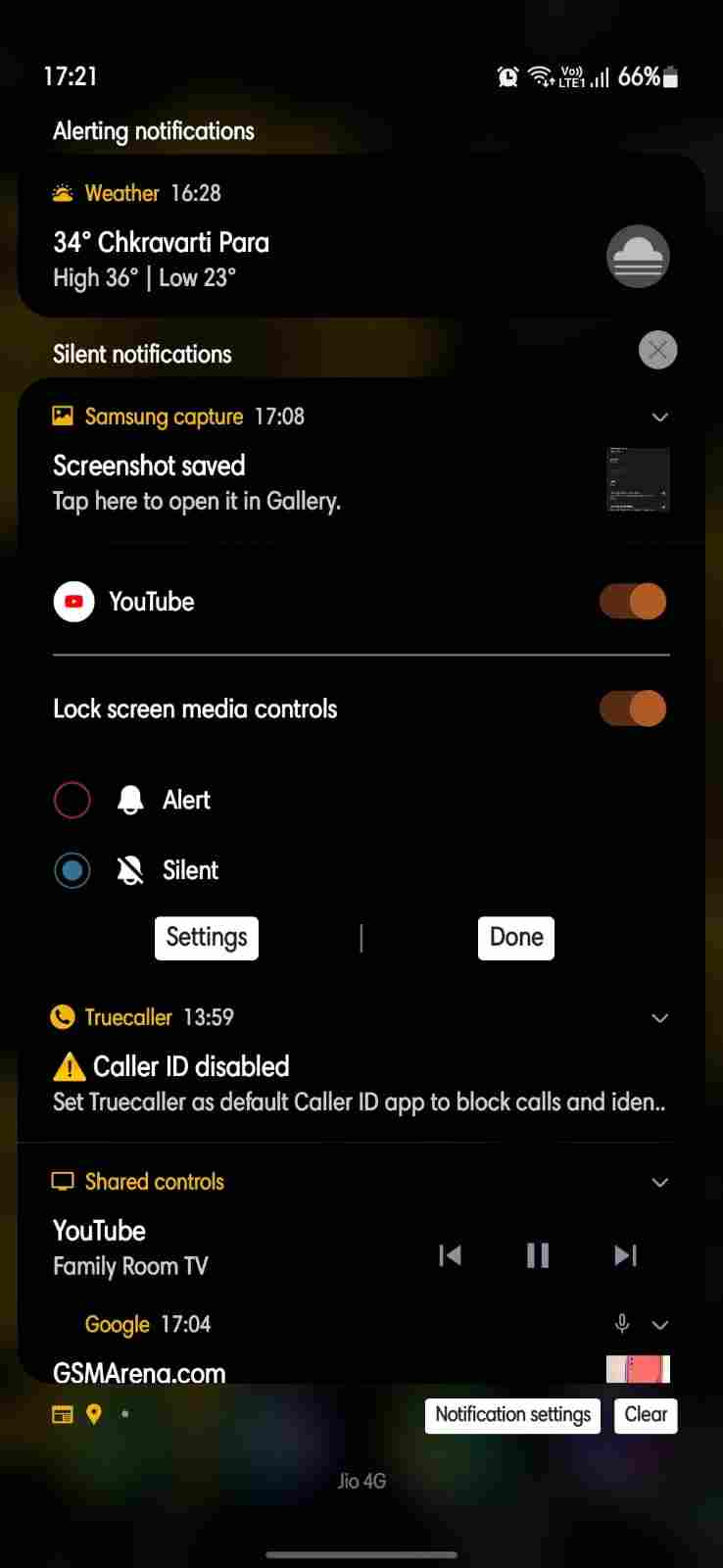
3. Select the alert choices you wish to receive.
So, that’s all for today! For more tech tips, follow TechBurner!