We all have always thought about having a secondary display for our PC or laptop so that we can work more easily. But having a good display costs money and not all can afford it. So you don’t have to worry today we are going to tell you a solution for a secondary display. You can turn your old Tablet or Smartphone into a secondary display for your PC or laptop. You just have to follow some easy steps and you can turn your tablet or smartphone into a secondary display. We have made a guide for you to easily convert any tablet or smartphone into a secondary display. There are many ways by which you can turn your tablet or smartphone into a secondary display. We have found the best and most successful way to do it. Now let’s get to the article without any more delay.
What is Duet?
Duet is an application that allows users to turn their Tablet or Smartphone into a secondary display for their PC or Laptop. The app is available on every platform so you don’t have to worry about the application support. You can convert your Tablet or smartphone into a secondary display in two ways. The first way through a cable and a second way by wireless connection. We have made a guide for you on how to use a tablet or smartphone as a secondary display. All you have to do is follow some easy steps and you will be easily able to convert a tablet or smartphone into a secondary display. Just follow these easy steps and enjoy the fun of working on multiple displays.
How to Use Tablet or Smartphone as a Secondary Display?
Here’s how to use a tablet or smartphone as a secondary display. Just follow these easy steps and you are ready.
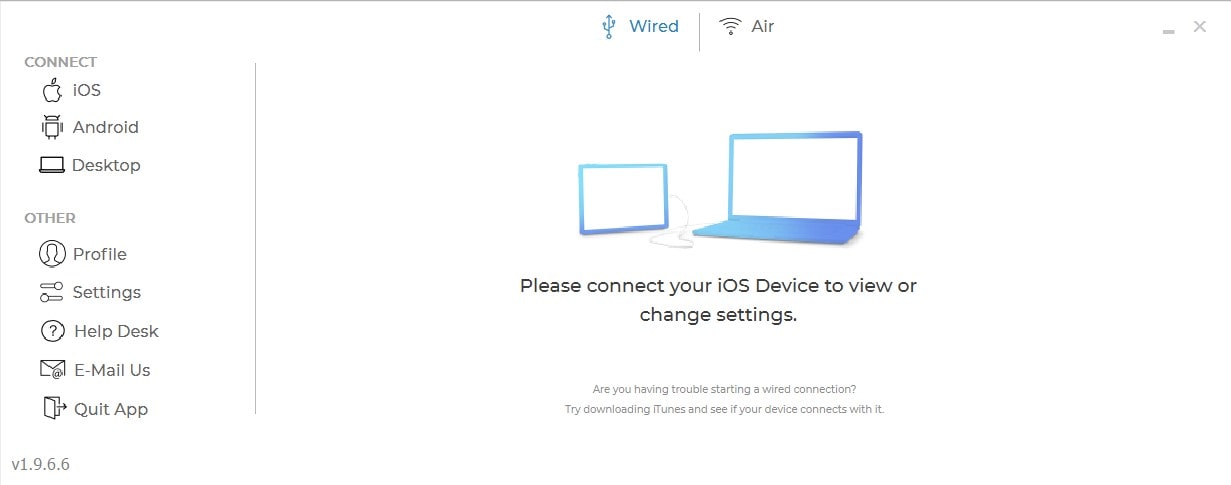
Step 1. Download the Duet app on both your PC and tablet or smartphone.
Step 2. Install the application.
Step 3. After you are done installing the application it will ask your permission to restart your system. Click on restart now.
Step 4. Open the application and allow it if it asks for any permissions.
Step 5. Now open the Duet app on your tablet or smartphone.
Step 6. Allow all the asked permissions and you are done.
Connect Through a Cable
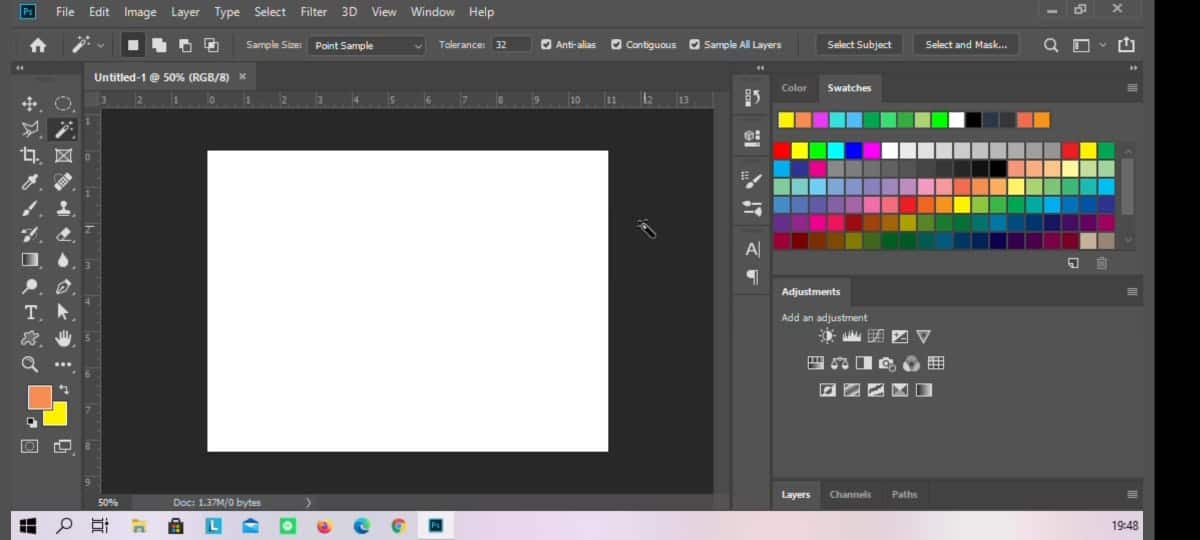
Step 1. Connect your both devices through a data cable.
Step 2. Now it will ask for some permissions to transfer files on your tablet or smartphone just cancel it.
Step 3. Under it, you will find a notification from the Duet app. Click on the OK and it will take you to the Duet app on your device.
Step 4. Now you are done. It will start automatically.
Connect Through a wireless Connection
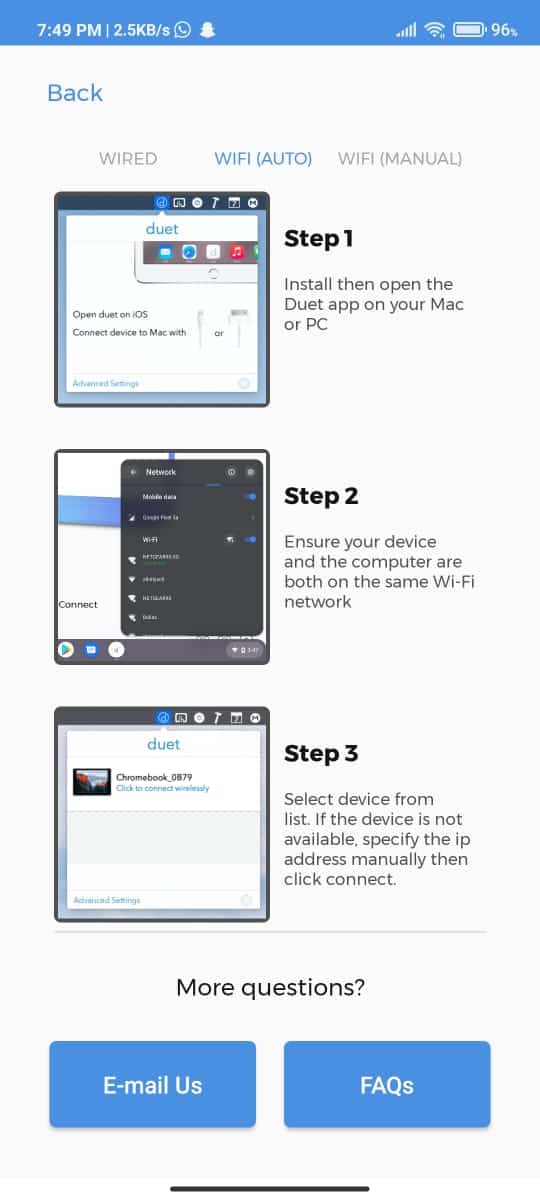
Step 1. Open the Duet app on both systems and devices.
Note: To connect your system and device you must connect both to the same network.
Step 2. Now in your system click on the Air option on the top in the Duet app.
Step 3. It will automatically search for the device and ask you for permission to connect.
Step 4. Allow the permission to connect and you are done.
Note: If it doesn’t find the device check your internet connection.
Important: If the system and device don’t connect automatically. You can do it manually by putting the IP Address from the device Duet app. You just have to put the IP address from the device in your system Duet app and then click connect. To enjoy Duet lag-free wirelessly you just need a good internet connection.
That’s All For Today. Stay Tuned To TechBurner For More Stuff.