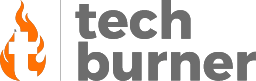Apple
How to Connect A MacBook To A TV [Top 4 Amazing Methods]
Published
3 years agoon
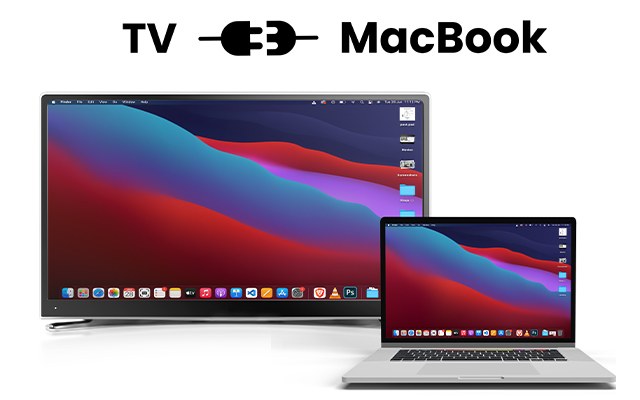
If you enjoy watching movies and TV shows through streaming services while working on your laptop, then you definitely need a large flat-screen TV that offers a better viewing experience than the computer you use to work. Also, if you have a large flat-screen TV as a secondary screen, it will also help you to work efficiently. By connecting your Mac to a TV, you can surf the Internet, or write your Codes on a much larger screen. In addition to displaying anything on your hard drive, once you plug in your MacBook, your TV effectively becomes a screen. You can surf the internet, play games, and use any software on your laptop on a big screen. In this guide, we’ll walk you through the process of how to connect a MacBook to a TV. This will be a step-by-step guide to help you out in your productivity and entertainment.
Connect Macbook with TV – Compatibility
Using a TV with your Mac can also give you a second screen, making work or play more productive and fun. And in many cases, you can even connect two external monitors or two TVs simultaneously. To check if your Mac is compatible with external video hardware:
- Click the Apple logo in the upper left corner of the screen
- Then click About This Mac
- In the window that pops up, click “Resources”
- Then click “Specifications” in the next window.
A web page will open with information about your Mac’s external video capabilities. Just scroll down until you see “Video Support” and read the information below.
How to Connect A MacBook to A TV
It is a fact that TVs aren’t always great second screens, because specialized computer screens designed for close-up viewing, usually have a much better resolution than TV. But if you still using a TV, then here are the top 4 methods for how to connect a MacBook to a TV.
How to Connect A MacBook to A TV via HDMI
If your TV doesn’t support wireless screen mirroring, you can still connect your laptop or MacBook the old-fashioned way. If you have a TV that does not support AirPlay, you can connect it to your MacBook using HDMI cables. Like your Windows laptop, you should be able to connect your Mac laptop to your TV using HDMI. In most cases, you’ll need an adapter to connect your Mac’s Thunderbolt port to your TV’s HDMI port.
For what it’s worth, there are plenty of other cable options available on Amazon, but these are just a few of them with good ratings and from well-known companies, such as the Apple USB-C to Digital Multiport Adapter with HDMI, USB 3, and USB-C Ports that give you a lot of options for other peripherals. You only need an HDMI cable.
With both devices connected, you can set the resolution on your TV as follows:
- Go to your Mac, click on the Apple logo, and select System Preferences.
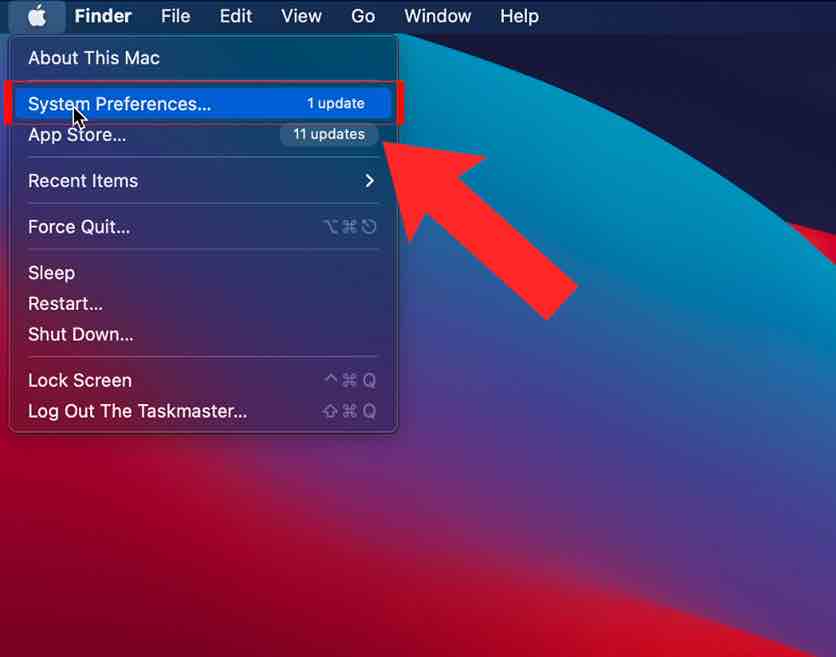
- In the System Preferences window, click on Display
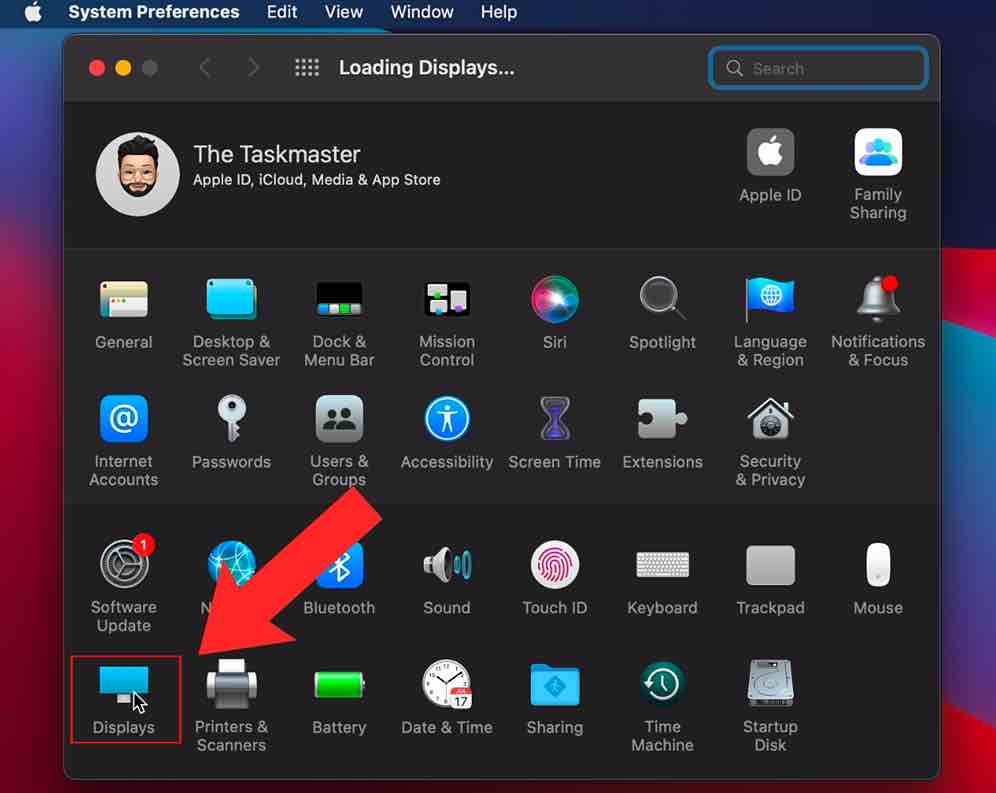
- In Display, go to Display Settings
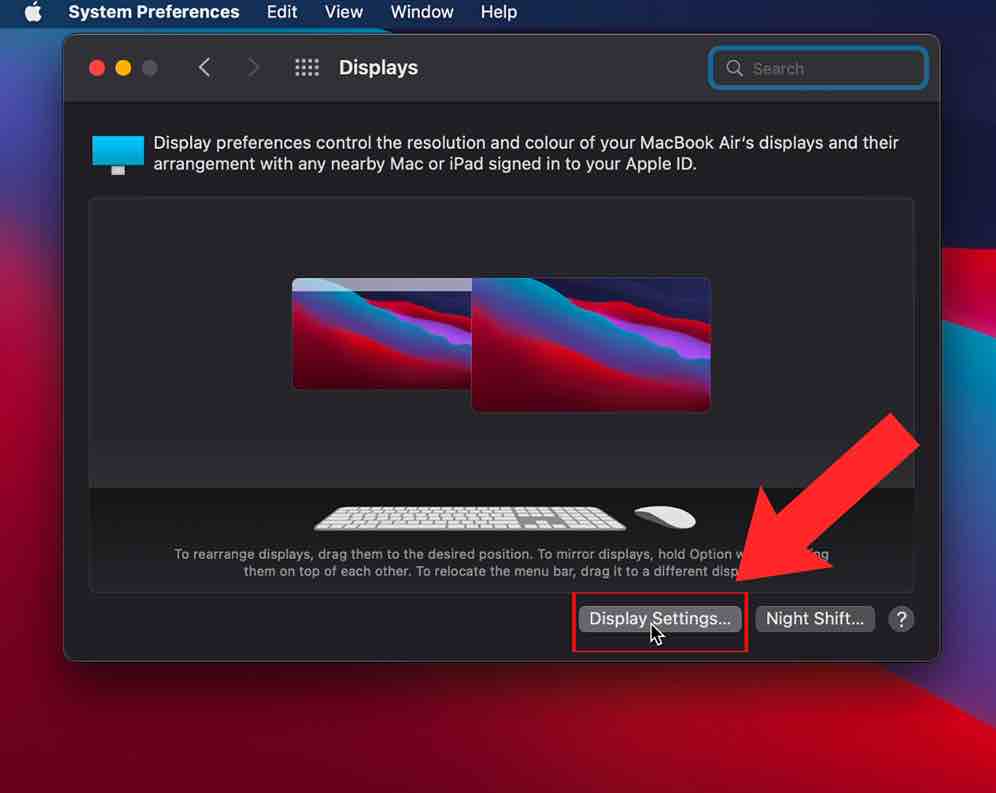
- In the Display Settings, Click on the TV connected to your Macbook.
- In the Resolution section, make sure that the resolution is set to the default for display.
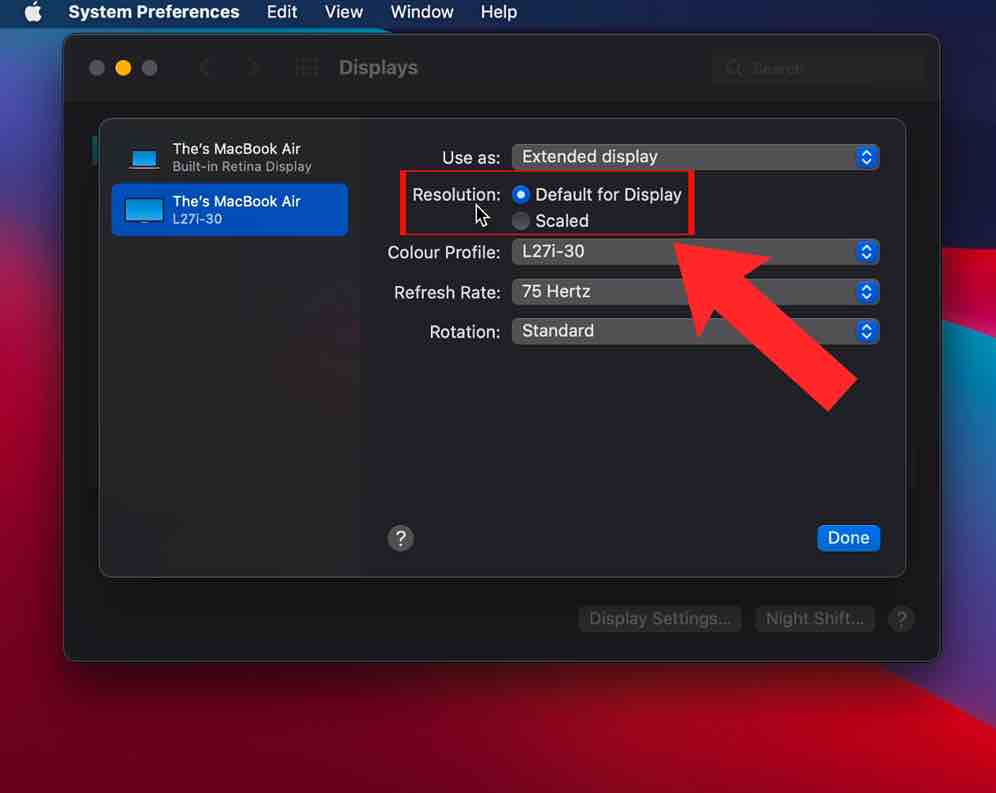
- Click the back arrow at the top of the window and select Sound.
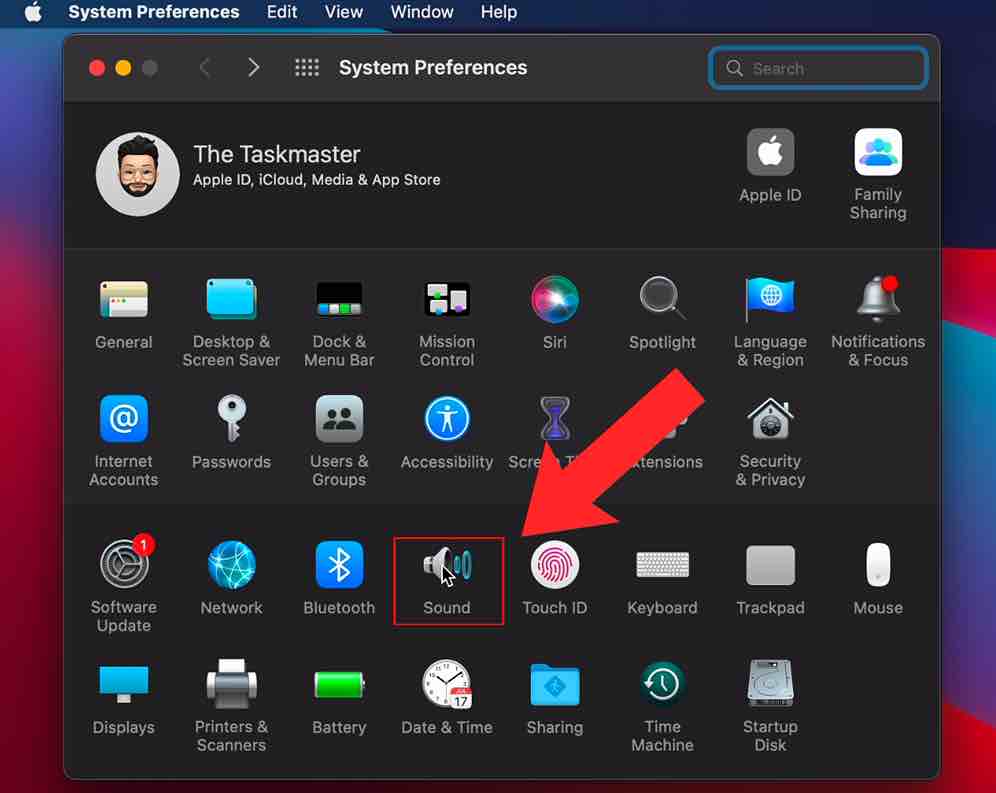
- Select TV Speakers from the list of sound options.
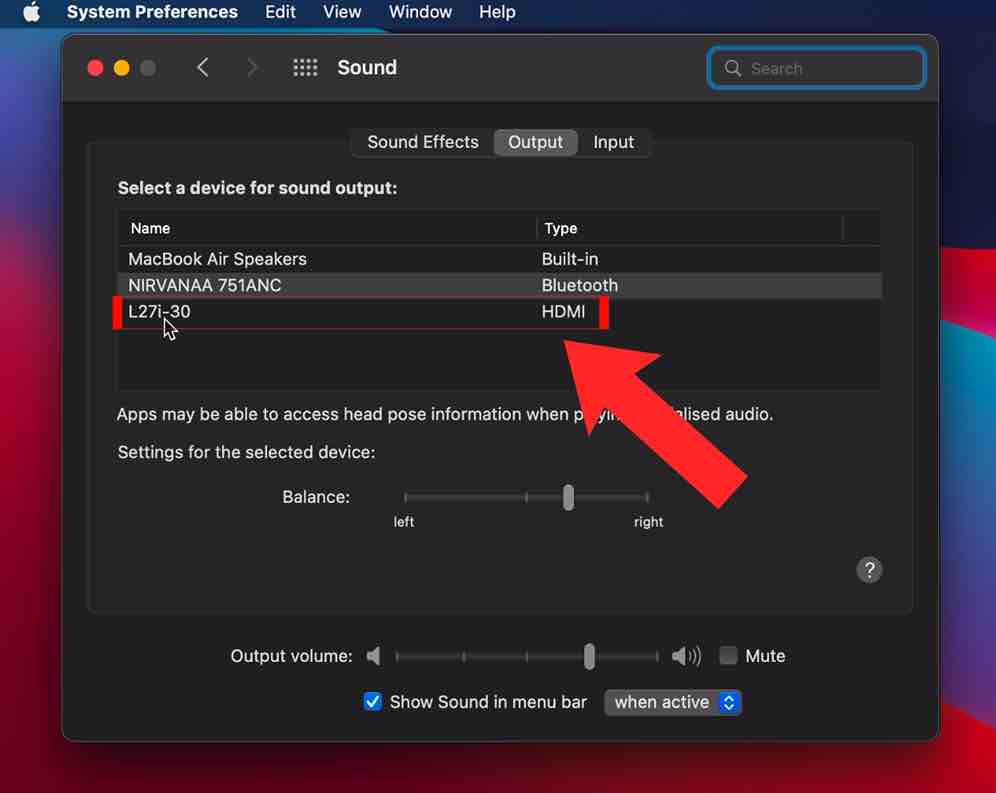
Also, while there is usually no problem connecting a Mac to the TV, some M1 Mac users may encounter some issues like white noise, flickering, etc.
Of course, the best solution is to check the wiring, i.e. the cable from your Mac to the TV. If you are looking for a wireless solution, then using AirPlay is a good option for your Mac.
How to Connect a MacBook to a TV Wirelessly
It’s nice to be able to connect your MacBook to your TV screen for live streaming, gaming, or having a big screen to work with. If you have a smart TV, the easiest way to connect your MacBook to the TV is to use AirPlay. Apple AirPlay is used to connect devices to each other to stream media from MacBook.
The main advantage of AirPlay is that it is completely wireless and completely easy to use, allowing you to stream from your iPhone to your TV via AirPlay, or from your Mac to your TV via AirPlay. It is also easy to use. The downside is that it costs a bit more to install, as you’ll need a new TV to use this feature.
- On a Macbook, choose Preferences > Displays.
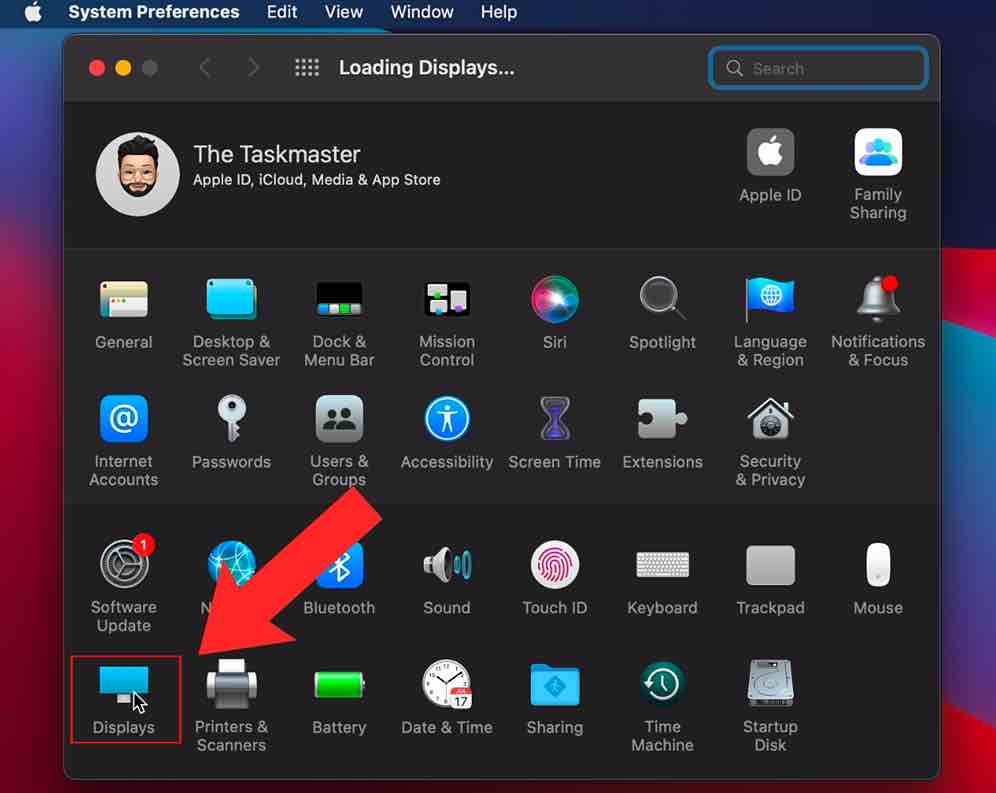
- Select the AirPlay view option from the drop-down menu.
- Select the smart TV or device you want to use as a display for your MacBook.
Once the connection is established, a small window may appear on your Smart TV. If you want to use the TV as a second display for your MacBook, select Merge Windows on the MacBook screen to combine all windows and expand your screen. You can then use the TV as if it were a second screen.
If you want to mirror your MacBook screen to a smart TV,
- Click the Control Center icon in the menu bar, then select Screen Mirroring.
- If you don’t see this option, go to the Apple menu bar and click System Preferences
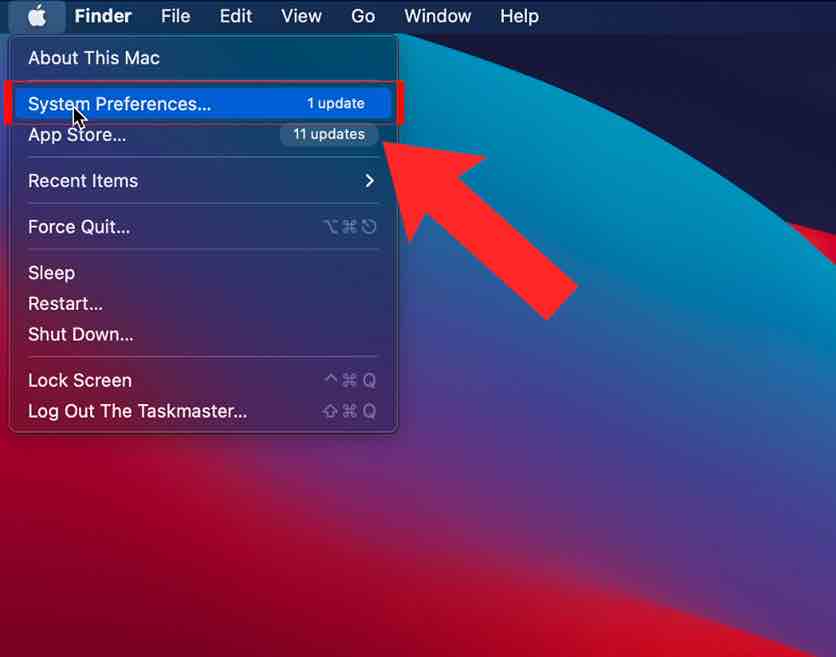
- And then click on Displays
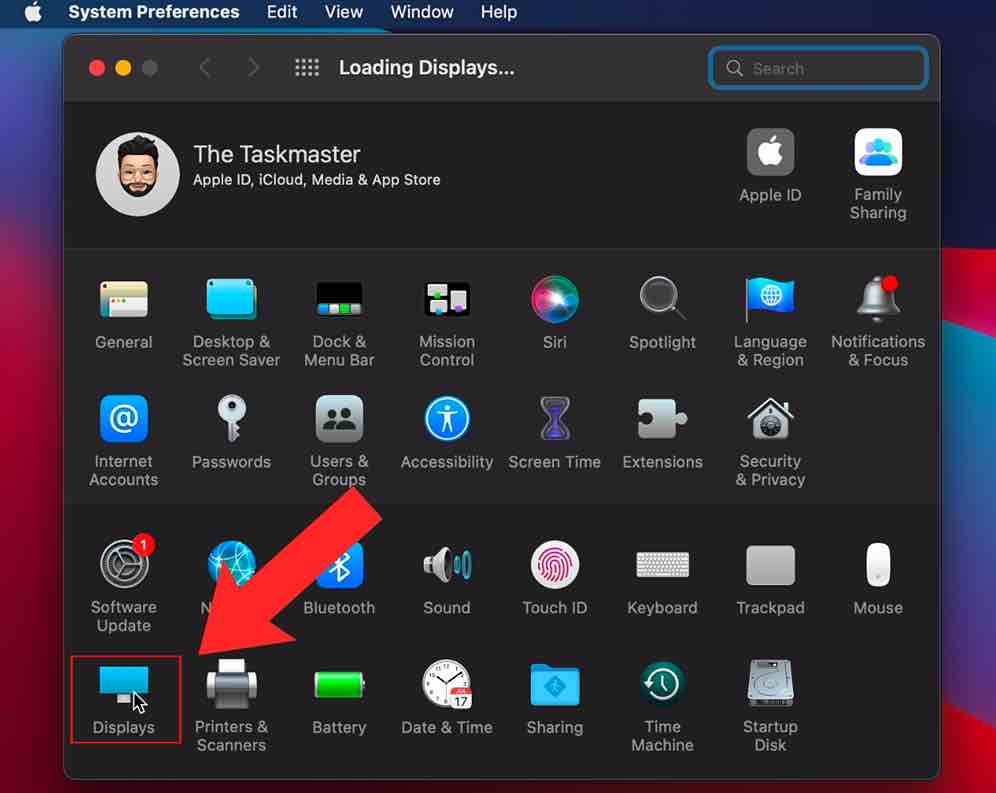
- Check the “Show mirroring options in the menu bar when available” box.
- While mirroring, you can extend the screen of your MacBook on your Smart TV.
- To do this, go back to the display settings. Select the Arrange tab.
- Uncheck “Mirror View”. Position the display units by placing the TV screen in front of or behind the MacBook screen.
How to Connect a MacBook to a TV using Apple TV
To display your MacBook screen on your TV wirelessly, you’ll also need an Apple TV. On new Macs and Apple TVs, screen mirroring is very easy. Simply turn on your TV and Apple TV, and then:
- On a Mac, click on the Apple logo and select System Preferences
- Click View.
- At the bottom of the window, click on the drop-down menu to the right of AirPlay Display and make sure that Apple TV is selected.
- A four-digit code should now appear on your TV. Enter this code in the AirPlay Device Password pop-up and click OK. Your MacBook screen should now be on your TV.
If you want to use it as a separate window then
- Click the AirPlay icon in the menu bar of your MacBook.
- Select the Apple TV you want to connect to from the drop-down list.
- Select the Apple TV input on the TV to start displaying the MacBook screen.
- Once connected, you can choose to Mirror the built-in display, which will select the resolution to match your MacBook, and Mirror Apple TV, which uses your TV’s maximum resolution, or use it as a separate display if you want to continue using your screen. MacBook. And use the TV as an additional screen.
Note: To mirror your Mac to other smart TVs without an Apple TV, you’ll need a mirroring app designed to work with that brand of TV. For Samsung TVs, download the Samsung SmartThing app from the App Store. For a Sony TV, install the AirBeamTV app. A quick Google search can help you find the right app to mirror your Mac to almost any smart TV.
How to Connect a MacBook to a TV with Set-top Box
Connecting a MacBook to a TV using a set-top box has several advantages over using adapters and cables:
- First, it’s wireless. Most people have a lot of wires hidden behind their TV, so wireless technology makes things a lot easier.
- Secondly, the set-top box will work with most Apple laptops and desktops, regardless of the type and number of connection ports.
- Thirdly, decoders also work with your smartphone and tablet. In other words, you can use your iPhone or iPad to watch TV shows and movies.
- Finally, TV boxes can be used for more than just mirroring your laptop screen. Many allow you to access catch-up services and video hosting sites (such as YouTube and Vimeo) directly from your TV.
Apple TV is Apple’s own set-top box and it is very costly compared to any other set-top box. However, it makes viewing your laptop screen on your TV very quick and easy. After setting up the box, the AirPlay icon will appear in the upper toolbar of the laptop. When it appears, just click on it, and like a charm, your laptop screen will appear on the TV. This process is very similar to other set-top boxes like Google Chromecast.
Conclusion
So, these were the methods for How to Connect a MacBook to a TV. This is obviously aimed at newer Macs with USB-C ports. If you have an old MacBook Pro or MacBook Air that you want to connect to your TV, and your Mac has an HDMI port, you can simply connect an HDMI cable from your Mac to your TV. But for modern Macs, you’ll need a USB-C adapter, as well as an HDMI cable.
No matter which method you take, once you connect your Mac to a TV, if the TV is 4K, you may notice that the 4K resolution is bulky, which can make windows and text too small to read or use. You can change the screen resolution in the Apple menu > System Preferences > Display as usual.
That’s All For Today. Stay Tuned To TechBurner For More Stuff.