When Windows 11 was released to the general public, it contained many new features and remarkable changes, including parts of the operating system that have remained virtually unchanged for decades but may be considered unattractive by some. Perhaps the most notable was File Explorer, which has moved from the popular ribbon-based user interface to a more streamlined view. If you find that the modern File Explorer menu option in Windows 11 does not satisfy you, the process of returning Windows 10 File Explorer from Windows 11 is, fortunately, easier than some of the other tweaks. Anticipating user demand, Microsoft allows you to Restore Classic file Explorer of Windows 10 in Windows 11 with a relatively simple registry tweak. No third-party apps are required. You can follow the steps below to restore the Classic File Explorer What’s in Windows 10.
How to Restore Classic File Explorer on Windows 11?
The File Explorer bar user interface in Windows 10 is easy to use if you are already familiar with it. You can replace Windows 11 Explorer with Windows 10 and earlier with a single DWORD for registration. All you really need to know is what to call it and where to put it to. Here are the steps to do that:
- Open the search tool, type “Regedit” and select Regedit from the search results.
- Navigate to the Shell Extensions registry key.
- HKEY_LOCAL_MACHINE\SOFTWARE\Microsoft\Windows\CurrentVersion\Shell Extensions. You can copy and paste the above path into the Registry Editor browser window to get there.
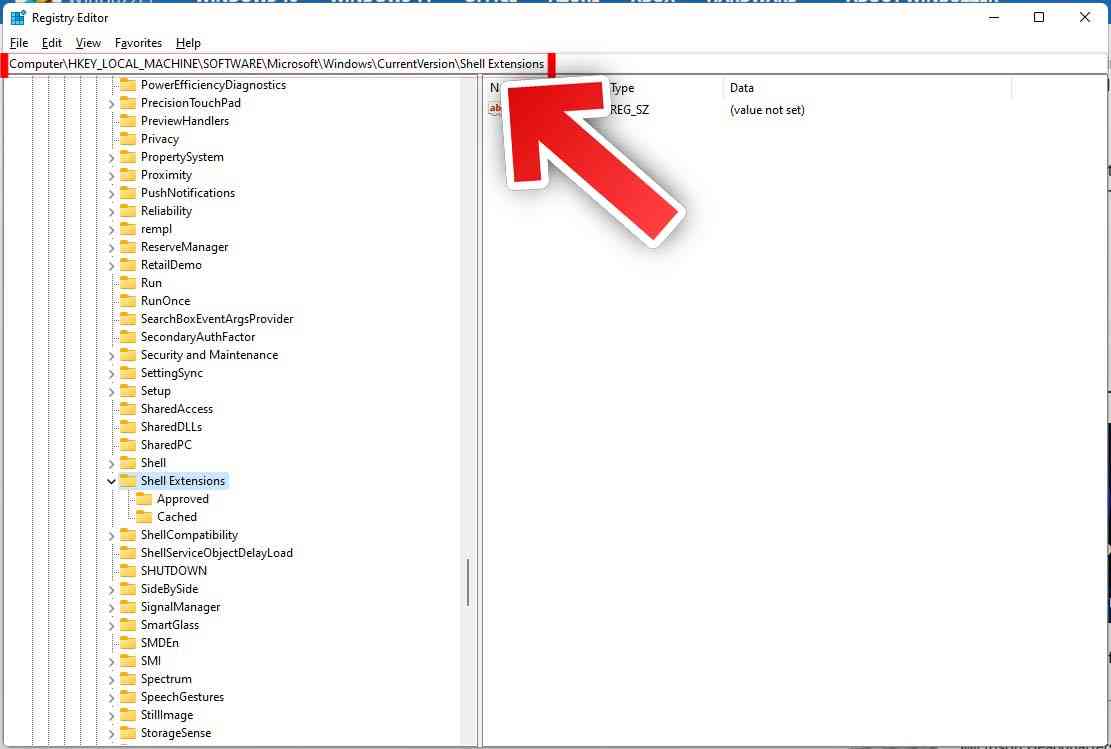
- We need to create a new key, so right-click on the Shell Extensions folder and select New and then key and name it Blocked.
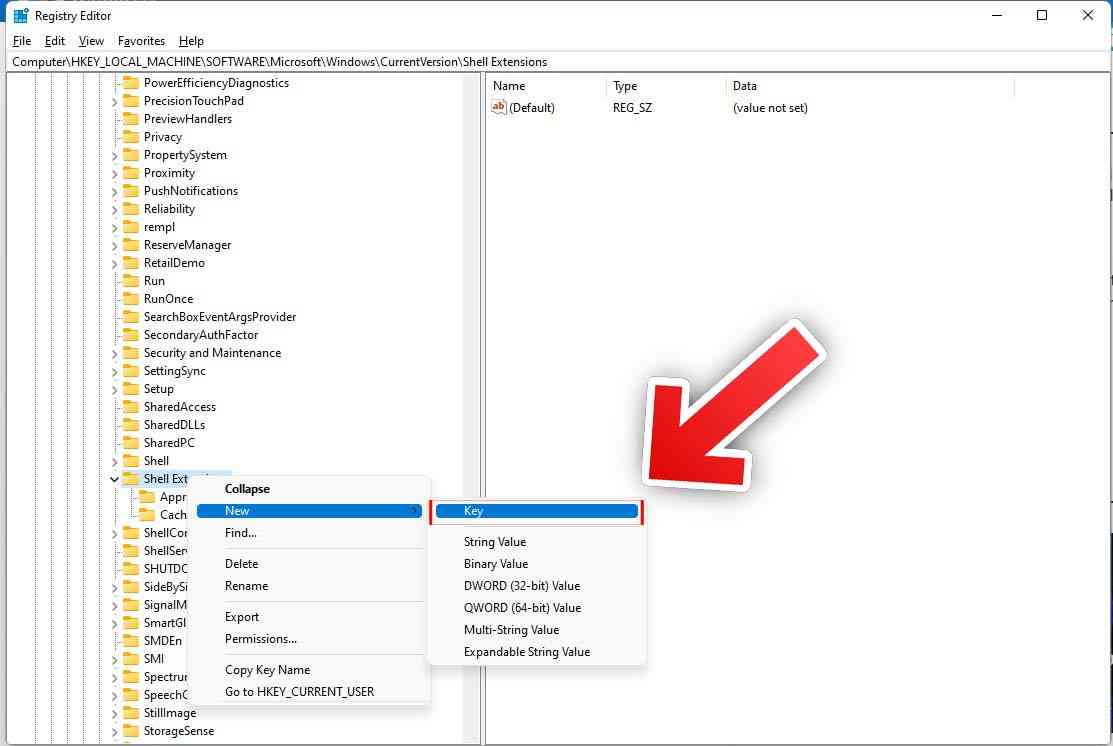
- Now we need to add a string value. Open the ‘Blocked’ registry key and create a new string value.
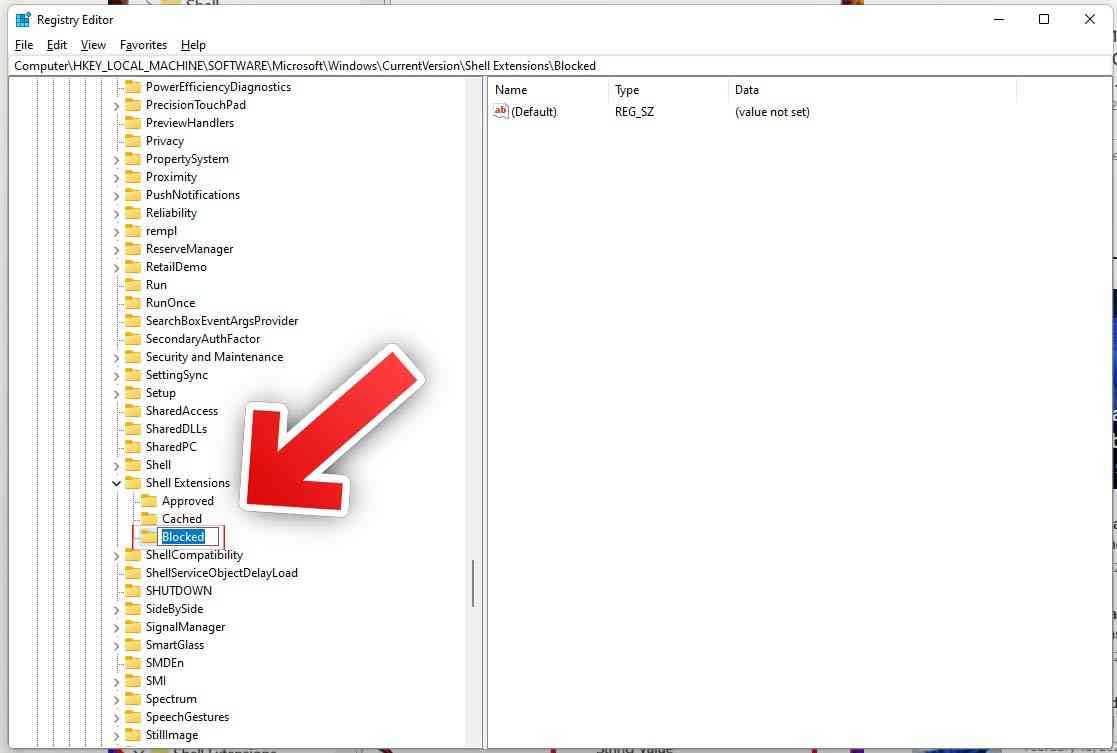
- You can right-click on any empty space on the main panel and choose New > String Value to create it.
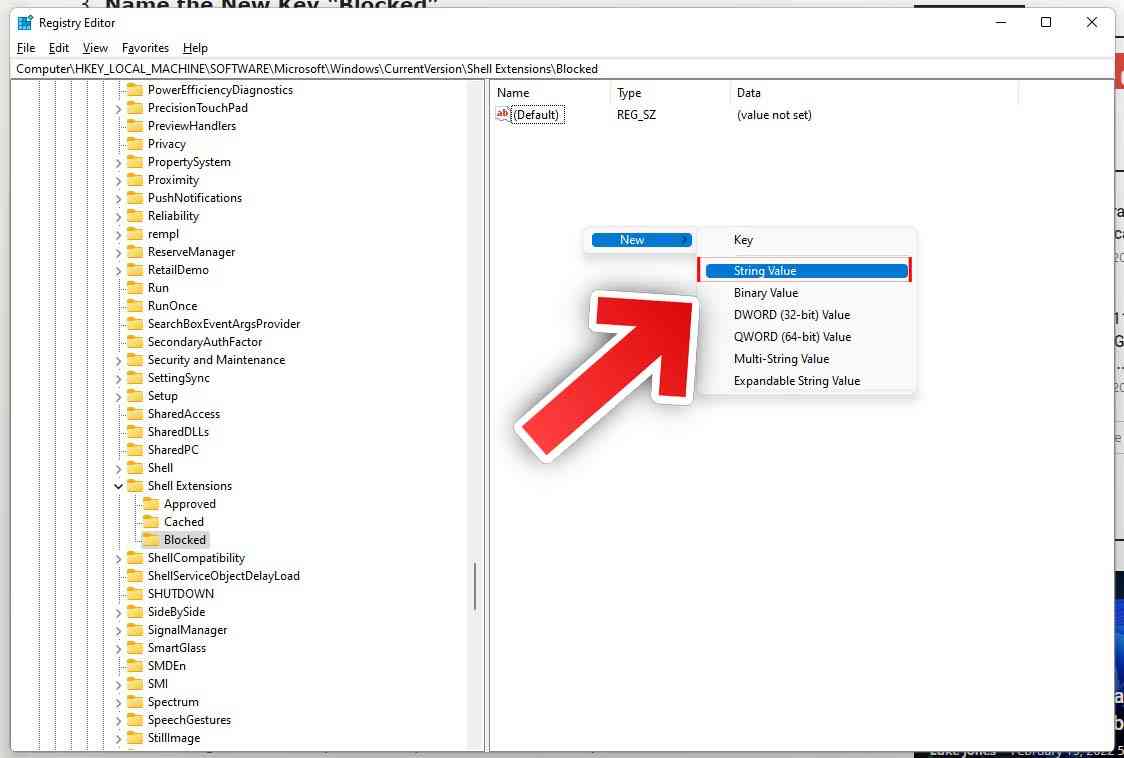
- Name the new string value: {e2bf9676-5f8f-435c-97eb-11607a5bedf7} You can copy and paste the string value from here and press Enter.
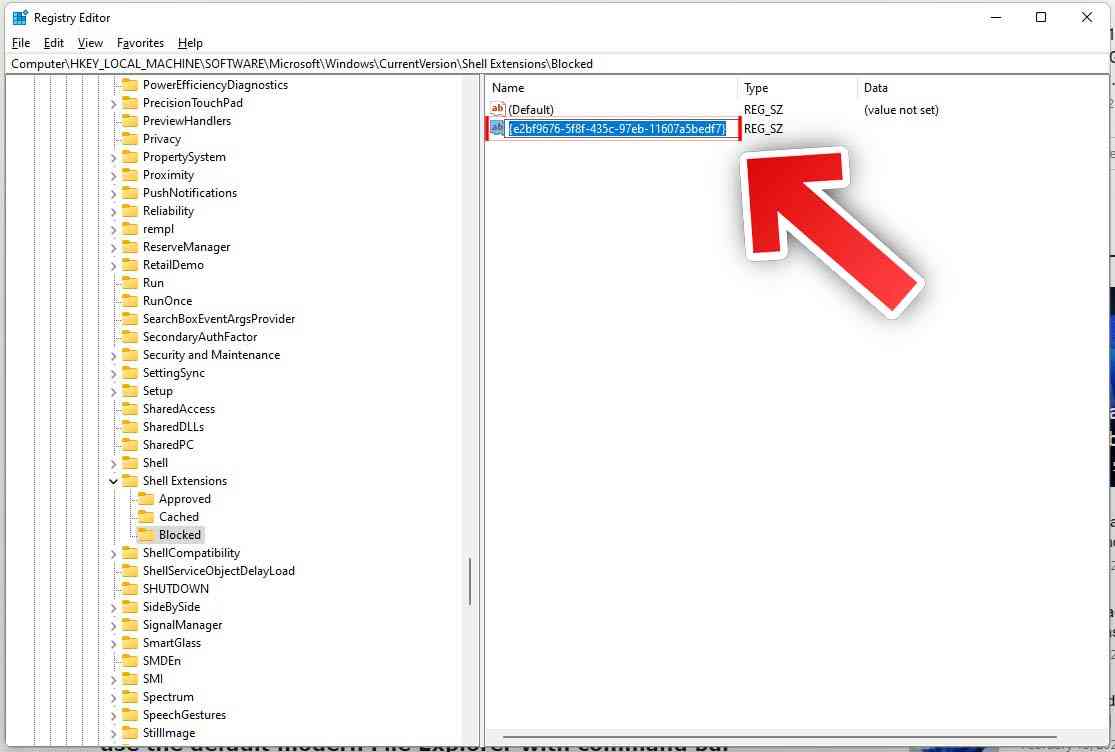
- Double-click the key and type <delete> in the Value Data field to use the default modern explorer with the command bar.
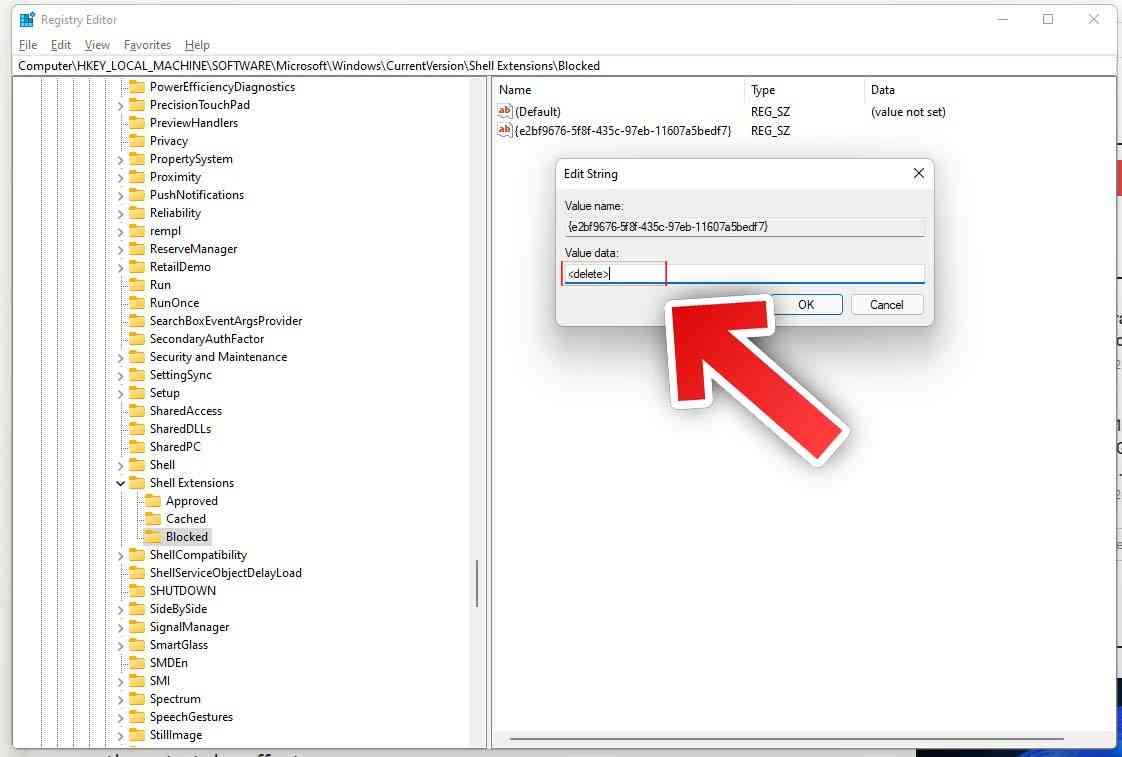
- This is what you would call Windows 11 File Explorer. Click OK to apply the changes. Restart your computer or sign in and out for it to take effect.
- Double-click the key and type <delete> in the Value Data field to use Windows 10 Classic Explorer in Windows 11.
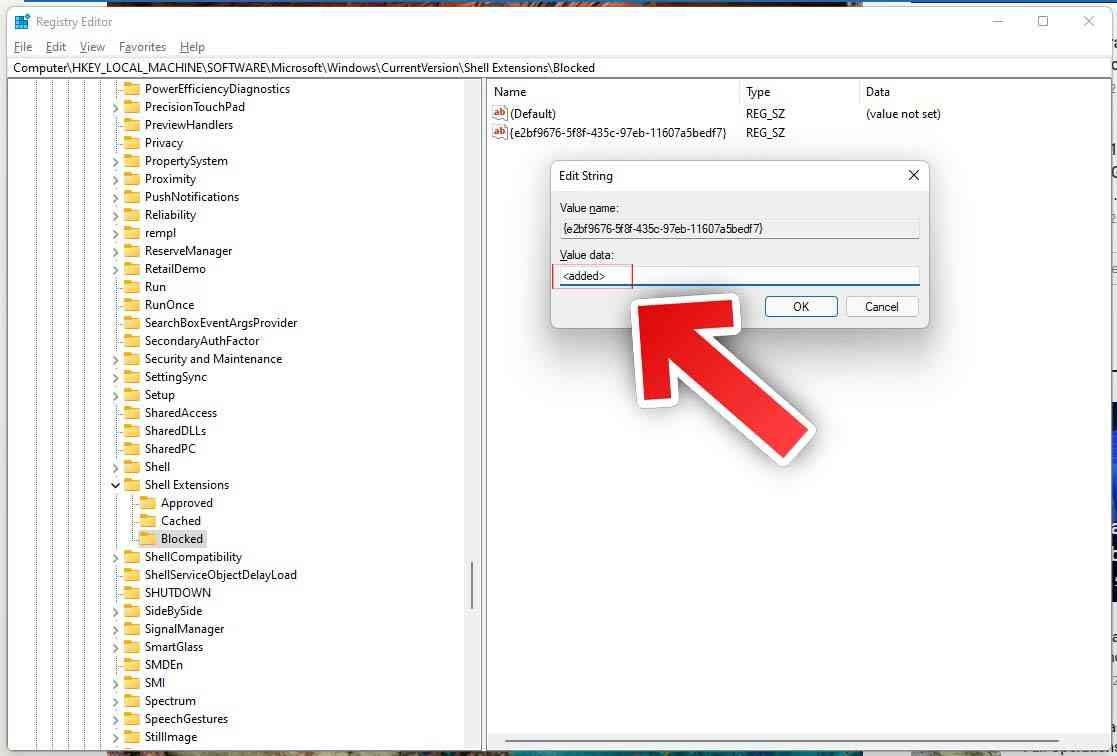
- Click OK to apply the changes. You can now exit the registry file editor and restart your computer.
To go back to the current default explorer in Windows 11, open Regedit, delete the locked key you created, close the editor, and restart your computer.
That’s All For Today. Stay Tuned To TechBurner For More Stuff.