Smart TVs have been around for a while and are quickly gaining popularity. They are a feature-rich device with an HD display, wireless connectivity, and good sound quality at aggressive pricing. The best part of having a Smart TV is you can easily use it for directly streaming content on OTT platforms such as Netflix, Prime Video, Hotstar, YouTube, and more without spending money on DTH cable. Another feature that stands in favor of smart TVs is their ability to play content wirelessly via the screen sharing feature. You can do this from Android smartphones, iPhones, and even a Windows laptop. Say goodbye to HDMI cables and converters and let us see how to screen share on Smart TV wirelessly.
How To Screen Share On Smart TV From Android, iOS & Windows: Prerequisites
- The Smart TV must have in-built screen mirroring features such as Miracast, Chromecast, or Screencast in order to screen share on Smart TV.
- Both the Smart TV and the device you are mirroring content from must be connected to the same wifi network.
How To Screen Share On Smart TV From Android
- Go to the Settings App on your smartphone and look for the screen share on the Smart TV feature. For different Android phones, it might be named differently such as Smart View, Screencast, Screen Mirror, Cast, and so on.
- Once you tap on it, your phone will automatically start to search for any wireless displays that are available on the same wifi network. Select the Smart TV you want to screen share on.
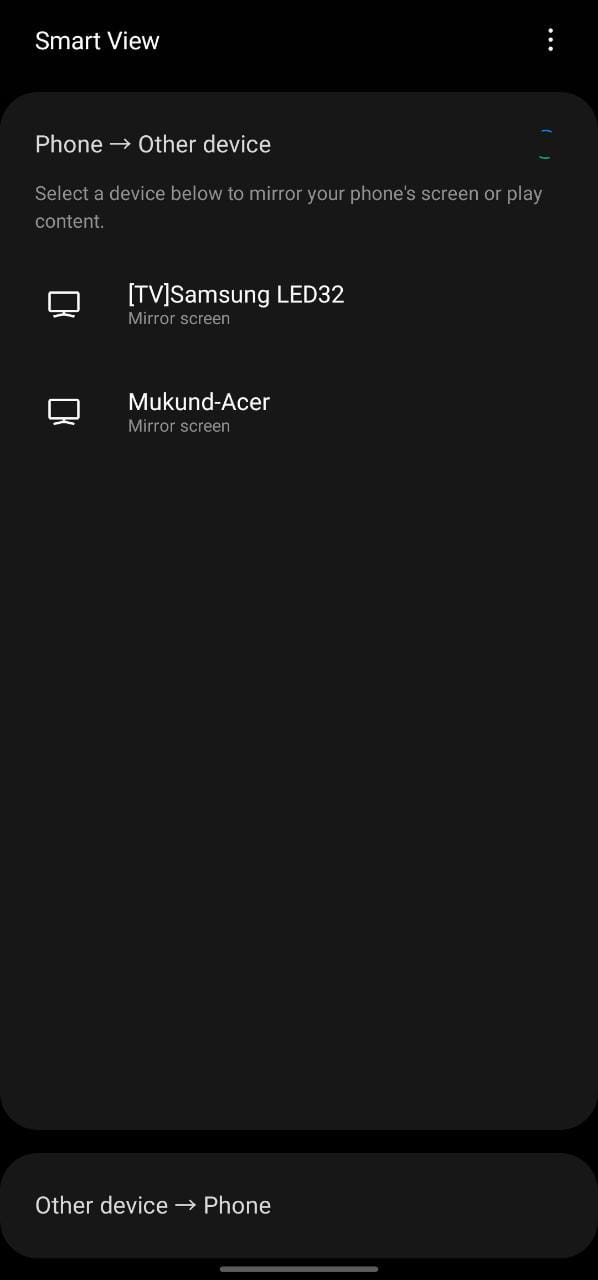
- Once you do this, you will see that your phone’s screen has mirrored onto the Smart TV.
How To Screen Mirror On Smart TV From iOS
- In order to mirror your screen on Smart TV from an iOS device such as iPhone or iPad, your Smart TV must have AirPlay inbuilt.
- Select AirPlay from the Smart TV menu and open it. Make sure you switch it on if it isn’t already.
- Next, pull up the control center on your iOS device and tap on Screen Mirroring.
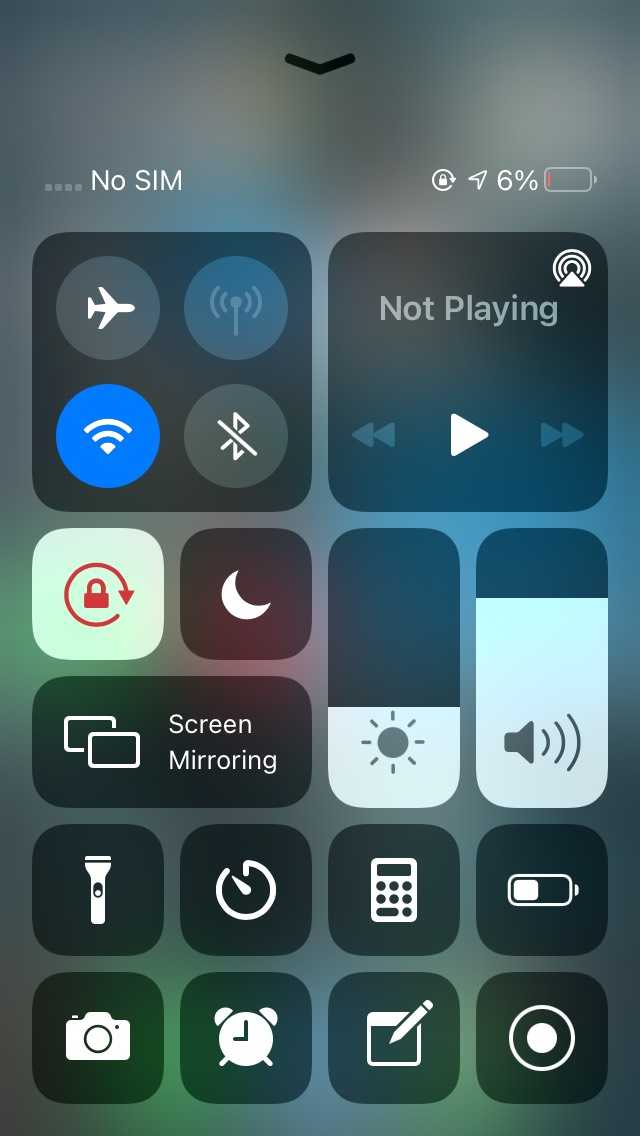
- Your iOS device will display the list of all AirPlay devices available. Select your Smart TV from there.
- Enter the 4-digit code on your iOS device that will be displayed on your Smart TV.
- Once done, you will now be able to share your screen on the Smart TV from your iPhone or iPad.
How To Screen Cast On Smart TV From Windows
- On your Windows PC, simply press Windows Key + K and it will automatically start scanning for any wireless display on the same wifi network.
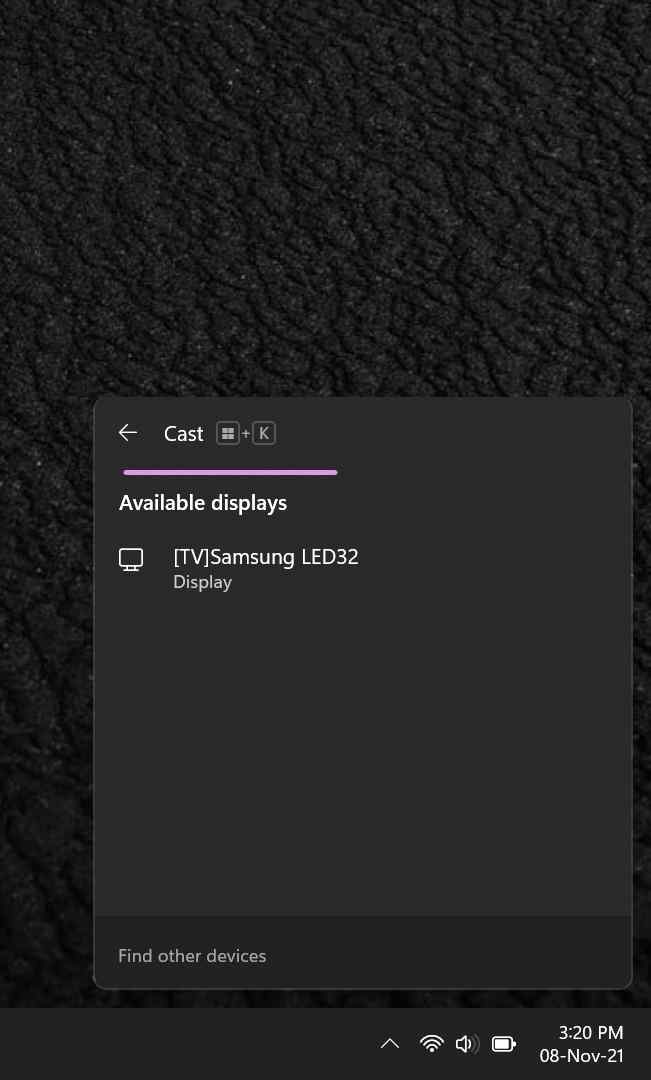
- From the list of available options, choose the Smart TV you wish to screen share on and it will be done.
So that was it for how to mirror your screen on Smart TV from Android, iOS, and Windows. If you found this helpful, check out our full website for more!