macOS Big Sur is the latest version of Apple’s macOS which is being seen on the Macbook and iMac Devices by Apple. On June 22 2020, Apple Livestreamed its Developer Summit 2020, also known as WWDC20. During this event, they have showcased the macOS Big Sur and its features. Soon after the WWDC20, the Beta Version of macOS Big Sur became available to the users for Upgrade. So the users did Upgrade to the latest version and encountered a lot of bugs which can not be solved right now except Downgrade to macOS Catalina from macOS Big Sur. Well, if you are one of those users, then you are in the right place. Check Out below to know How To Downgrade to macOS Catalina from macOS Big Sur.
What is macOS Big Sur?
/cdn.vox-cdn.com/uploads/chorus_image/image/66966817/big_sur.0.jpeg)
As we have stated earlier, macOS Big Sur is the Latest Version of Apple’s macOS which are available only to Macbook and iMac. In the WWDC20, the macOS Big Sur Features were discussed, and they seemed to be very promising once they arrive with the Stable Version. Also, this time macOS have a lot of major upgrades like Control Center and a few other things. However, as of now, there are more errors than the improvements though. But we have got the solution to the problem, and here we are with How To Downgrade to macOS Catalina from macOS Big Sur. Check it out below.
Read More: Download macOS Big Sur Wallpapers [High Resolution]
How To Downgrade to macOS Catalina from macOS Big Sur
There are a few steps to Downgrade to macOS Catalina from macOS Big Sur. They include Backup, Erasing Mac Disk Drive, Re-installing macOS Catalina and Restoring Time Machine Backup. The First and Last thing is to be done on your previous macOS Catalina System. If you do not have the backup from the macOS Catalina, make sure you Backup your Important Data to any of the External Drives.
Backup macOS Catalina Data

If you have Backed Up your Data using Time Machine, then it is OK. Else this Step won’t be helpful. Still, you can do a Backup of your Data to External Drive. Also, you can do a Time Machine Backup by Following these Steps.
- Open Time Machine preferences from the Time Machine menu in the menu bar.
- Click Select Backup Disk (or Select Disk, or Add or Remove Backup Disk).
- Select your external drive from the list of available disks. Then select “Encrypt backups” (recommended) and click Use Disk.
- If the disk you selected isn’t formatted as required by Time Machine, you’re prompted to erase the disk first. Click Erase to proceed. This erases all information on the backup disk. [SOURCE]
Erasing Mac Disk Drive

Well, Mac is not as easy as Windows is. Jokes apart. Here’s how you will Erase your Mac Disk Drive.
- Restart your Mac using the Mac Menu.
- While it is restarting, Hold Command+R until macOS Utilities Menu appears.
- Click on Disk Utility.
- Click Continue and then macOS Boot Disk (Macintosh HD).
- Click Erase.
- Choose APFS Format from the Dropdown and click on Erase.
Re-installing macOS Catalina
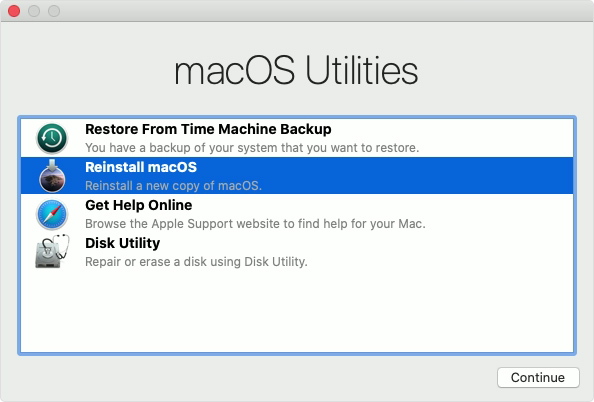
The Format Process of macOS Disk Drive will take a few moments. After it is done, follow the steps below.
- Head over to macOS Utilities Menu.
- Click on Reinstall macOS.
- Click on Continue and then Agree to the Terms and Conditions.
Restoring Time Machine Backup (Optional)
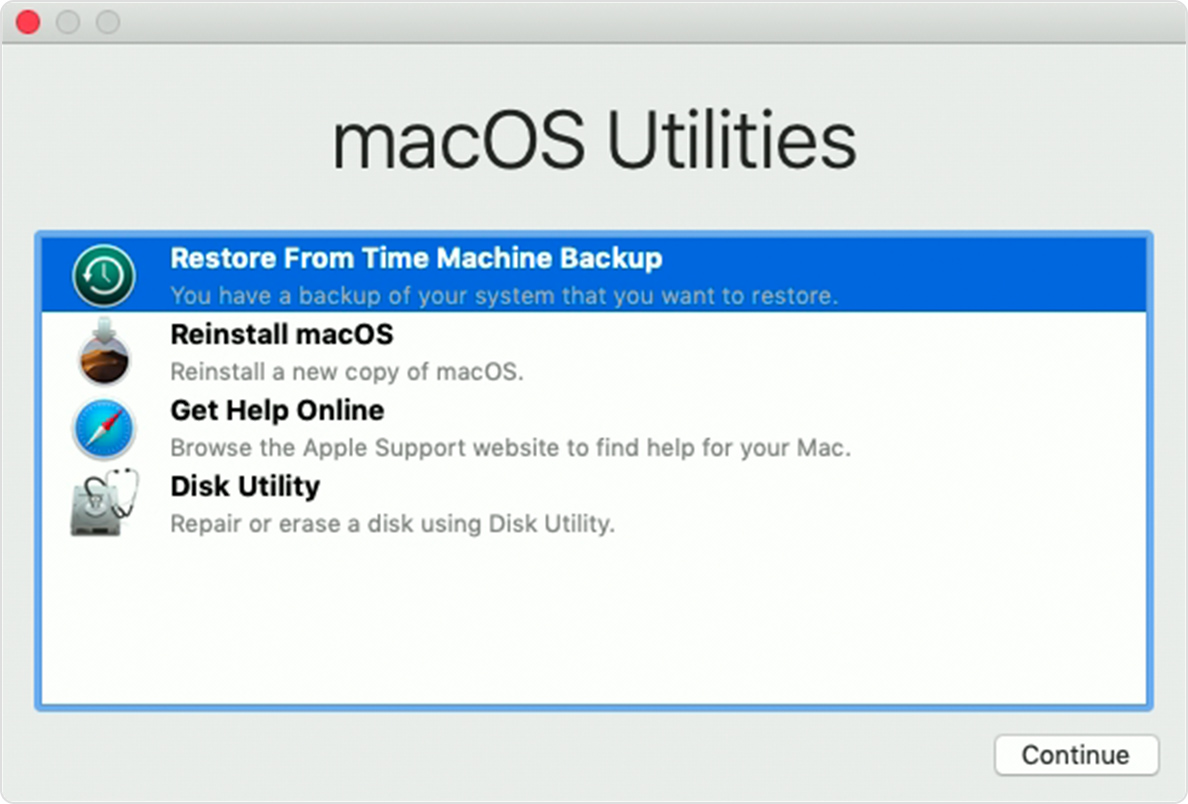
Remember, this is only applicable if you already have a Backup from your macOS Catalina System. If you have the Backup, here’s how you will restore the Data.
- Head over to macOS Utilities Menu.
- Click on Restore From Time Machine Backup.
- Click Continue and Select the Backup you want to Restore. Also, Plug-in your External Drive if you have the Backup there.
- Click Continue after Choosing the Backup and wait for the Process to Finish.
So, was this Article Helpful? Let us know in the comments below. Till then, “Stay Home, Stay Safe.”